Quick Guide
- YouTube addon is available on Kodi Repository.
Kodi is the most popular open-source media player that acts as an entertainment hub on your streaming devices. You can add various addons to Kodi and access the addon’s content on the media player itself. You can add the YouTube addon on Kodi from their official repository. Once you add the addon to your Kodi, you can access YouTube’s content through this addon.
Since the addon is officially available on Kodi’s repository, you can easily add it to Kodi without the need to enable any Unknown Sources. In this guide, you will learn how to install the YouTube addon for the latest and old versions of Kodi.
Repository: Official Kodi Add On Repository.
How to Install YouTube Kodi Add-on [Latest Version]
As of now (Dec 2023), the latest version available for Kodi is v20 Nexus. If you are using older versions, update Kodi on your device.
1. Open the updated Kodi app on your device and click the Settings icon.
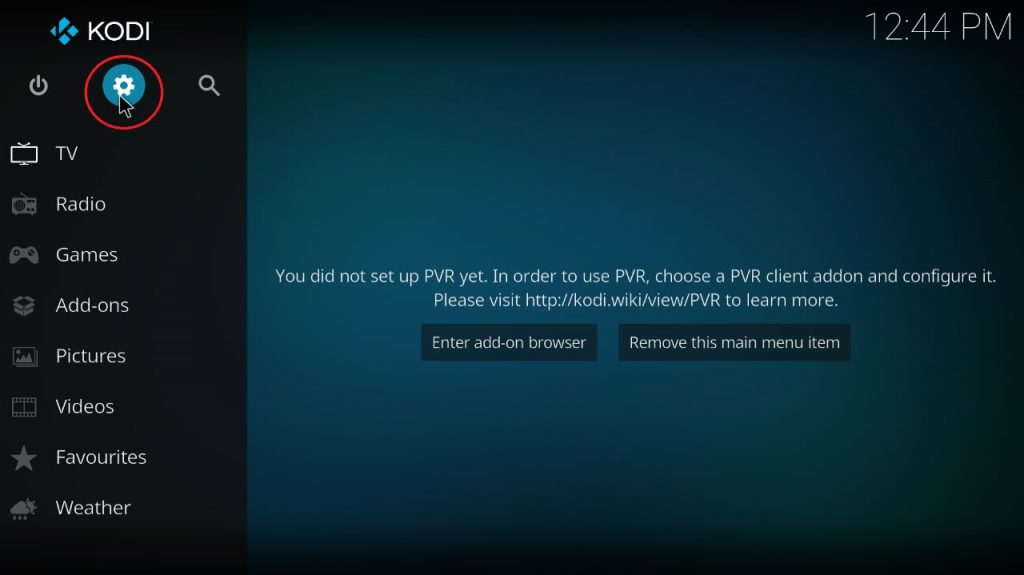
2. Tap the Add-ons option and choose Install from repository option.
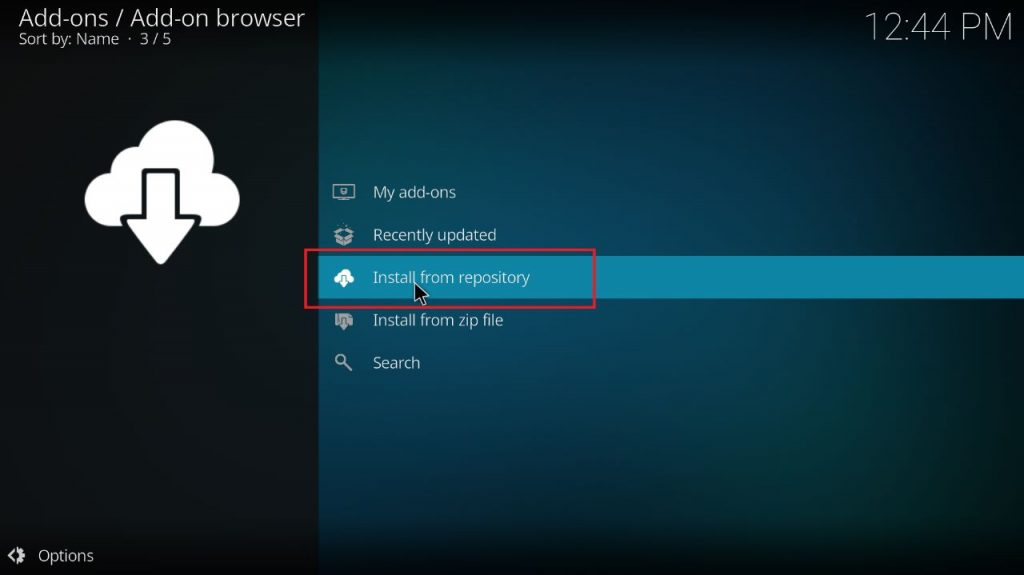
3. On the next screen, choose the All repositories option.
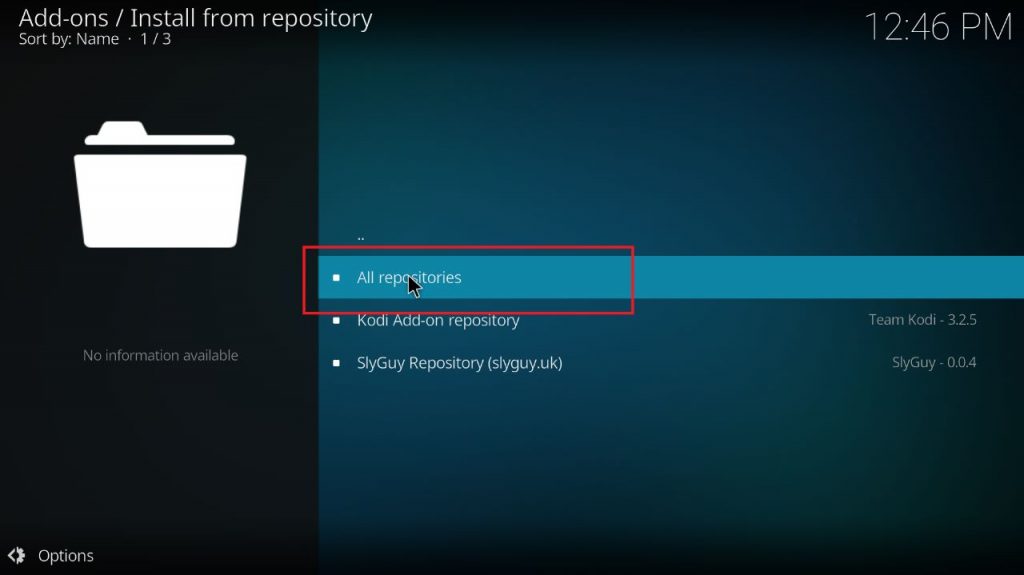
4. Now, you will get add-on categories. Scroll down and select the Video addons category.
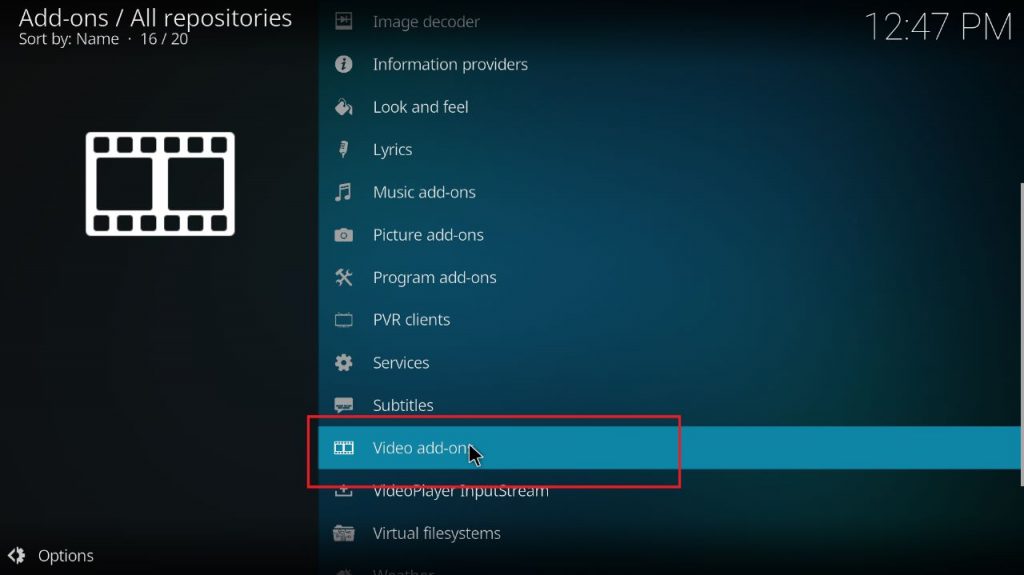
5. Here, you will get all the available video add-ons in alphabetical order. Scroll down to alphabet Y and click on the YouTube add-on.
6. Now, click Install to add the YouTube addon on Kodi.
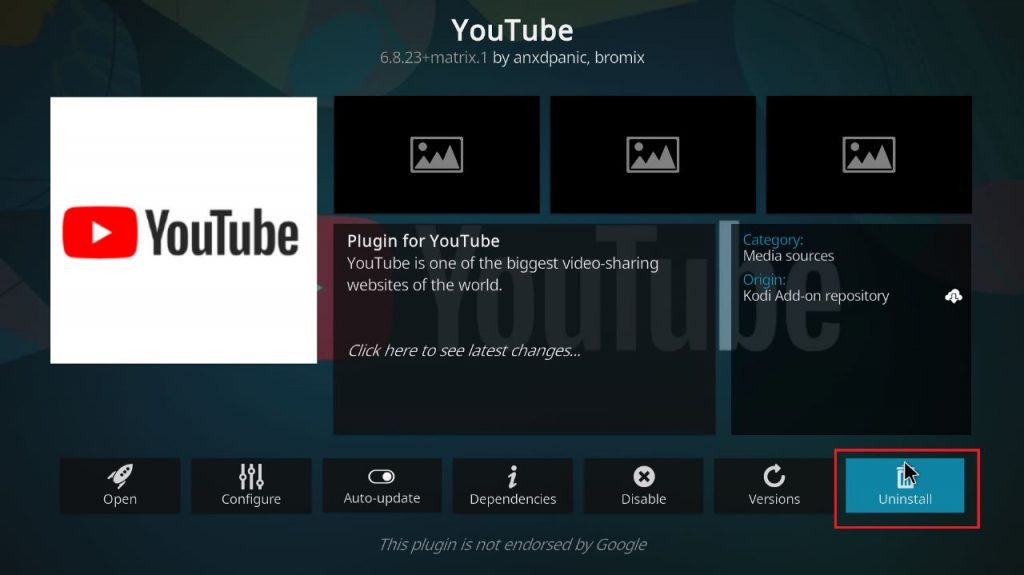
You can use the above steps to get the YouTube add-on on Kodi 19.0 and the above versions.
How to Install YouTube on Kodi [18.6 Leia or Below]
If you are using an older version of Kodi, you can use the steps below to add the YouTube addon.
1. Launch your Kodi Media Player and tap the Addons menu on the home screen.
2. On the Addons page, tap the Install from Package icon.
3. Then, tap the Install from Repository option.
4. Scroll down and select the Video Addons option.
5. On the video add-ons page, scroll down and select YouTube add-on.
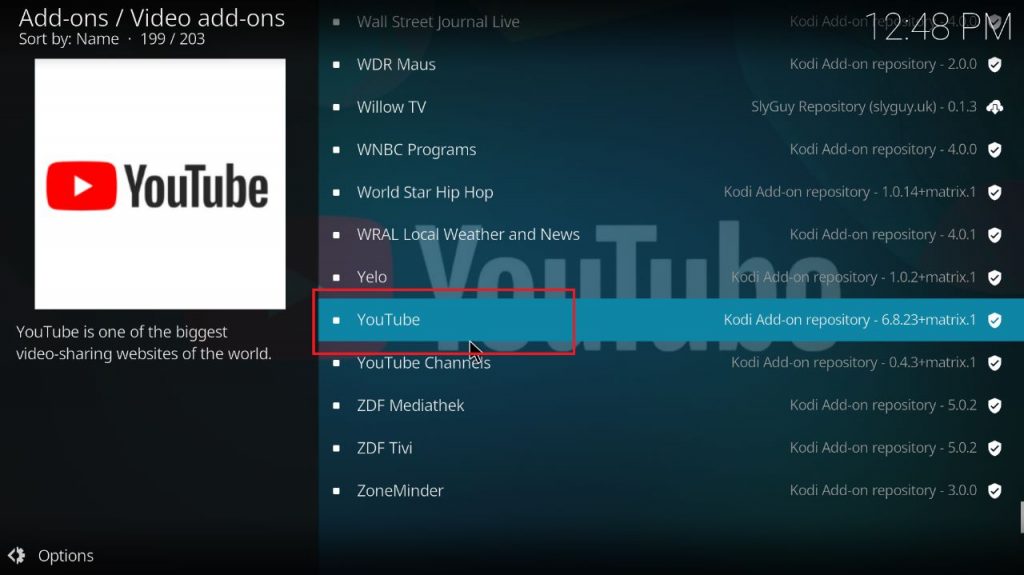
6. Tap the Install button to start the installation process.
7. Once the installation is finished, you will get a notification stating that the YouTube add-on has been installed.
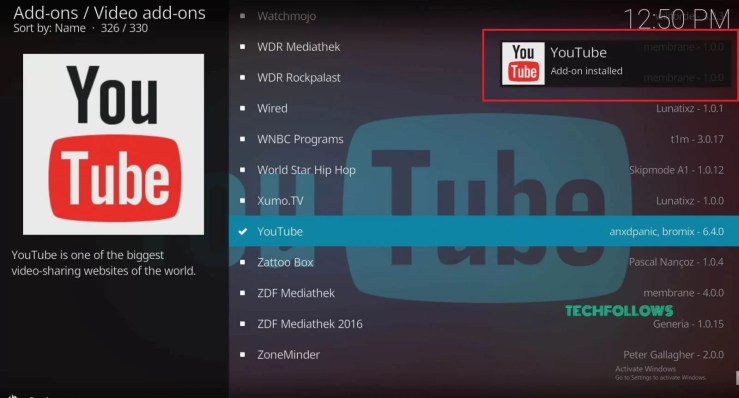
8. Once the addon is installed, you can access the YouTube addon on the homepage under the Video add-ons menu.
How to Use YouTube Addon on Kodi
Once you install the YouTube add-on, you must use an API key and sign in to your YouTube account to start streaming content available on the service. Follow the process below to start using the YouTube addon on Kodi.
How to Add API Key on YouTube Addon
To watch videos using the YouTube Kodi addon, you need an API key from Google Cloud. To do so,
1. Go to the Google Cloud website (https://console.cloud.google.com/) and sign in with your account.
2. Click the Select a Project button and choose Create a new project.
3. Enter any name for the project and open it.
4. Now, go to the YouTube API library (https://console.cloud.google.com/apis/library) and enable it
5. Then, click the Create Credentials button to get the API dashboard.
6. Tap the API Key drop-down button and click the Create button.
7. Select the OAuth Client ID under Create Credentials.
8. Choose the Configure Consent Screen and select it as External.
9. Give a name for the API and save the key.
10. Then, click the Credentials option and choose the OAuth client ID.
11. Choose the Application types as TVs and Limited Input devices.
12. Save the displayed API key and click the OK button. Note down the API key.
13. Now, open the YouTube addon on the Kodi app.
14. Navigate to the Settings menu and choose API.
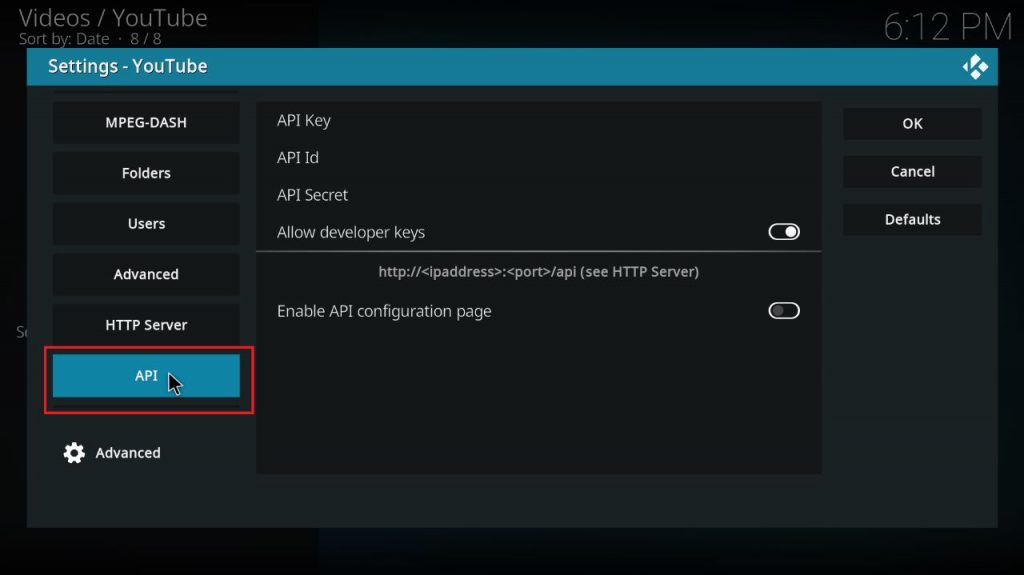
15. Click the API Key option on the menu.
16. Then, enter the API key and click the OK button.
17. After that, turn on the Enable API Configuration Page toggle.
18. The API key will be activated.
How to Link Google Account with YouTube Kodi Addon
After installing the addon, you must link your addon with the YouTube account to watch the videos. Once your YouTube account is linked, you can access your subscribed channels, favorite videos, and more.
1. Launch YouTube from the Video Addons page.
2. On the YouTube addon homepage, tap Sign In.
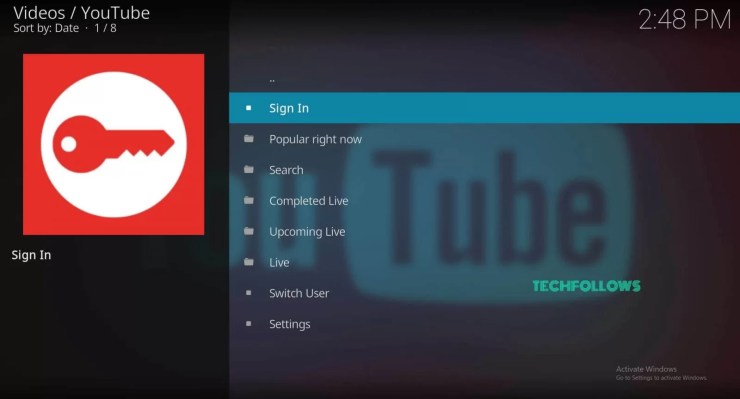
3. After selecting Sign In, a pop-up will appear on the screen stating that you must sign in twice to watch the YouTube videos. Tap OK to continue.
4. Another pop-up message will appear on the screen displaying the activation code.
5. Now visit the YouTube activation website google.com/devices on your mobile or PC browser and type in the activation code displayed on the Kodi app.
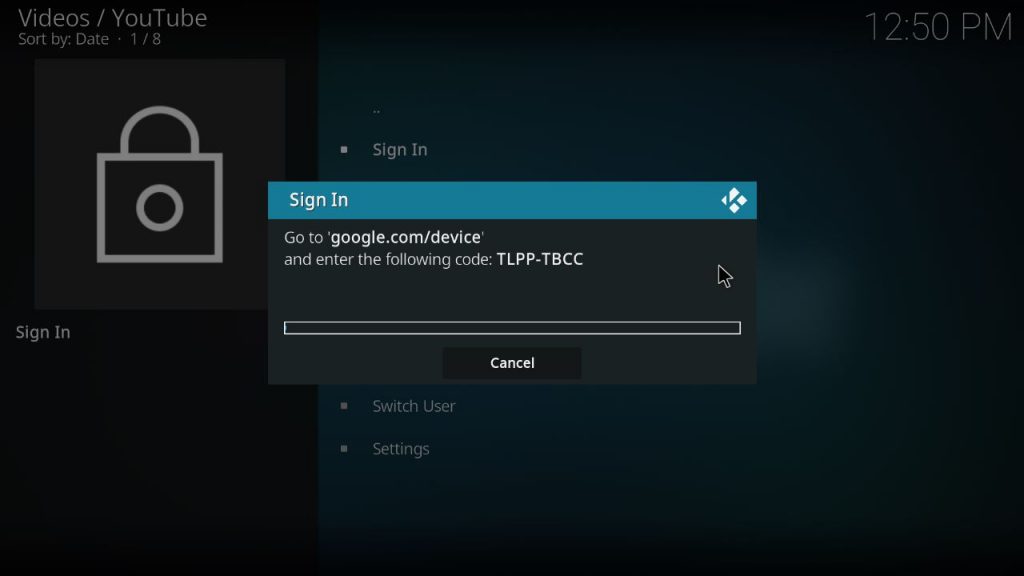
6. After entering the code, tap Next and select your Gmail account.
7. Click the Allow button to complete the activation.
8. Again, repeat Steps 4, 5 & 6 to link your YouTube account with the YouTube Kodi addon.
9. After linking with your YouTube account, access your subscriptions and other information that are associated with your YouTube account.
How to Update YouTube Addon
All the add-ons installed on Kodi will be updated automatically. For that, you need to turn on the Auto Update toggle for the addon.
1. Go to Video add-ons and right-click on YouTube.
2. Choose the Information option.
3. Turn on the Auto-Update toggle to update the addon automatically.
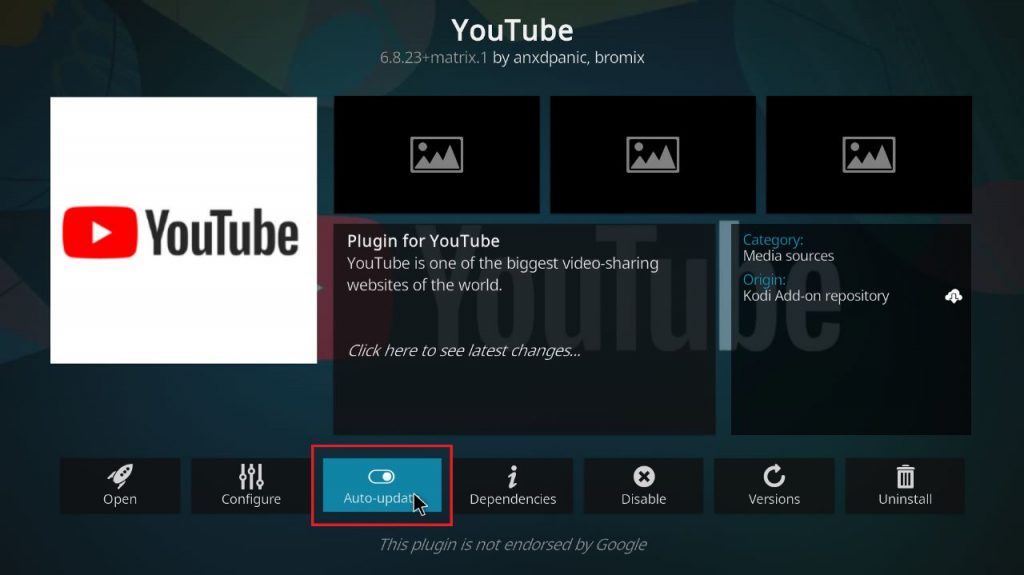
YouTube Kodi Addon – Settings
The YouTube addon offers a lot of customization options. You can change the video settings,
- Add to Favorites: Right-click on the addon and choose the Favorites option. The add-on will be added to the Favorites list.
- Watch HD Videos: To watch HD videos on YouTube, go to My Add-Ons → VideoPlayer Input Stream → RTMP Input → Enable. Also, enable the InputStream Adaptive.
How to Uninstall YouTube Addon
If the YouTube addon is not working properly, you can uninstall the addon and switch to any alternatives.
1. Go to the Information page on the YouTube addon.
2. Click the Uninstall button.
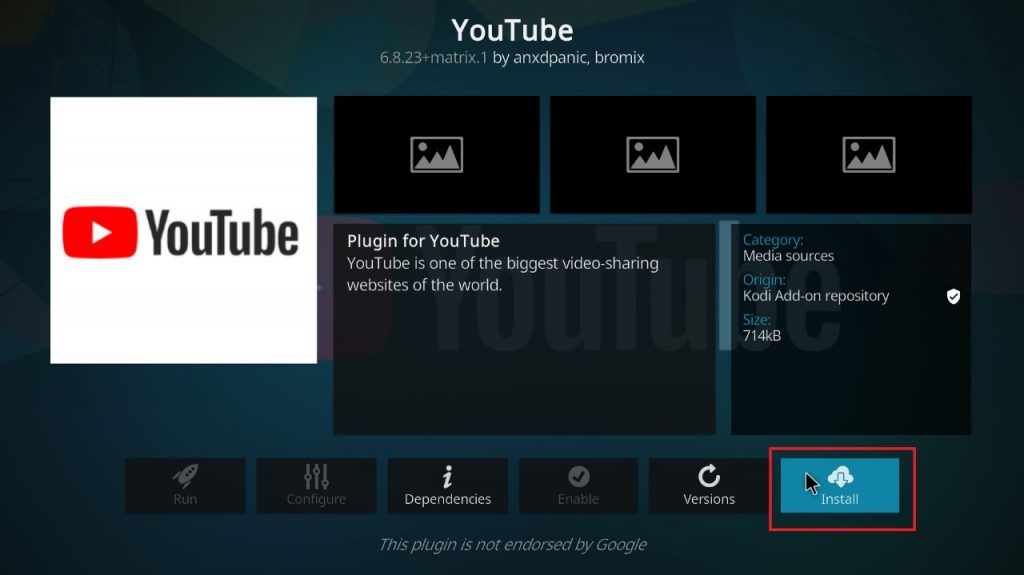
3. On the confirmation pop-up, click the Yes button two times to delete the addon and check out the alternatives.
How to Fix YouTube Not Working on Kodi
If the YouTube addon is not working properly on Kodi, you can use the following troubleshooting techniques to fix the issue.
- Ensure that your streaming device is connected to a reliable internet network.
- Update the Kodi to the latest version.
- Update the YouTube addon to the latest version.
- Remove the YouTube addon from Kodi and re-add it again.
- Uninstall and reinstall Kodi on your streaming device
Alternatives for YouTube Kodi Addon
Here are some of the best alternatives for YouTube Kodi Addon.
PlayOn Kodi Addon
PlayOn is one of the popular add-ons used to stream videos from streaming services like Hulu, Netflix, Amazon Prime, and HBO. With this addon, you can record and store the videos from these services. Since it is an official Kodi add-on, you can add it directly from the Kodi repository.

Installation Guide: PlayOn Kodi Addon
Popcornflix Kodi Addon
Popcornflix is a perfect alternative to YouTube. This addon lets you stream films and TV shows for free. You can find your movie with ease as the media are categorized by genre. Since Popcornflix is an official Kodi addon, you can find it in the Kodi repository.

Set Up Guide: Popcornflix Kodi Addon
FilmRise Kodi Addon
If you are searching for a legal way to watch all TV shows and films for free, then FilmRise is a perfect choice. The media are divided into 33 categories, and each can be accessed from the main menu. The categories include live TV, movies, history, kids, horror, and more. You can download FilmRise directly from the Kodi repository.

Download Guide: FilmRise Kodi Addon.
FAQs
Using Google Cloud, you can get the YouTube API for Kodi.
Disclosure: If we like a product or service, we might refer them to our readers via an affiliate link, which means we may receive a referral commission from the sale if you buy the product that we recommended, read more about that in our affiliate disclosure.
Read More: World News | Entertainment News | Celeb News
Tech Follows








