Quick Answer
- Set Up HomePod Device: Install the Home app on your iPhone → Enable Bluetooth → Scan the HomePod → Complete the Setup.
- Set HomePod as Speaker: On your Apple TV, open the Settings app → Pick Video and Audio → Click Audio Output → Choose your HomePod.
- You can also connect the HomePods to Apple TV using the Siri remote.
HomePod is a Siri-based voice speaker developed by Apple. Connecting the HomePod speaker to Apple TV elevates the streaming experience to the next level. Priorly, you need to set up the HomePod or HomePod Mini device using the Home app on your iPhone or iPad. After setting it up, you can connect the HomePod by navigating to the Audio Output settings on your Apple TV and selecting your HomePod.
In this article, you will learn how to pair the HomePod device to your Apple TV. Additionally, we have included the procedures to pair two HomePod speakers with your tvOS.
How to Set Up HomePod / HomePod Mini
1. Install the Home app on your iPhone from the App Store. Once installed, launch the app.
2. Plug in the Homepod to the Wall Outlet, and it shows a white light indicating the setup.
3. Ensure that your iPhone is connected to WiFi and turn ON Bluetooth.
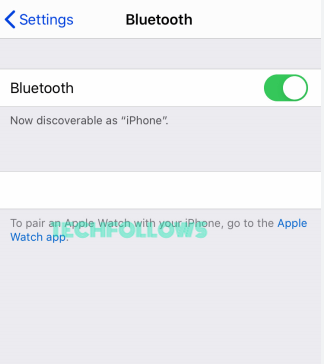
4. Place your iPhone near your HomePod.
5. A screen will pop up viewing your HomePod device.
6. Hit Set Up and select the room where the device is placed.
7. Tap Continue, which activates your iPhone camera.
8. Capture your Homepod to begin the setup process.
9. Finally, it asks you to set it up with Siri. Follow the on-screen instructions to complete the setup process.
How to Set HomePod as Your Default Speaker on Apple TV
1. Open the Settings app on your Apple TV.
2. Next, click Video and Audio.
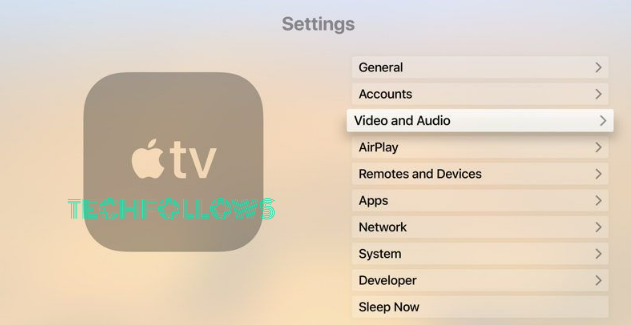
3. In the menu, choose Audio Output.
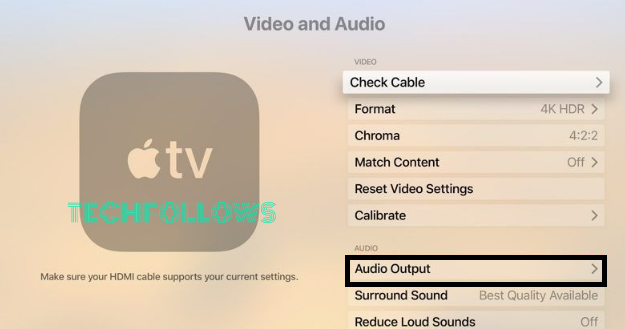
4. From the list of available devices, select your HomePod.
5. Now, play any music on your TV and listen to the audio on Homepod.
Unpair Homepod from Apple TV
1. Go to Settings on Apple TV.
2. Scroll down and select Video and Audio.
3. Pick Audio Output.
4. Tap your Homepod from the shown devices to deselect and unpair it from your tvOS.
How to Pair HomePod to Apple TV using Apple TV Remote
2. Navigate to the Home screen with its remote control.
3. Long-press the Play or Pause button on the Apple TV remote.
4. Pick HomePod from the appearing menu.
5. Now, the HomePod is set as Audio Output on Apple TV.
6. Now, play any content and listen to the audio on Homepod or Homepod Mini.
How to HomePod Stereo Pair with Apple TV 4K
Make sure to have two Homepod speakers of the same model before moving into the steps below.
1. Place the two HomePod speakers on each side (right and left) of your Apple TV 4K.
2. Connect the two HomePod speakers with the cable and place the iPhone near any of your HomePod speakers.
3. On the pop-up menu, select the Set Up option.
4. Scan the left or right Homepod device with your iPhone and pick a room.
5. Select Continue, and a pop-up appears with Use as a Stereo Pair option.
6. Tap it and choose Left or Right.
7. That’s it. Click Done to complete the setup.
8. Navigate to Audio Settings on your iPhone, and you will see the left and right HomePod. You can also swap them just by tapping it.
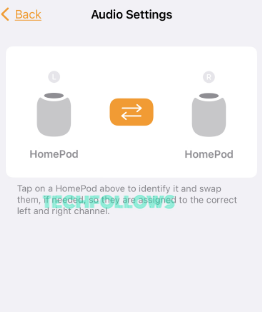
9. Now, turn ON your Apple TV → Go to Settings → Open Audio and Video → Select Audio Output → Pick your HomePod to change the Audio Settings on your Apple TV 4K.
FAQ
It may be due to temporary bugs on the Apple TV device. Restart your Apple TV and pair the Homepod again.
HomePod uses both WiFi and Bluetooth to connect.
Disclosure: If we like a product or service, we might refer them to our readers via an affiliate link, which means we may receive a referral commission from the sale if you buy the product that we recommended, read more about that in our affiliate disclosure.
Read More: World News | Entertainment News | Celeb News
Tech Follows






