Multi View option has become an indispensable feature of Smart TVs. Samsung TV has the Multi View feature to add up to four Live TV screens on your TV. You can enable the Multi View on Samsung TV with the Remote button press and choose the Screens of your choice along with the audio.
Multi View provides freedom for all football or other sports fans to watch live streaming of two or more matches at the same time. You can also connect external input sources on Multi View to play your video games and watch your favorite program on your TV.
In this article, you will learn how to enable Multi View on Samsung TV in two ways and the streaming options available with Multi View.
How to Get Multi View on Samsung TV
The Multi View feature on Samsung Smart TV can be enabled in two different ways. You can use the Quick Access menu or the Multi View button on the remote.
1. On your Samsung TV remote, press the Multi View button directly to view Multi View settings.
2. You can also press the Home button on your Samsung TV Remote.
3. Press the left button until you find the Multi View option in the Menu.
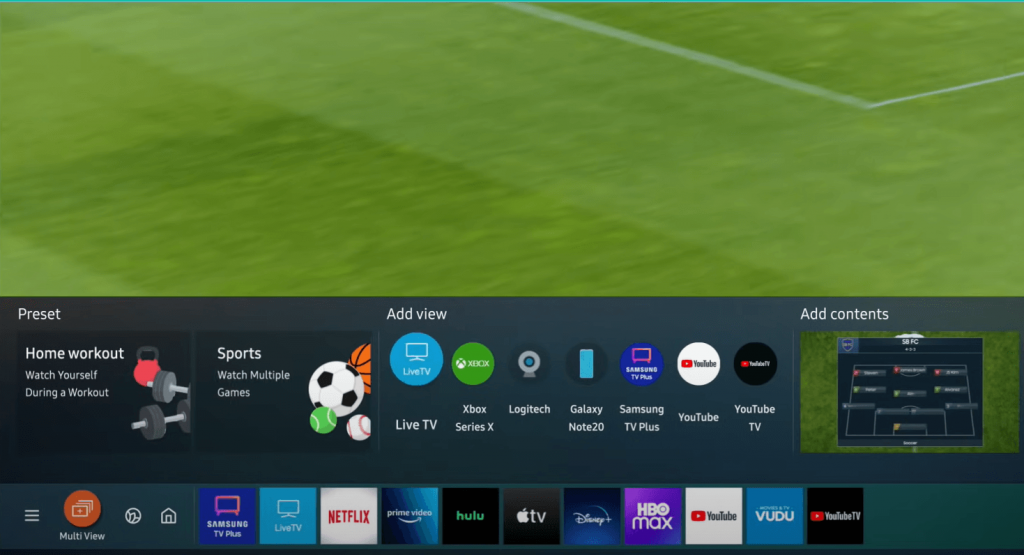
4. Select that and press the OK button on your remote.
5. When the Multi View screen opens on your Samsung TV, select the applications you want to access.
6. Click the Add View icon to add more applications to the Multi View screen on Samsung TV.
Change the Window on Multi View
You can view up to 4 screens and 1 ambient mode (total -5) on your Samsung TV using the Multi View option. Also, you can change the screen or window into a Picture-In-Picture (PIP) display and choose the position of the PIP display.
1. Select the window that you want to change and press the Select button on your Samsung TV remote.
2. Choose the Change App/Source icon.
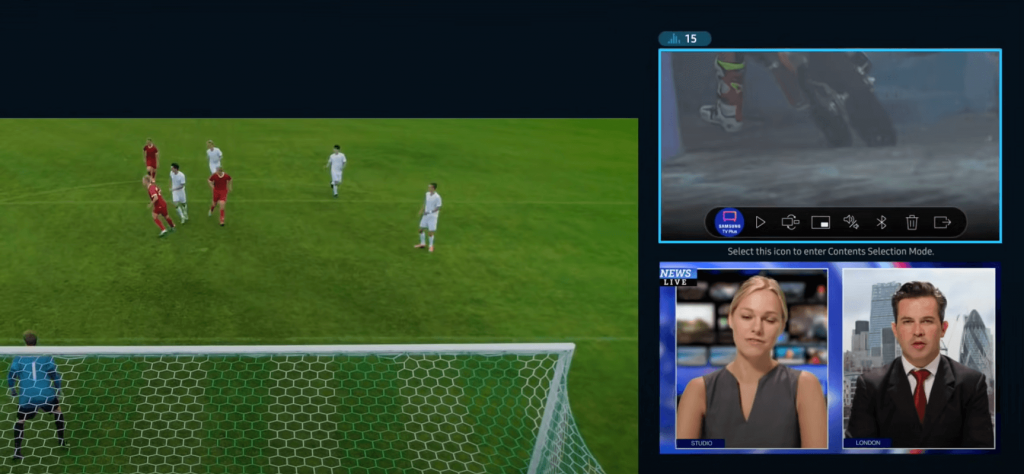
3. Now, you can select any applications of your choice to view on the window.
How to Add PC & Smartphones to Samsung TV Multi View
You can add your smartphone or PC screen to the Multi View window through Screen Mirroring. For smartphones, enable the Screen Mirroring feature or AirPlay feature. For PCs, enable the Project to a Screen feature. With this, you can mirror your PC or smartphone screen to your Samsung TV. Then, enable the Multi View to add a screen.
This is applicable for Android devices of Android 4.2 and above. For Apple devices, AirPlay 2 devices support Multi View. You can use Laptops and PCs with Windows 10 and 11 for Multi View.
Change Smartphone Screen Size on Multi View
1. To change the size of your screen, click on the Smartview icon on your smartphone.
2. Tap on Multi View Settings.
3. From there, select the option that you want to change, such as Content, Screen Size, Picture Size, Sound Ratio, and so on.
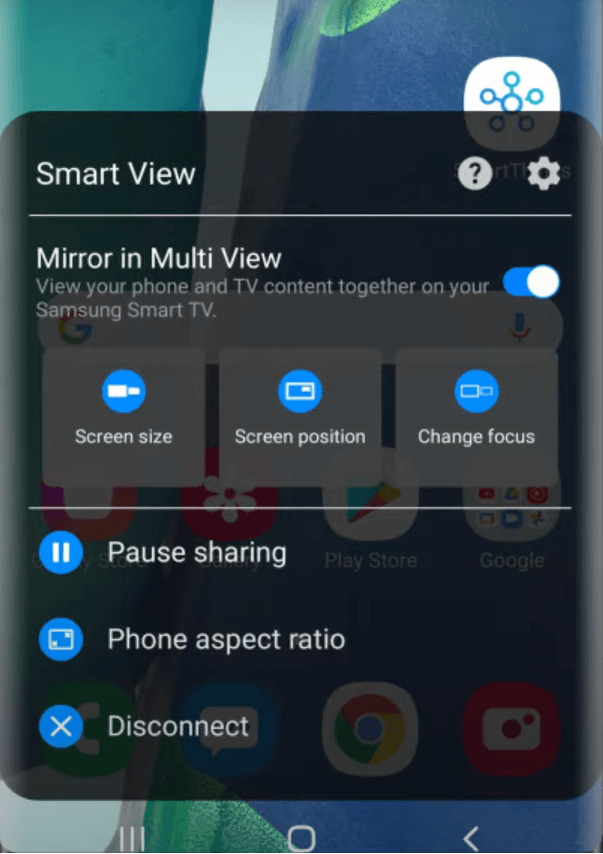
4. You can also change it by tapping the Select button on your Samsung TV remote.
5. If you have enabled Bixby as your voice assistant, just command it to make the changes.
Multi View Customization on Samsung TV
Multi View not only adds multiple Live TV sources to your TV but also provides customization options to enhance your streaming experience. You can change the layout, add a screen, change screen sizes, and switch the secondary screen to PIP mode.
Change Multi View Layout
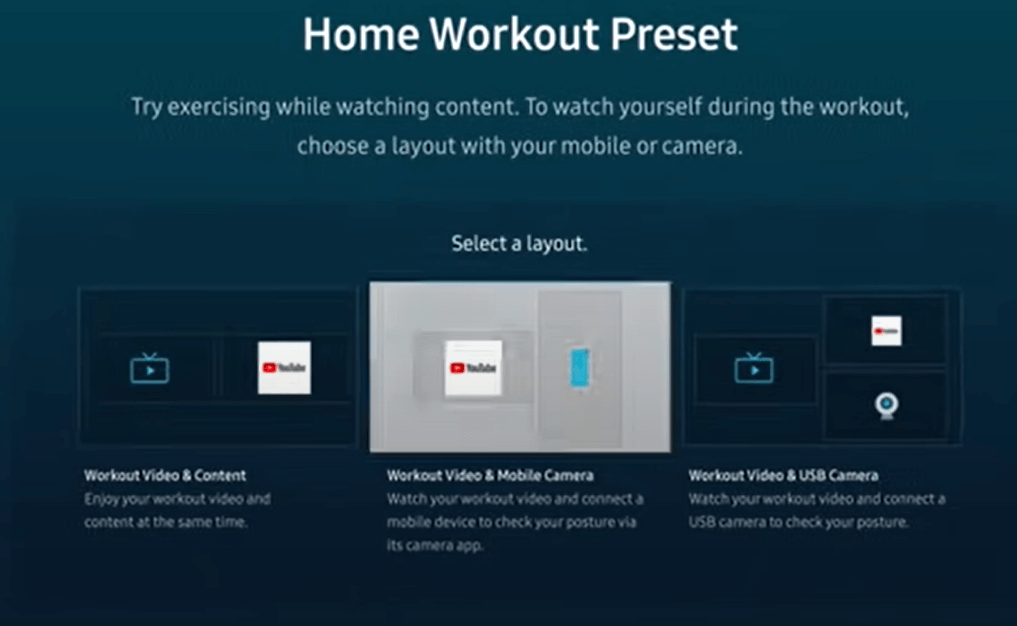
Simply press the Multi View button on your Samsung TV remote. Select the Layout option. You can see a screen containing different types of layouts. Choose the one that you prefer.
Also, you can create your own Layout with selected TV sources and save them for future use. Select the Make My Own icon to create your own layout, and choose the TV source that you want on Multi View. Save the Layout in the Saved Card. Next time, you can select Saved Card in the Multi View screen to get into streaming instantly.
Add View
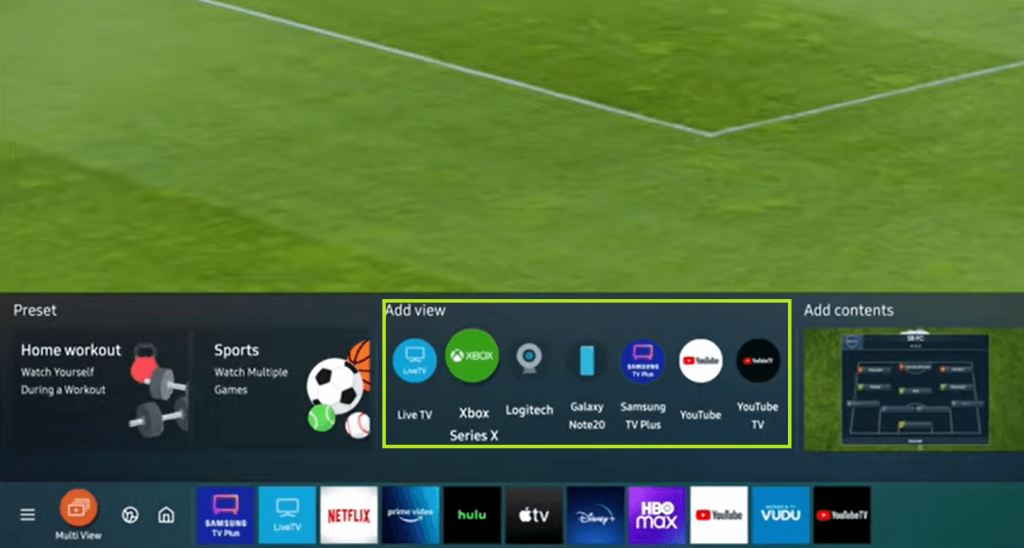
Press the Multi View button on your Samsung TV remote and choose the applications that you want to watch. Tap your smartphone on the bezel of your TV to add your smartphone screen to the Multi View. Now, you can watch all the screens at once. Likewise, you can add live TV and other applications that you want to this feature.
Reduce Screens on Multi View
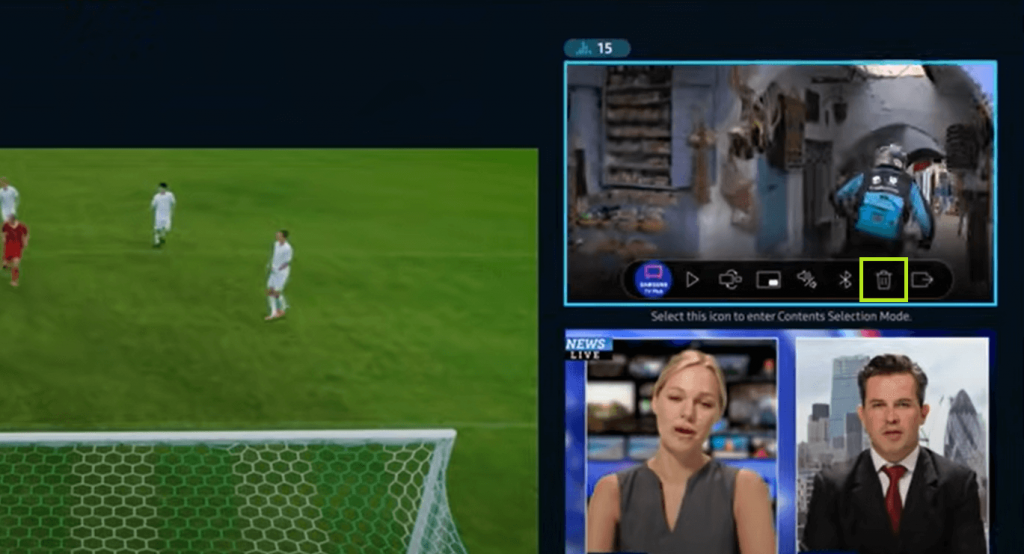
Press the Select button on your remote. A list of options will appear. Using the directional pad, move to the Trash option and click on that. Instantly, that particular window will be removed. If you want to view the games in big resolutions, you can change the resolution on Samsung TV.
Make A Window Bigger
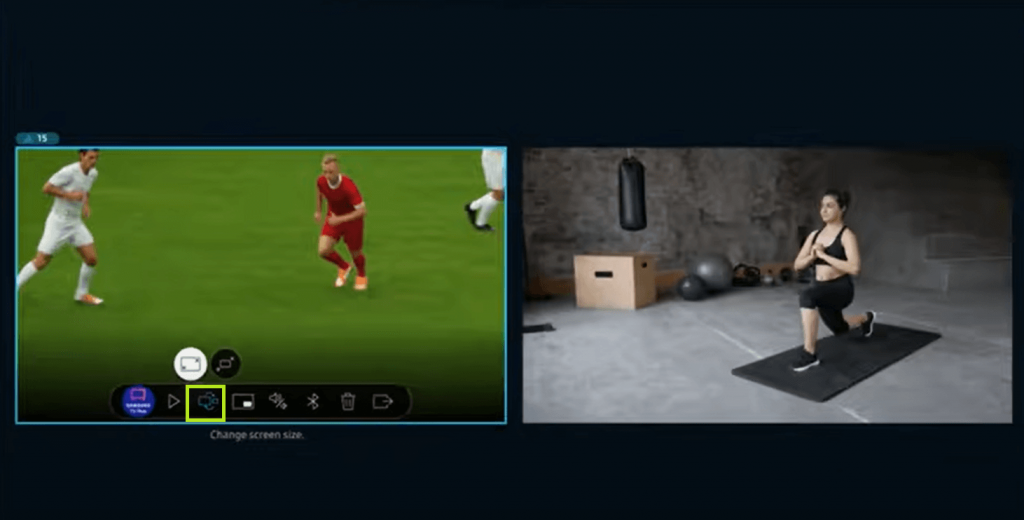
Select the window that you want to make bigger. Press the Select button on your Samsung TV remote. Click on the Change Size Screen option, and the window that you have selected will become bigger than the other one.
Picture-In-Picture Mode
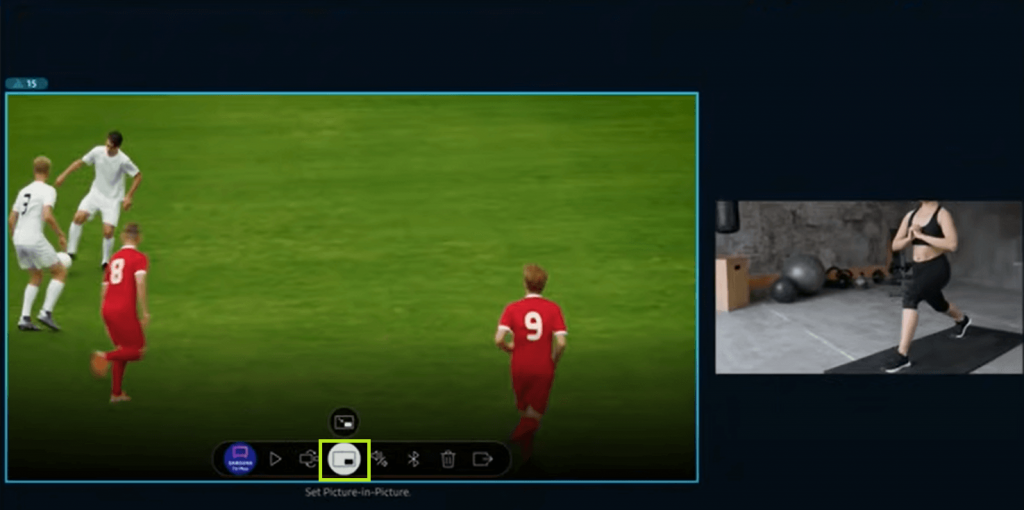
You can also watch a window in picture-in-picture mode. Select the window that you want to view in picture-in-picture mode. Press the Select button on your Samsung TV remote. Select the Picture-in-Picture from the list of options and press the OK button. Within a second, you can view the window in picture-in-picture mode. You can enable Night Mode on Samsung TV to get a theater-like movie-watching experience.
Compatible Samsung TV Models for Multi View
Multi View is supported on the Samsung Smart TV that is manufactured in 2021 and above models. The Multi View 2.0 is available only on the 4K models. With the Multi View 2.0 models, you will get 4K video output on both the left and right sides of the screen. For New 8K TVs, you will get 8K output.
How to Disable Multi View on Samsung TV
1. Press the Home button on your Samsung TV remote.
2. Navigate to the Menu options and click on Settings >> All Settings.
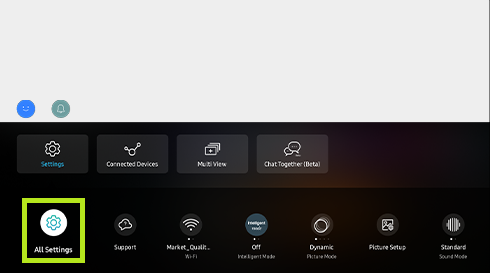
3. In the settings page, scroll down and select General & Privacy.
4. From there, click on the Start Screen Option.
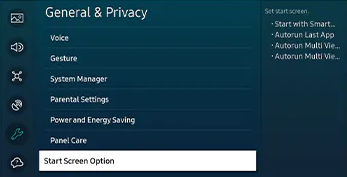
5. Select the Autorun Multi View Casting function and disable it.
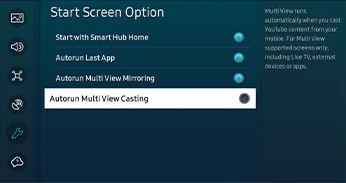
Note: You can set a Sleep Timer on your Samsung Smart TV to continue watching the TV without worrying about falling asleep and turning off the TV.
FAQ
You can turn off the Multi View option on the Settings menu to stop the split screen on your TV.
The supported apps are Samsung TV Plus, YouTube, Melon, Barre3, Web browsers, YouTube TV, and other external sources.
Disclosure: If we like a product or service, we might refer them to our readers via an affiliate link, which means we may receive a referral commission from the sale if you buy the product that we recommended, read more about that in our affiliate disclosure.
Read More: World News | Entertainment News | Celeb News
Tech Follows








