Samsung Soundbars provide better audio quality while streaming your favorite content. You can connect the Samsung Soundbar to your TV or streaming device through wired and wireless connections. If you connect the Samsung Soundbar to your TV, you can experience balanced and neutral audio sound.
Samsung Soundbar supports Dolby Digital sound quality. You can get a multi-channel audio experience and up to 5.1 channels of sound. Moreover, you can connect the Samsung Soundbar to any smart TV. You can check out the Samsung Soundbars from the official website.
In this article, we have discussed the various ways to connect Samsung Soundbar to TV or other devices.
How to Connect Samsung Soundbar to TV
You can connect Samsung Soundbars to smart TVs like Roku TV, Insignia TV, LG TV, Vizio TV, Philips TV, Sony TV, Hisense TV, and much more. There are five different ways to connect Samsung Soundbars to your TV.
- Bluetooth
- WiFi
- HDMI ARC Cable
- Optical Cable
- AUX Cable
Connect Samsung Soundbar to TV Using Wireless Connection
Using Bluetooth and WiFi, you can connect the Samsung Soundbar to your Smart TV wirelessly. If you want to connect using WiFi, you have to download the SmartThings app on your smartphone.
Connect Samsung Soundbar via Bluetooth
1. Set the soundbar to the BT Setting. You have to do it by pressing the Source button available on the soundbar.
2. Automatically, the soundbar will change to BT Ready or BT Paring in a few seconds.
3. Long press the Source button on the soundbar when you get the BT Ready option.
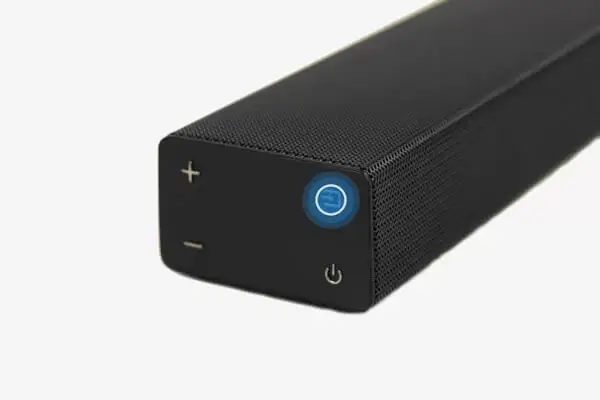
4. After five seconds, you will get the BT Paring option.
5. Get into your TV settings when your Samsung Soundbar is in pairing mode.
6. Click on Sound and click on the Sound Output option.
7. Select the Bluetooth Speaker list.
8. From the list, select the name of your Soundbar and click on Pair & Connect.
9. Your Samsung Soundbar is connected to your TV.
Pair Samsung Soundbar to TV through WiFi
1. Press the Source button on your TV remote.
2. Choose the WiFi mode. Make sure that your Samsung Soundbar supports WiFi mode.
3. Connect the Soundbar and your smartphone to the same internet connection.
4. Download and install the SmartThings app on your smartphone from the Play Store or App Store.
5. Launch the SmartThings app and click on the Add icon.
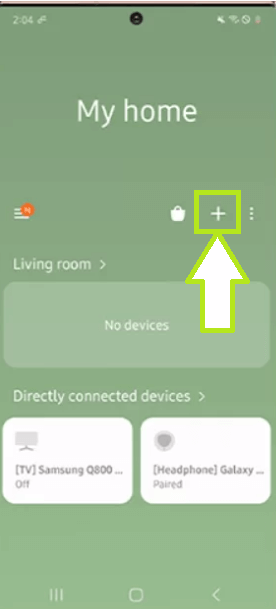
6. Click on Devices and choose AV.
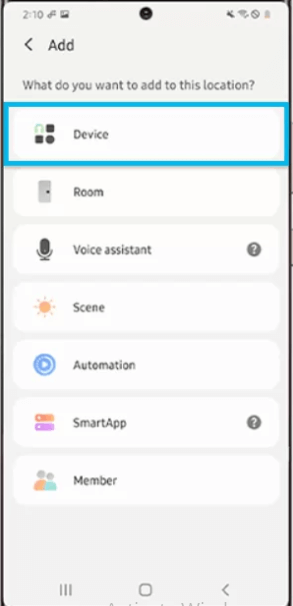
7. After that, you can see two options: SAMSUNG and SAMSUNG HARMAN KARDON.
8. Click on Soundbar after choosing the brand.
9. Select Start and choose the location of your device.
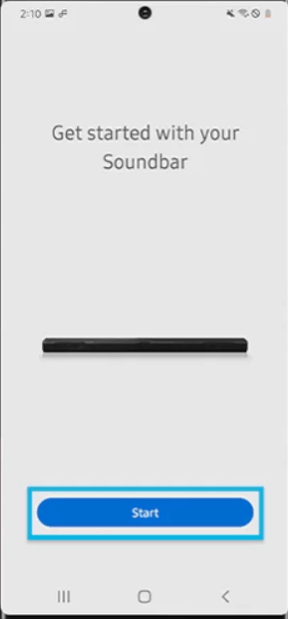
10. Head back to the Settings page on your TV.
11. Choose Sound >> Sound Output and select the WiFi option.
12. The audio will come out of the Soundbar once it is connected successfully. It will be highly helpful when you are watching movies in Filmmaker mode on Samsung TV.
Connect Samsung Soundbar to TV Using Wired Connection
You can establish the wired connection between the Samsung Soundbar and your smart TV using HDMI ARC, Optical Cable, and AUX Cable. The signal travels faster while using a wired connection.
Connect Samsung Soundbar using HDMI ARC Cable
HDMI ARC is designed to reduce the number of cables between your TV and your Samsung Soundbar. The audio signal will travel up and down, so the quality of the sound increases.

1. Grab an HDMI cable and connect it to the HDMI IN (ARC) Port in your TV.
2. Connect the other end of the HDMI cable to the HDMI OUT(ARC) Port into the soundbar.
3. Power on the Soundbar and set the source to D.IN.
4. Now, turn on your TV and choose the output source as HDMI.
5. You can hear the audio from the soundbar after making the connection.
Connect Soundbard to TV using Optical Cable
There are major advantages to using the optical network. It gives you a better bandwidth with faster data transfer. It also has a longer transmission with greater flexibility.

1. Initially, power on your TV and soundbar.
2. Press the Source button on your soundbar and set it to D.IN mode.
3. Now, you have to connect one end of the optical cable to the OPTICAL OUT port on the TV.
4. Connect the other end of the cable to the DIGITAL AUDIO IN port on the soundbar.
5. Open the Settings menu on your Smart TV.
6. Click on Sound and open Sound Output settings.
7. Select the Audio Out / Optical option.
8. Now, start to play the media content on your TV, and the audio will be produced from the Samsung Soundbar.
Connect Samsung Soundbar to TV with AUX Cable
The main benefit of using an AUX cable is that it can be used with basically any audio device. It provides a superior sound quality when compared to Bluetooth.

1. Power on your TV and Soundbar to start the process.
2. Connect the AUX cable to the respective port of the devices.
3. Press the Source button on the Soundbar as well as on your TV remote.
4. Set the soundbar to AUX mode and you can listen to the audio from it.
We have listed 5 possible methods to connect the Samsung Soundbar to your Smart TV. You can choose the method that suits you best and has a better audio experience. To say, the wired connection gives you a better experience than the wireless connection. When you enable Game Mode on Samsung TV, you can connect the Soundbars to your TV for better game Audio.
Wireless connections like Bluetooth and WiFi can cause many technical glitches. The wired connection gives you stability and reliability. Moreover, it connects with devices much faster than WiFi and Bluetooth.
FAQ
Verify whether you enabled the paring mode on the soundbar. Check whether the soundbar is compatible with your TV. If required, give a firmware update to the soundbar.
Disclosure: If we like a product or service, we might refer them to our readers via an affiliate link, which means we may receive a referral commission from the sale if you buy the product that we recommended, read more about that in our affiliate disclosure.
Read More: World News | Entertainment News | Celeb News
Tech Follows







