Quick Guide
- You can install the Kodi app on Hisense Android and Google TVs.
- For Hisense Fire TV, you need to sideload the app using its APK file.
- In Hisense Roku and VIDAA TVs, you need to screen mirror the Kodi app.
Kodi is a popular media player application used to stream a variety of video content. The Kodi app is available for some of the Hisense Smart TV models like Android OS and Google OS. In some models, like Fire OS, you need to sideload the app using third-party installers. To stream video content on Kodi, you need to install addons. If you are new to Kodi, check out our list of the best Kodi addons to get video content.
In this guide, you will get a detailed guide on how to access the Kodi app on different Hisense TV models.
How to Install Kodi on Hisense Google TV
1. On the Hisense Google TV home screen, tap the Apps button on the top.
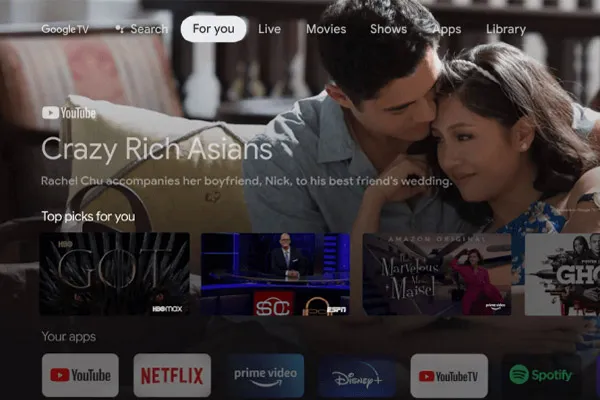
2. Then, click the Search for Apps button and enter Kodi.
3. Select the Kodi app from the search results,
Information Use !!
Concerned about online trackers and introducers tracing your internet activity? Or do you face geo-restrictions while streaming? Get NordVPN – the ultra-fast VPN trusted by millions, which is available at 69% off + 3 Months Extra. With the Double VPN, Split tunneling, and Custom DNS, you can experience internet freedom anytime, anywhere.

4. On the next screen, tap the Install button to get the app.
5. Once the installation is over, tap the Open button to launch the app.
6. Install any of the addons and stream the video content on the app.
How to Install Kodi on Hisense Android TV
1. Power on your Hisense Android TV and connect the TV to a strong internet connection.
2. Hit the Apps icon on the home screen.
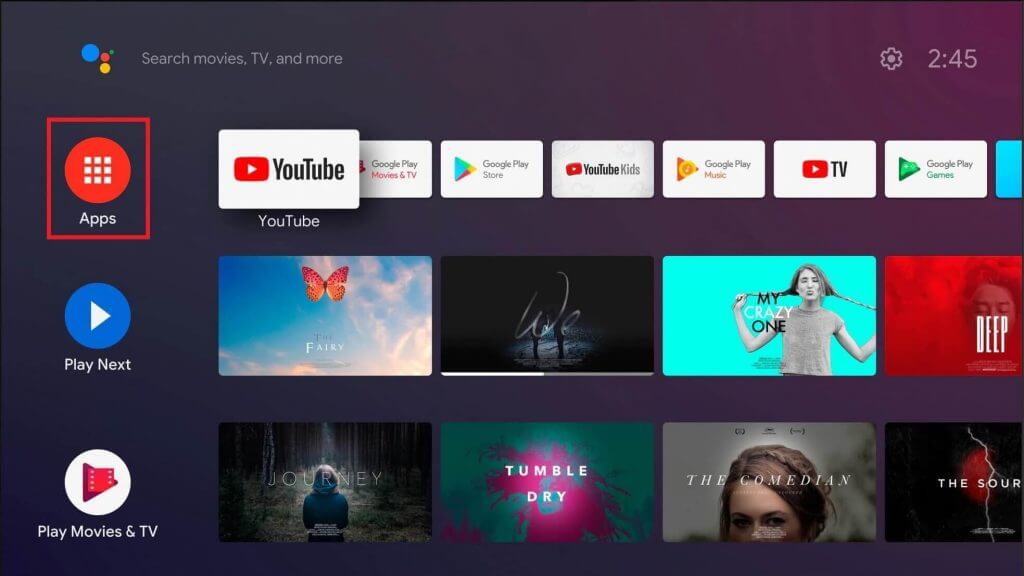
3. Locate and click the Google Play Store tile.
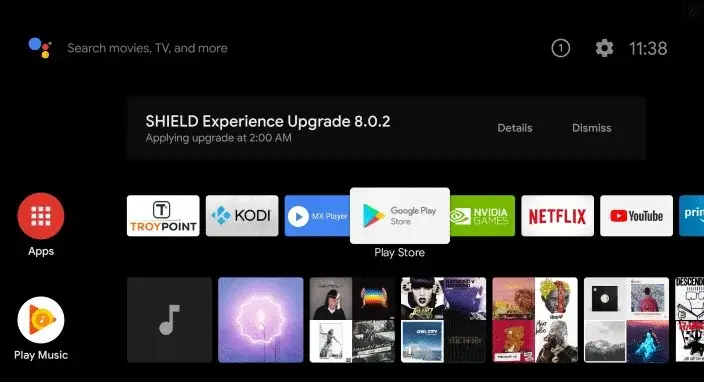
4. Tap the Search icon and type Kodi in the search box.
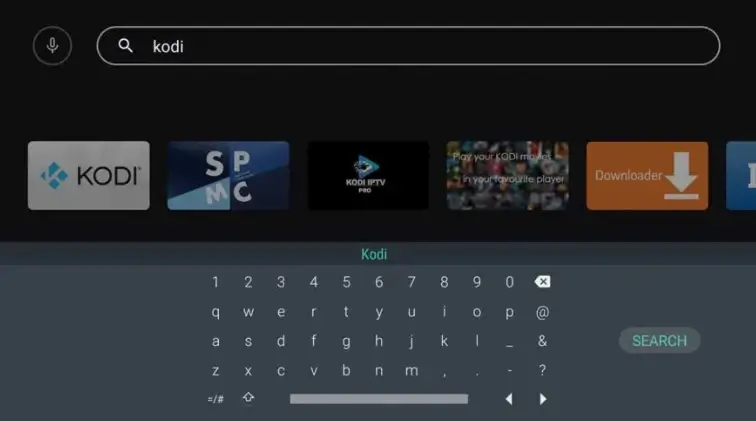
5. Select the Kodi app from the search results.
6. Hit the Install button to download the app on Hisense TV.
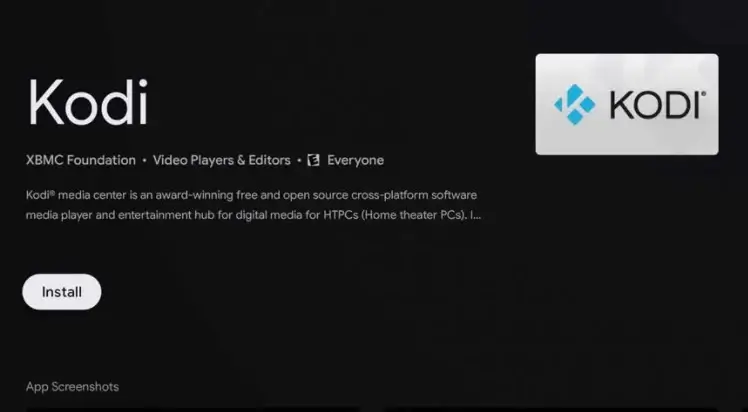
7. Launch the Kodi app and watch your favorite content by installing addons on Kodi.
How to Sideload Kodi on Hisense Fire TV
Kodi is unavailable on the Amazon App Store. So, you can’t download the Kodi app on Hisense Fire TV. Alternatively, you can use the Downloader app to install Kodi on Hisense Fire TV.
1. On your Hisense Fire TV, go to the Find menu and click the Search tile.
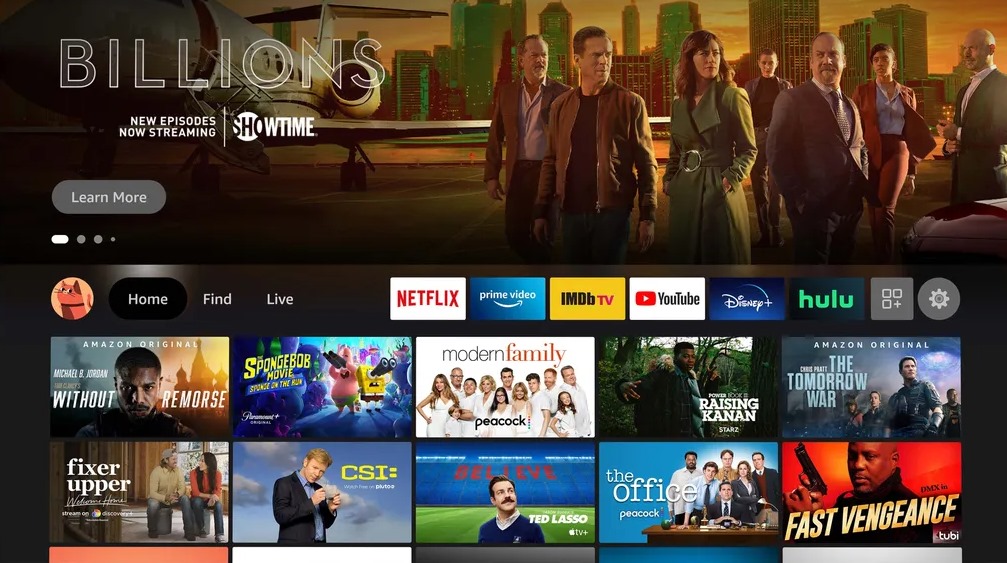
2. Search for the Downloader app.
3. Select the Downloader app from the results.
4. Now, tap the Get button to install the Downloader app on Fire TV.
5. Then, go back to the home screen and click the Settings icon.
6. Tap My Fire TV and click the Developer Options feature.
7. Select the Install Unknown Apps option and choose the Downloader app.
8. Enable the toggle to install apps on Fire TV using Downloader.
9. Then, open the Downloader app on your Hisense Fire TV.
10. Go to the Search bar and enter the Kodi APK Download URL (https://bit.ly/3vEAxox). Then, click the Go button to download the APK file.
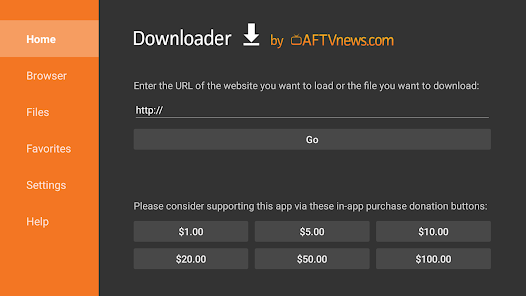
11. Once the APK file is downloaded, tap the Install button to get the app.
12. After the installation, tap the Delete button to delete the APK file.
13. Then, tap the Open button to launch the Kodi app.
14. Stream all the video content using the addons.
Using the same steps, you can also install the Kodi app on Firestick streaming devices.
How to Screen Mirror Kodi on Hisense Roku TV
The Kodi app is unavailable for Hisense Roku TVs in the Channel Store. To access the Kodi app on Roku TV, you need to screen mirror the app using your Android smartphone. Before moving into the steps, enable the Screen Mirroring option on your Roku TV.
1. Connect the Hisense Roku TV and Android Phone to the same WiFi.
2. Install the Kodi app on your Android smartphone from the Play Store.

3. Launch the Kodi app and grant access to the necessary permissions.
4. Navigate to the Notification Panel on your Android Phone and click the Cast icon.
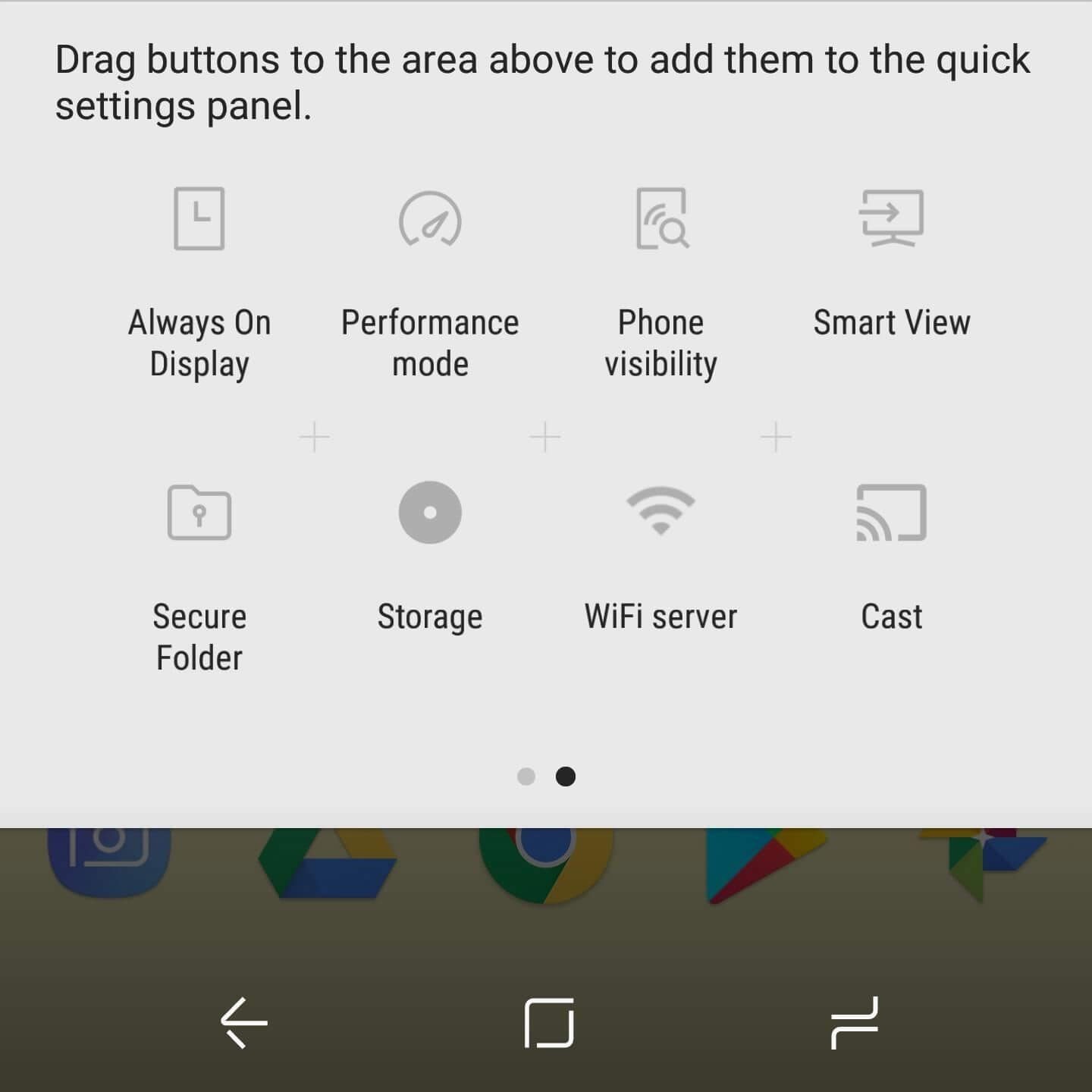
5. Select your Hisense Roku TV from the devices list.
6. Once the Android screen is mirrored on Hisense TV, open the Kodi app and play any content to stream it on Hisense Roku TV.
7. If you are done with the mirroring, click the Cast icon again and tap the Disconnect button to stop the mirroring.
How to Get Kodi on Hisense VIDAA TV
If you have the Hisense VIDAA TV, you need to use third-party mirroring apps like Anyview Cast to mirror the Kodi app from your smartphone. To do so,
1. Connect your VIDAA TV and Android smartphone to the same WiFi connection.
2. Open the Anyview Cast app on your TV. If you don’t have the app, install it from the VIDAA store.
3. The app will search for nearby external devices to start the mirroring.
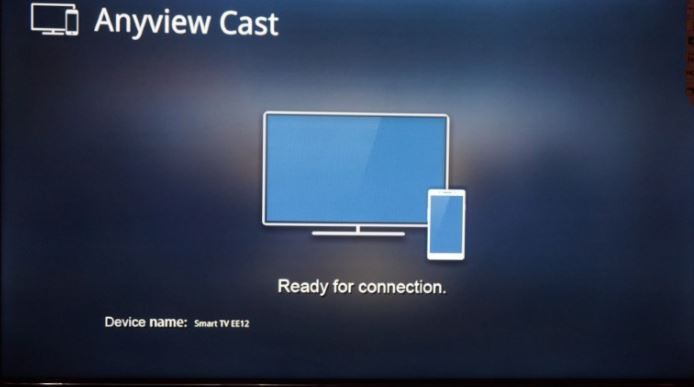
4. Now, go to the Notification Panel and click the Cast icon.
5. From the list of devices, choose your Hisense VIDAA TV.
6. Then, open the Kodi app and play any video content. It will appear on your VIDAA TV.
7. To stop the casting, you can close the Anyview Cast app on your TV.
Is it Possible to Get Kodi on Hisense XClass TV?
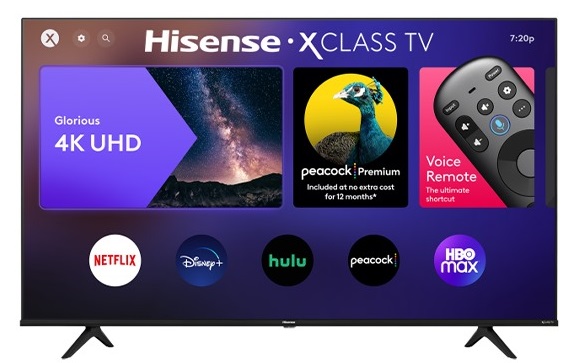
No, Hisense XClass TVs are old-gen TVs. They don’t have a built-in Chromecast feature to cast or screen mirror the media files from smartphones. The apps available in the XClass TVs are limited, too. As of now, there is no possible way to access the Kodi app on XClass TVs.
Frequently Asked Questions
Yes. You can install the Kodi APK on Hisense Android TV, Google TV, and Fire TV using the Downloader app.
Kodi is safe to use. If you stream content on Kodi via third-party addons, ensure you use a VPN on Kodi to protect your privacy.
Disclosure: If we like a product or service, we might refer them to our readers via an affiliate link, which means we may receive a referral commission from the sale if you buy the product that we recommended, read more about that in our affiliate disclosure.
Read More: World News | Entertainment News | Celeb News
Tech Follows





