Minecraft is the most popular adventure game available for smartphones and PCs. In the Android TV integrated Play Store, the Minecraft game is not listed in the Games category. Therefore, you can’t install the game on your Android TV or Android TV Box.
However, you can use third-party installers like Downloader to sideload the Minecraft or Minecraft PE (Pocket Edition) game on your Android TV using its APK file. Let’s see how to sideload the game and how to play it on your TV.
How to Sideload Minecraft on Android TV
As mentioned above, you can’t install the Minecraft game on your TV from the Play Store. You need to use the Downloader app.
1. Install the Downloader app on your Android TV from the Play Store.
2. Then, open the Settings menu on your TV.
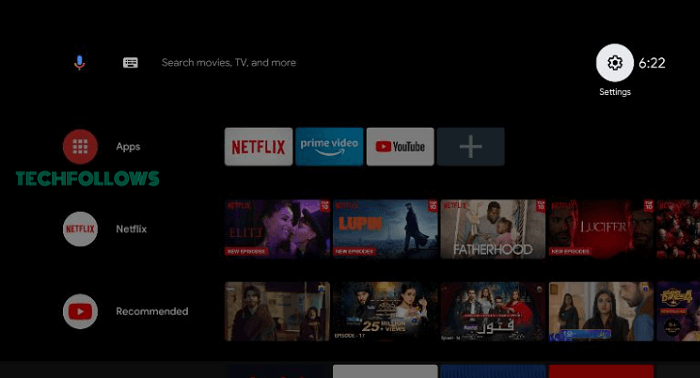
3. On the Settings menu, choose the Device Preferences menu.
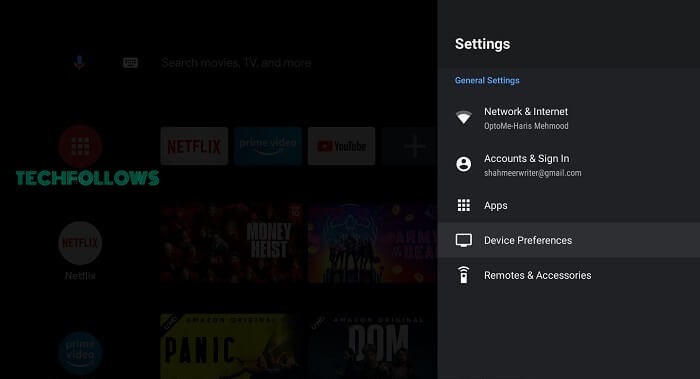
4. Tap the Security & Restrictions option on the next screen.
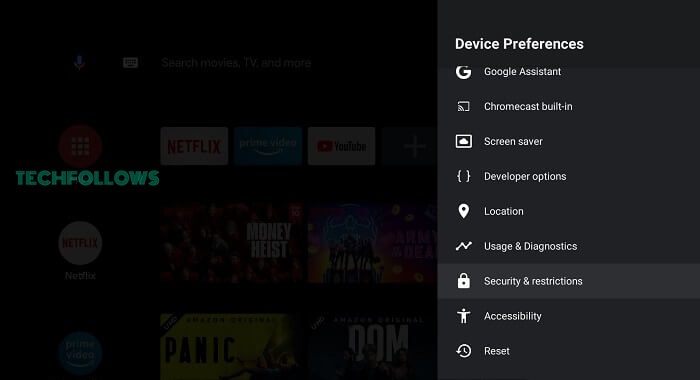
5. Now, click the Unknown Sources option and choose the Install Unknown Apps feature.
6. You will get a list of apps. Select the Downloader app and enable the Install Unknown Apps toggle.
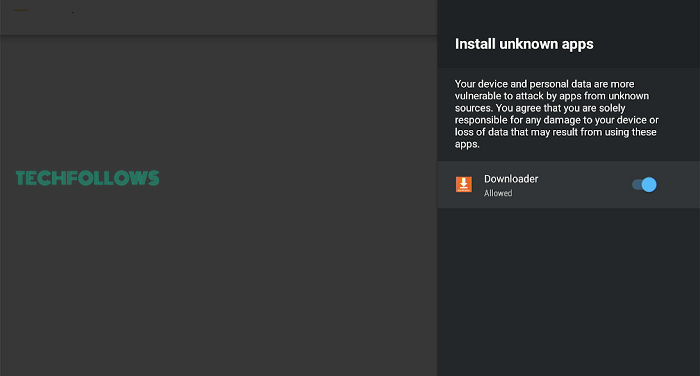
7. Now, open the Downloader app and click Allow if any prompts appear.
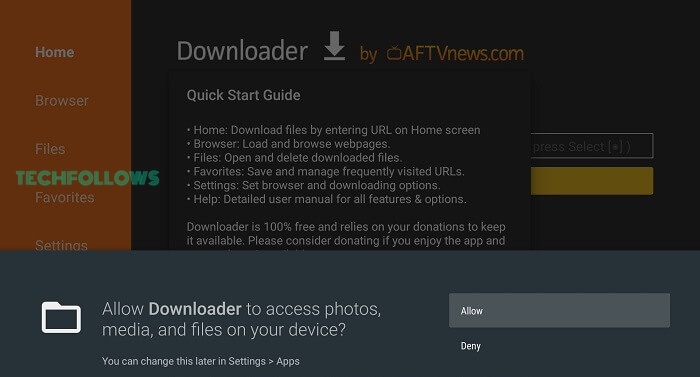
8. In the Search bar, enter the Minecraft Android TV APK link (https://bit.ly/3qpDlmY) and click the GO button.
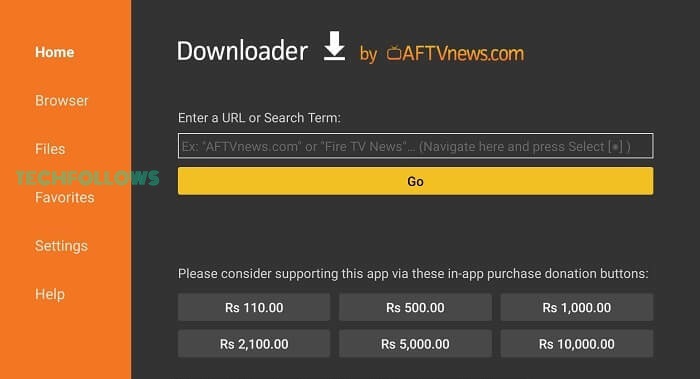
9. Download the Minecraft APK file on your Android TV and click the Install button.
10. Then, tap the Open button to launch the game on your TV.
How to Play Minecraft on Android TV
To play the Minecraft game, you need to connect a keyboard and mouse to your TV using the USB port.
1. After connecting the keyboard and mouse, open the Minecraft game on your TV.
2. Click the Sign In For Free button and enter your Microsoft account credentials. If you don’t have the account, sign up for a new Microsoft account on the official website.
3. Now, you will get the Minecraft home screen. Click the Play button to start the game.
4. Enter the Server Name and Server Address to get your saved game data.
5. Pick any of the saved profiles and play the game.
6. If you want, you can click the Settings button on the home screen to customize the controller and touch settings.
7. In the Settings menu, you can modify Video, Subscriptions, Account, Storage, Language, and other customization options.
8. Click the Dressing Room button to change the skins.
As you are sideloading the game, there are some features that you can’t access on your Android TV. You can’t play the Multiplayer mode and can’t host the server on your TV. If you are okay with these limitations, you can sideload the game.
FAQ
The Minecraft game is not available for Android TVs and TV Boxes. You need to sideload the game using third-party installers.
Yes, there are some games like Badland, Orbia, and Crossy Road that are officially available for Android TV in the Play Store. You can install those games and play them on your Android TV.
Disclosure: If we like a product or service, we might refer them to our readers via an affiliate link, which means we may receive a referral commission from the sale if you buy the product that we recommended, read more about that in our affiliate disclosure.
Read More: World News | Entertainment News | Celeb News
Tech Follows







