We’ve all been there. That situation where a PDF file keeps showing the “PDF not opening” error message. This can actually be very frustrating. But the good news is you don’t have to worry about such a situation because experts have come up with various approaches to get rid of such an error.
To help you out, we’ve explored various ways to fix PDF not opening errors. And in this post, we will share the best techniques you can always count on to fix the problem. Also, we would tell you the possible reasons why you might be encountering the PDF can’t open error. So, keep reading.
Part 1. The Reasons That Lead to PDF File Not Opening
Here are some of the most common reasons why you can’t open PDF on your computer;
- PDF Program Is Not Installed on PC:
In order to open a PDF file, you need a PDF reader or viewer installed on your computer. If you don’t have any PDF program installed, your PC won’t be able to recognize and open the file.
- Outdated Adobe Acrobat Reader:
If you have Adobe Acrobat Reader installed, but it’s an outdated version, it may not be compatible with the PDF file you’re trying to open. PDF files can use different versions of the PDF format, and older versions of Adobe Acrobat Reader may not support the features or structure of newer PDF files.
- Damaged PDF File:
If the PDF file itself is damaged or corrupted, it may fail to open properly. This can happen due to incomplete downloads, file transfer errors, or issues with the file itself.
- Corrupt Adobe Acrobat Reader Program:
Sometimes, the Adobe Acrobat Reader program itself may become corrupt or experience issues that prevent it from opening PDF files. This can occur due to software conflicts, incomplete installations, or other factors.
- PDF is Infected with Virus:
In rare cases, a PDF file may be infected with a virus or malware. If your computer’s antivirus software detects the PDF file as a potential threat, it may prevent it from opening to protect your system.
Part 2. How to Fix the “PDF Not Opening” Issue? (5 Methods)
If you can’t open PDF, you don’t have to despair because there are always solutions to help you fix the issue. Read on to check out the five methods discussed below;
Method 1: Fix Corrupted PDF Files with Wondershare Repairit
If your PDF file is not opening due to corruption, the best thing to do is to employ advanced PDF repair software like Wondershare Repairit File Repair to fix it. It’s an ultimate file repair software that allows you to get rid of errors preventing your PDF file from opening.
Repairit File Repair enables you to repair your damaged PDF without compromising its original quality. And thanks to its simple user interface, you don’t need to be tech-savvy to navigate your way around the app.
Key Features
- Repair damaged files with any level of corruption, including unreadable content, unrecognizable format, etc.
- Extract and repair all aspects of PDF files without tampering with their original quality.
- Fix text, hyperlinks, forms, headers, footers, graphs, watermarks, etc.
- It’s compatible with 1.2, 1.3, 1.4, 1.5, 1.6, and 1.7 versions of PDF files.
- Simple and intuitive user interface.
Step 1: Install the Wondershare Repairit File Repair software on your Mac or PC and launch it.
Step 2: Select File Repair from the left side of the page. Then, click Document File and upload the damaged PowerPoint file(s) you want to repair.
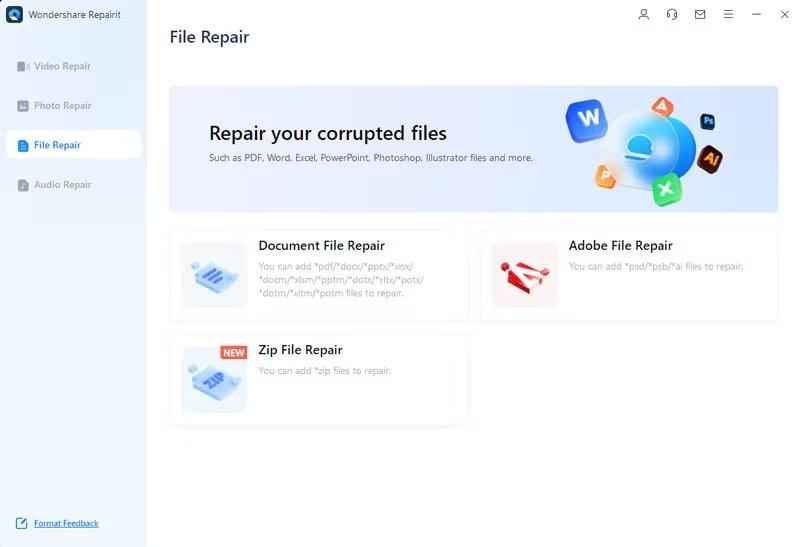
Image Alt Name: upload damaged files
Step 3: Once you finish uploading the files, click the Repair button at the bottom right side to initiate the repair process. The software will instantly scan the damaged PPT files and begin the repair process.
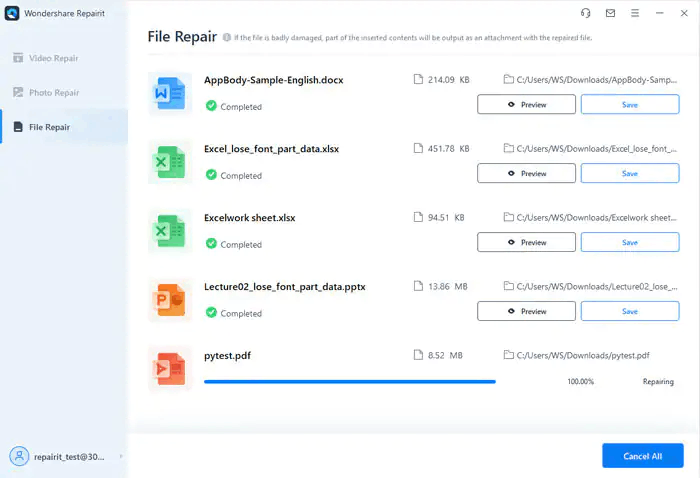
Image Alt Name: start repair files
Step 4: After you complete the above, click the Preview button next to your file(s) icon to check the output of the repair process.
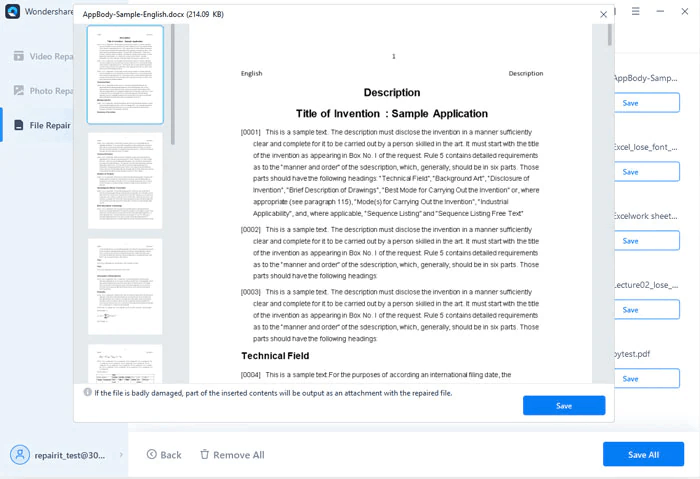
Image Alt text: preview repairs files
Step 5: If you’re satisfied with the output, click Save All at the bottom right side to save the repaired files.
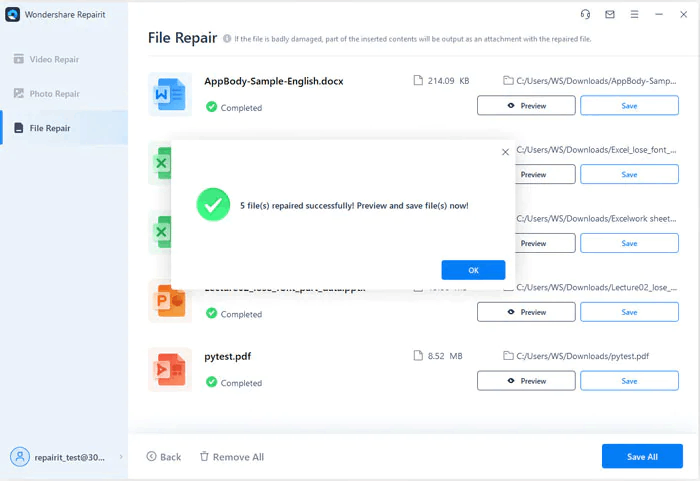
Image Alt name: save repaired files
Method 2: Close Background Processes & Restart Adobe
If your PDF file is not corrupt, the best thing ti do in such a situation is to close all background processes and restart Adobe Acrobat program. Yes, this is because running too many heavy apps simultaneously could sometimes prevent certain apps from running smoothly. So, if you can’t open PDF while other background apps are working, you close all the apps and other processes. Then restart Adobe Acrobat.
Method 3: Disable Protect Mode
Protect mode is a built-in security feature in Adobe Acrobat reader that protects users’ PC from PDF files with viruses or any kind of malicious code. It runs every PDF file in a Sandbox, ensuring they don’t contain any kind of errors that could compromise the system’s function.
Although the protect mode is a very helpful feature, it might sometimes prevent you from opening a clean PDF file when turned on. So, it’s advisable to try disabling it to see if your PDF file will open.
See how to go about this below;
Step 1. Open the Adobe Acrobat app on your PC. Then, select Edit and scroll down to Preferences.
Step 2. Navigate to the Categories list on the left-hand side and select Security (Enhanced).
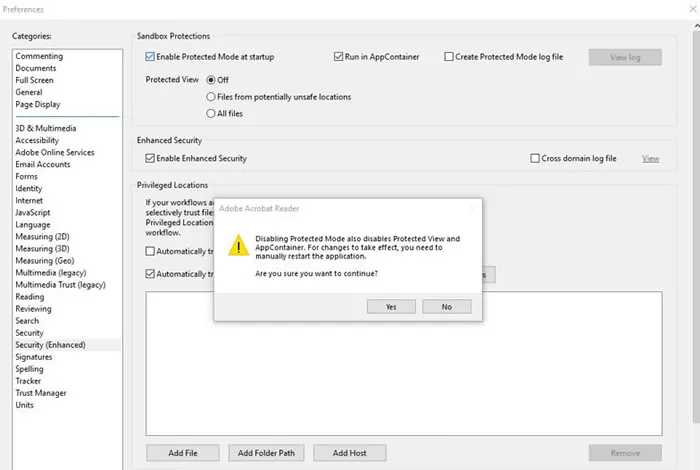
Step 3. Navigate to the Sandbox Protection section and uncheck the box next to Enable Protected Mode at startup. Then, click Yes in the pop-up window to confirm the operation.
After you complete the above steps, restart Adobe Acrobat and try opening the file again.
Note: While this method might fix the problem, it also gets rid of the protection put in place by the developer to ensure your system doesn’t get infected with a virus.
Method 4: Update Adobe Acrobat to Its Latest Version
As mentioned earlier, running an outdated version of Adobe Acrobat could be the reason why your PDF won’t open. Besides, a PDF created with the latest version of Adobe Acrobat might not be compatible with the older version. So, it’s best you update your app to the new version and try using it to open the PDF file again.
We’ve explained the steps to do this below;
Step 1. Open Adobe Acrobat on your PC and click Help.
Step 2. Scroll down and click on Check for Updates.
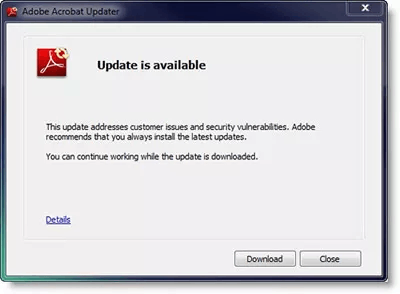
Step 3. Wait for the app to check if there’s a new update available. If there is, the update will be downloaded and installed on your PC.
Step 4. Finally, restart Adobe Acrobat and try opening the PDF document again.
Method 5: Run Adobe Acrobat as Administrator
Running Adobe Acrobat as administrator is also a reliable way to fix the PDF can’t open issue. Yes, doing this will give you full access to every file on your system, allowing you to easily access the PDF file that’s not opening.
The steps to use this method is outlined below;
Step 1. Right-click on the Adobe Acrobat app icon and select Properties. Then, choose Shortcut.
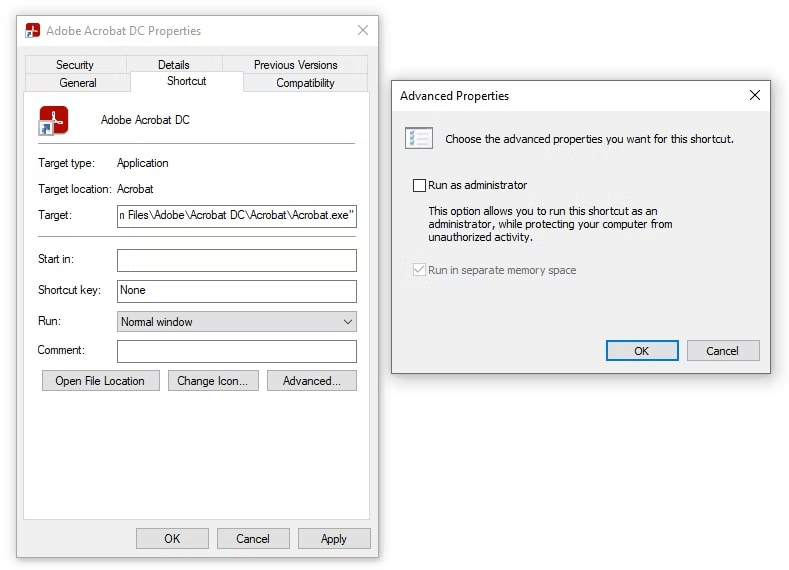
Step 2. Click on Advanced. Then, tick the checkbox next to Run as Administrator.
Step 3. Click OK to confirm the operation.
Conclusion
Hopefully, the solutions above help you resolve the PDF not opening error. Thankfully, each of the methods recommended is easy to follow, and you don’t need any technical knowledge to operate. You just need to choose a technique that suits your needs and follow the steps correctly.
Disclosure: If we like a product or service, we might refer them to our readers via an affiliate link, which means we may receive a referral commission from the sale if you buy the product that we recommended, read more about that in our affiliate disclosure.
Read More: World News | Entertainment News | Celeb News
Tech Follows



