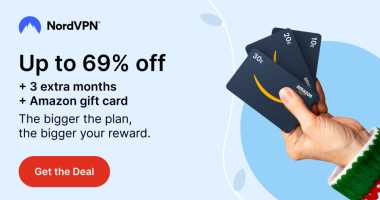The most annoying thing while browsing online is the ads and pop-ups. If you are receiving multiple pop-ups and advertisements in the Opera browser, use any ad-blocking extension or in-built ad-blocker to block the annoying ads or pop-ups. If you are using Opera as the default browser, use the methods given in this guide to block the ads.
How to Block Ads on Opera Browser [Windows or Mac]
Before going into the steps, update the Opera browser to the latest version.
[1] Launch the Opera browser on your PC.
[2] Click on the three horizontal lines icon in the top right corner.
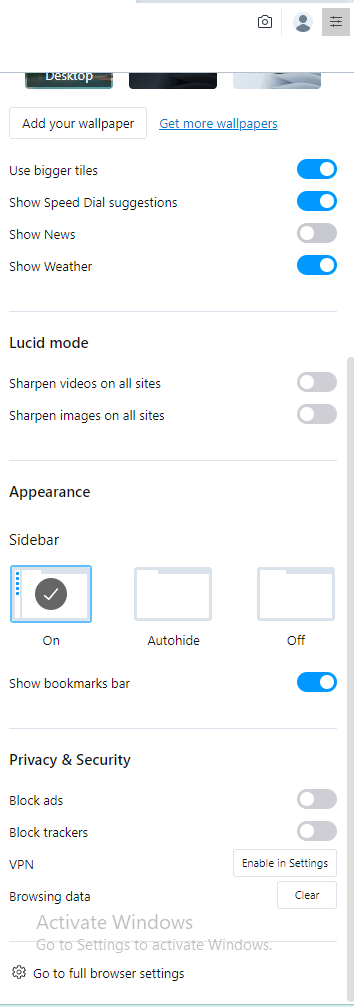
[3] Scroll down to the Privacy & Security section.
[4] Enable Block Ads and Block Trackers options.
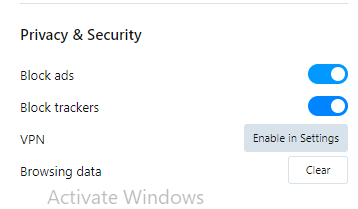
Block Pop-ups in Opera Browser
[1] Launch the Opera Browser on our computer.
[2] Choose the Settings icon located on the sidebar.
[3] Tap the Privacy and Security option under the Advanced settings.
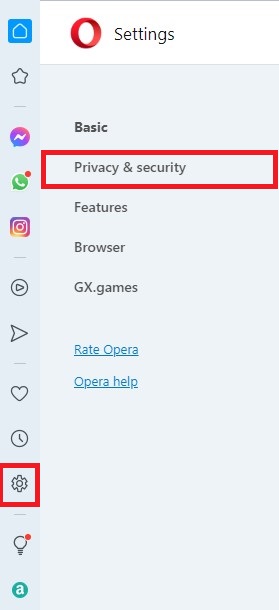
[4] Open the Site Settings tab.
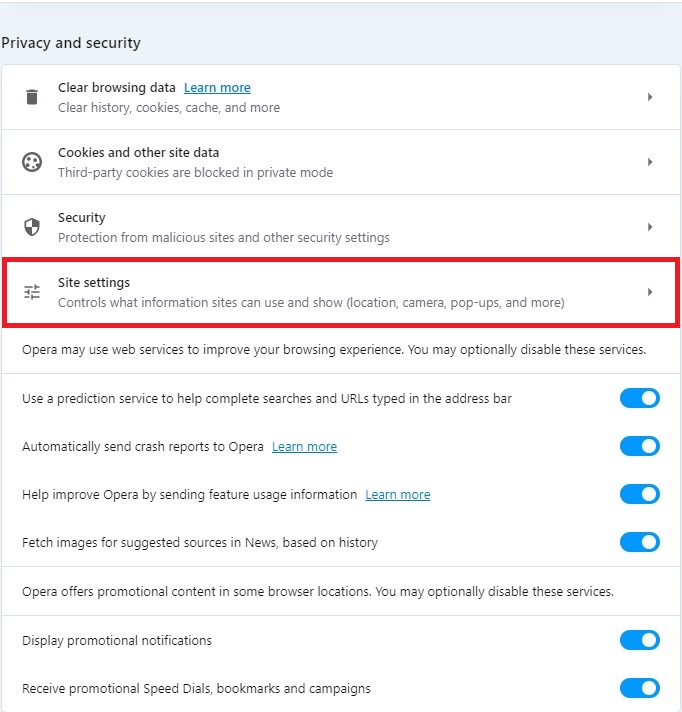
[5] Scroll down and select the Pop-ups and redirects option available under the Images.
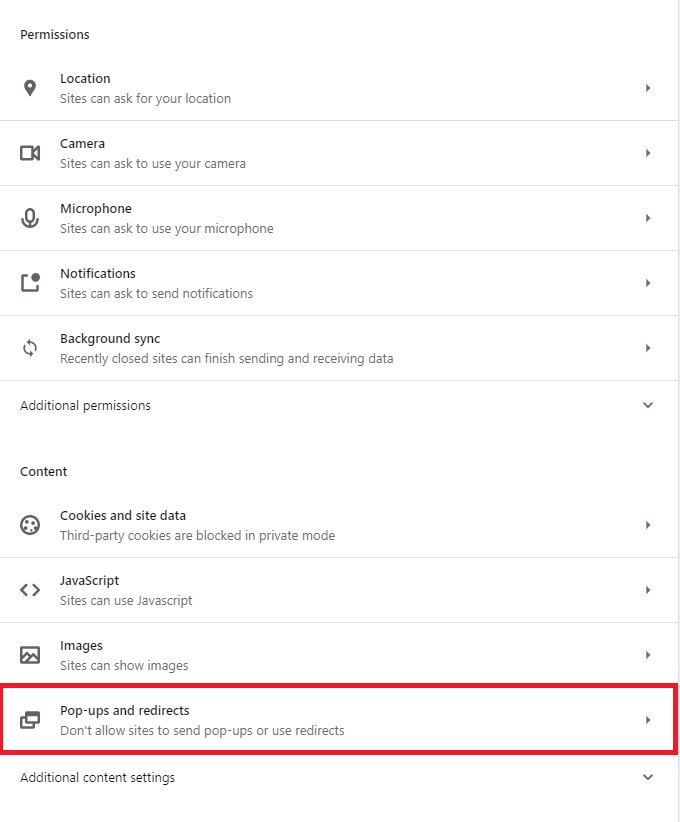
[6] Select the option Don’t allow sites to send pop-ups or use the redirects option to block the Ads on your Opera browser.
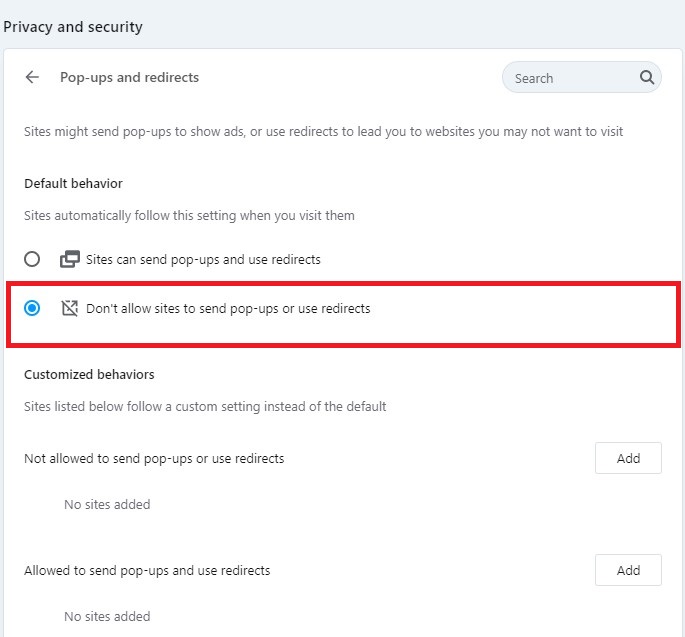
[7] Select the option Sites can send pop-ups and use redirects to allow ads on your Opera browser.
[8] Click Add near Not allowed to send pop-ups or use redirects and enter the URL of the site to not allow any popups or redirects.
[9] To allow popups and redirects, tap Add near Allowed to send pop-ups and use redirects and enter the URL of the site.
Block Ads on Opera from Privacy Protection
[1] Open the Opera browser on your computer.
[2] Choose the Settings icon from the sidebar.
[3] Under the privacy protection option, toggle On the button Block ads and surf the web up to three times faster to block the ads on the Opera browser.
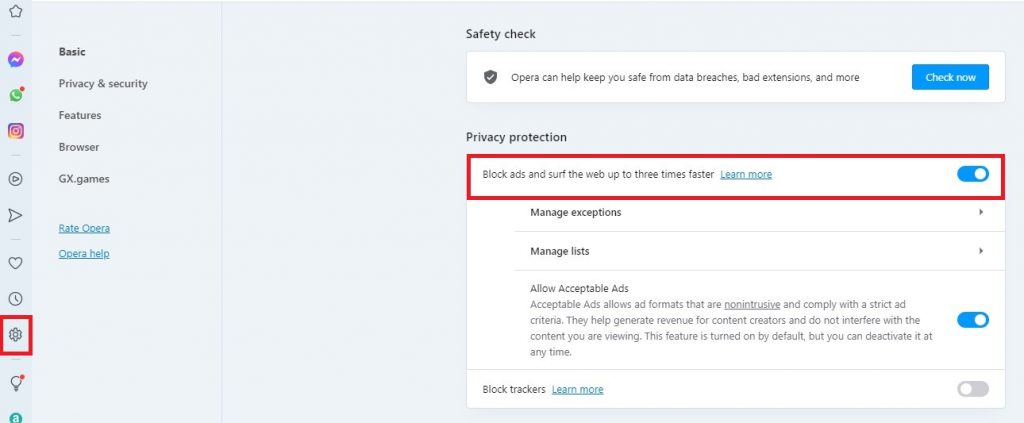
[4] Toggle Off the option Block ads and surf the web up to three times faster to allow the ads on your Opera browser.
Block Ads on Opera using Extension
[1] Go to the AdBlock Chrome extension page and click Add to Chrome option.
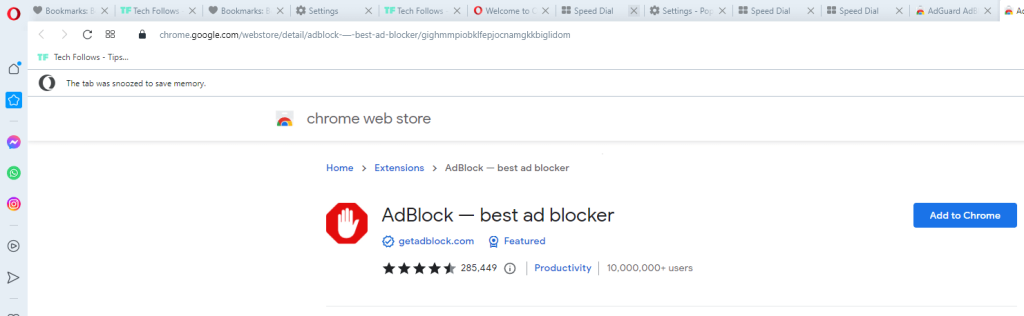
[2] Click the Add extension option to confirm on the pop-up.
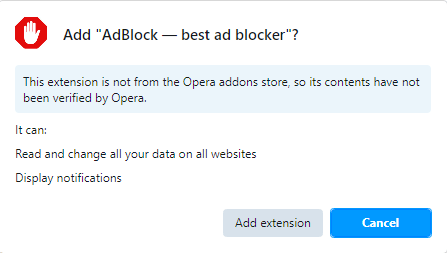
[3] Once installed, AdBlock will start blocking unwanted ads on your browser.
[4] To pause AdBlock for certain sites, go to the site and click on the Cubic icon in the top right corner.
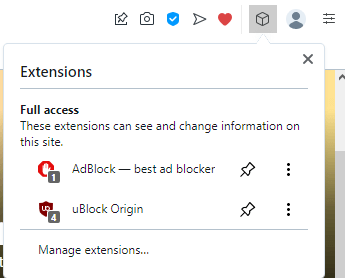
[4] Select the AdBlock extension and the Always / Once option to pause.
You can also use other best Chrome extensions for blocking ads like
How to Block Ads in Opera Browser [Android Phone]
[1] Launch the Opera browser on your Android phone.
[2] Hit the Profile icon present on the bottom right corner of the screen.
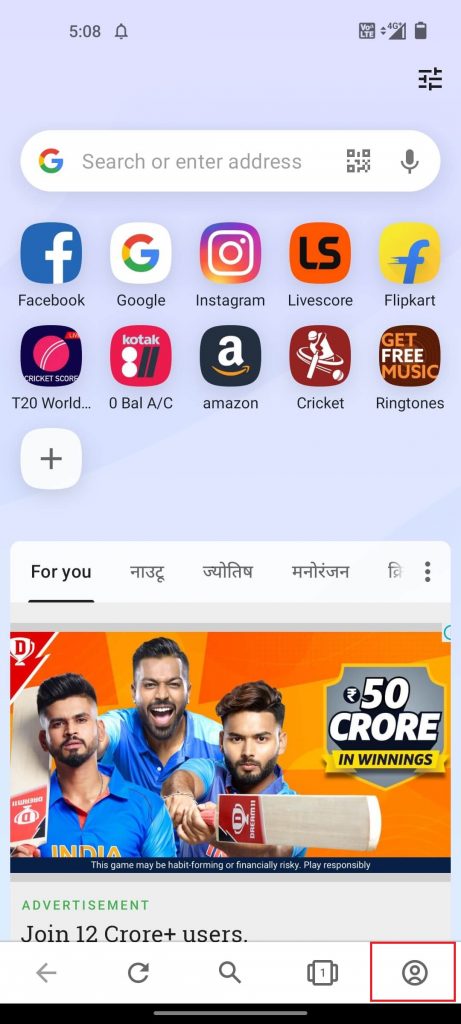
[3] From the options shown on the screen, tap the Ad blocking option to turn On the Adblocker on your Android device.
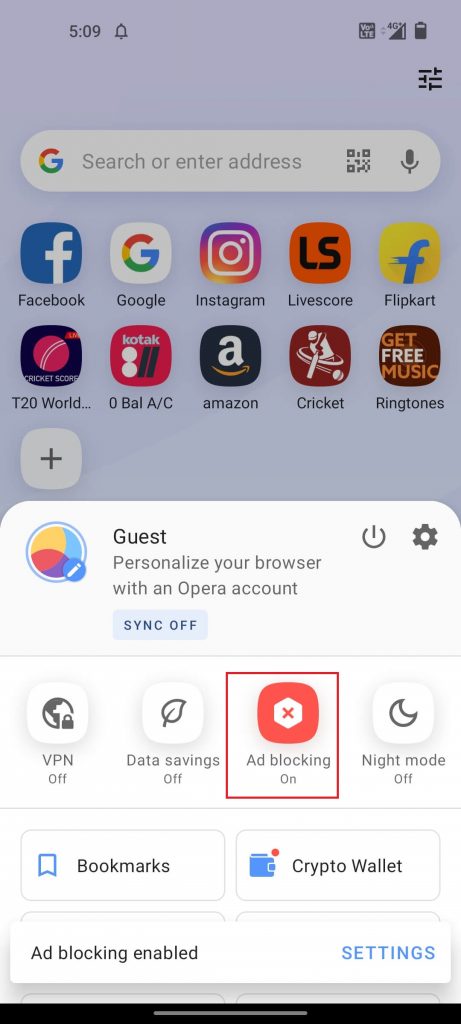
[4] Tap again the same option to Turn Off the ad blocker on your browser.
Tip: Enable Javascript on the Opera browser to get a better browsing experience.
How to Turn On Ad Blocker in Opera Browser [iPhone/iPad]
[1] Open the Opera Browser available on your iOS device.
[2] Tap the Hamburger symbol present at the bottom of the screen.
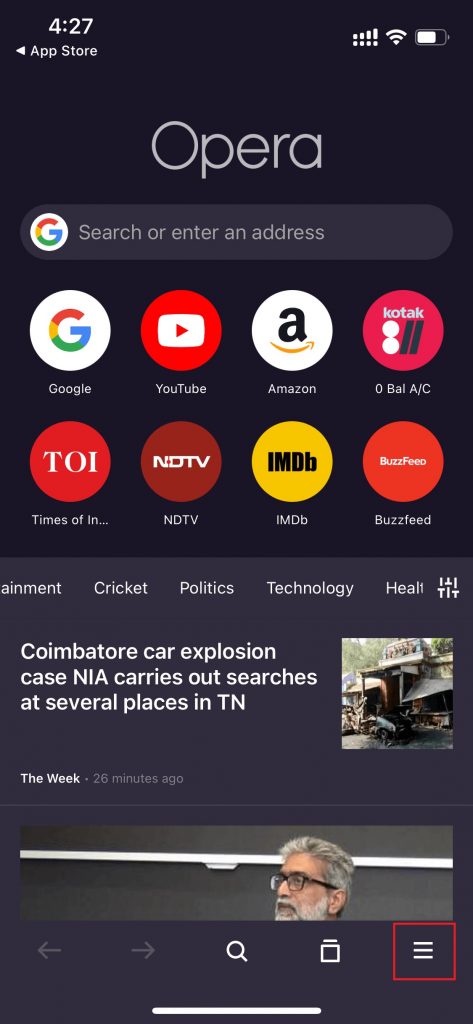
[3] Select the Settings option.
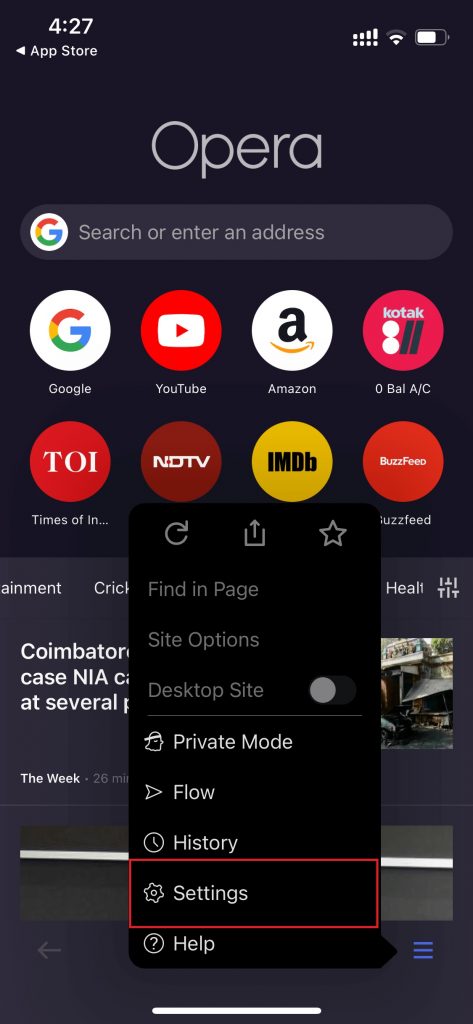
[4] Toggle On the button straight to the Ad Blocking option to block ads on your iOS device.
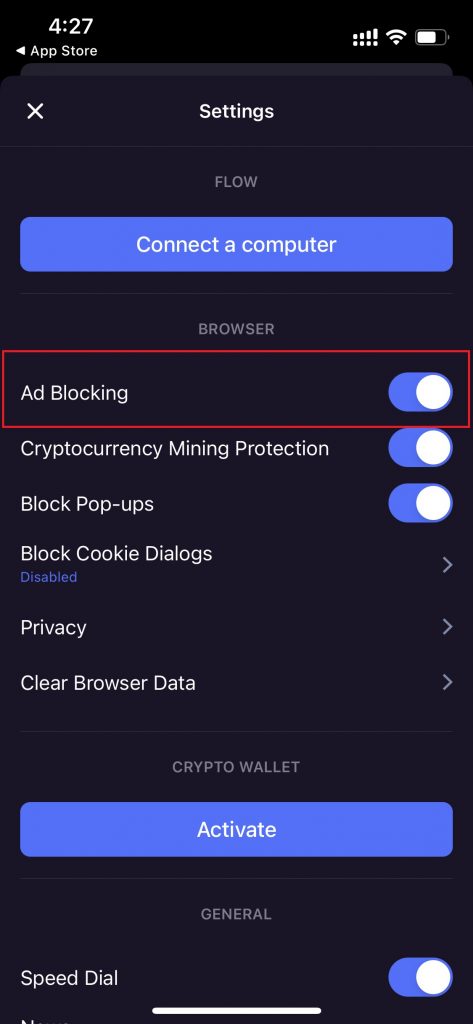
[5] Toggle Off the Ad Blocking button to enable the ads on your Opera browser.
Frequently Asked Questions
Yes, Opera ad blocker removes unwanted ads and banners from YouTube.
Extensions may get corrupted sometimes, and you will need to delete and reinstall the extension to fix it.
Disclosure: If we like a product or service, we might refer them to our readers via an affiliate link, which means we may receive a referral commission from the sale if you buy the product that we recommended, read more about that in our affiliate disclosure.
Read More: World News | Entertainment News | Celeb News
Tech Follows