YouTube TV is one of the best streaming services that features 100+ Live TV channels. But, the monthly pricing of $72.99 is too high for some users. In that case, if you’re an active user, cancel the YouTube TV subscription and try another service. In many cases, users may forget to cancel their membership plan. This leads to auto-renewal, and you may lose your valuable earnings. You can cancel the YouTube TV subscription directly on the official website or app.
Remember, if you’re under the trial period, make sure to cancel the free trial before the end date to avoid further charges.
How to Cancel YouTube TV Subscription On Website
[1] Visit YouTube TV’s official website [tv.youtube.com/welcome/] from a web browser of your choice.
[2] Sign in to your YouTube TV account and click on the Profile icon.
[3] Select the Settings option from the drop-down menu and choose the Membership option.
[4] Next, click on the Deactivate Membership under the YouTube TV listing.
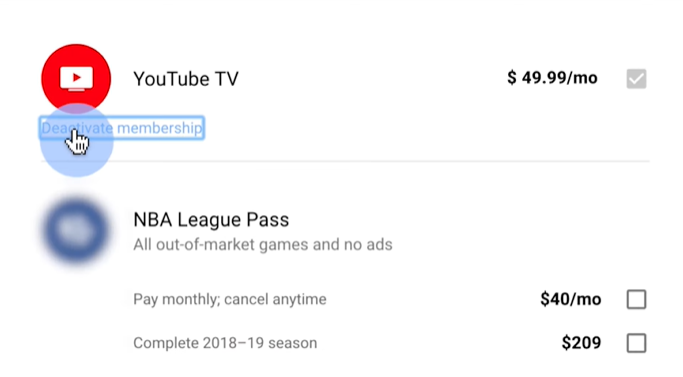
[5] To unsubscribe, click on the Cancel option. You can also choose the Pause option to pause the membership for up to 8 weeks.
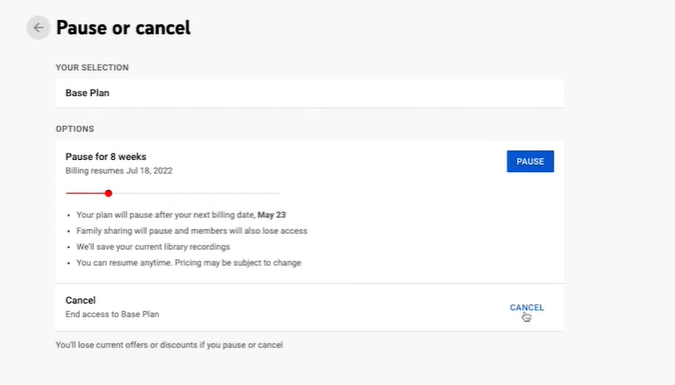
[6] On the next screen, select the reason for cancellation and click on Continue Canceling.
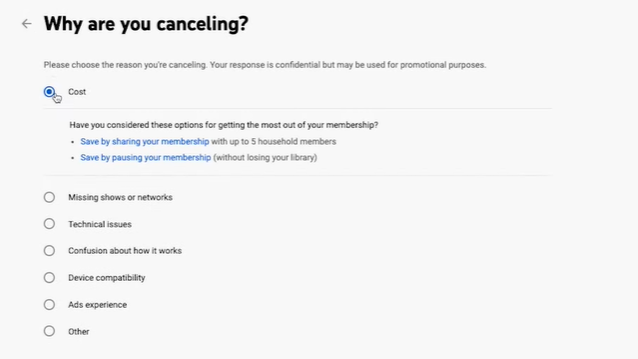
[7] On the final screen, click on Yes, Cancel to terminate your YouTube TV subscription.
How to Cancel YouTube TV Membership On App
[1] Open the YouTube TV app on your smartphone [Android/iPhone] and sign in to your account.
[2] Click the Profile icon on the top-right corner of the screen and select Settings.
[3] On the settings screen, tap on the Membership → Deactivate Membership option.
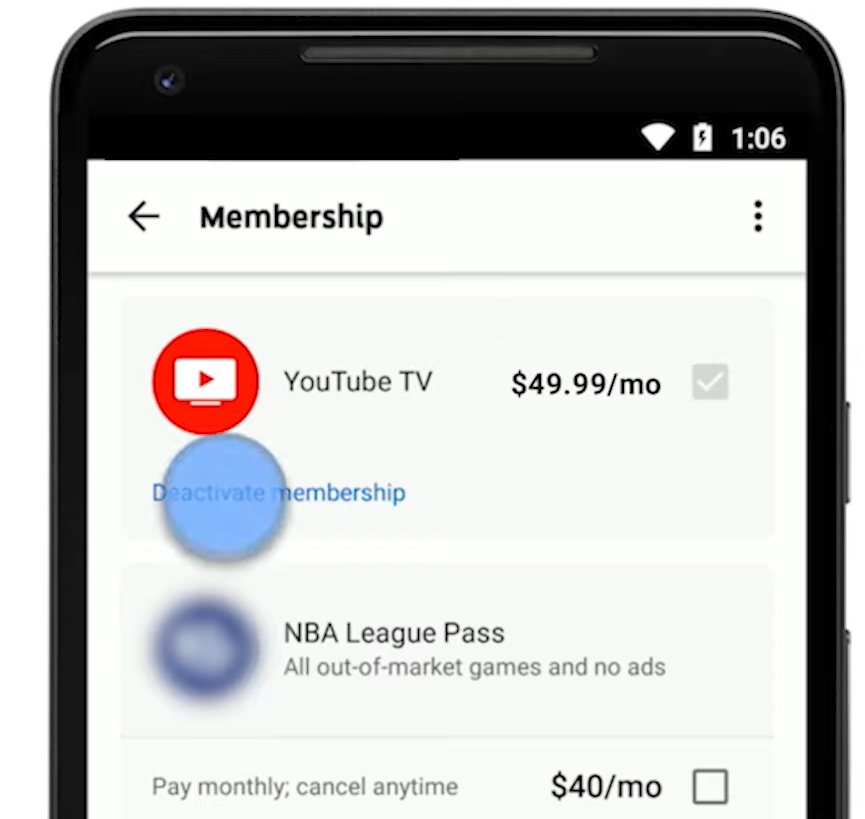
[4] Further, click on Pause or Cancel.
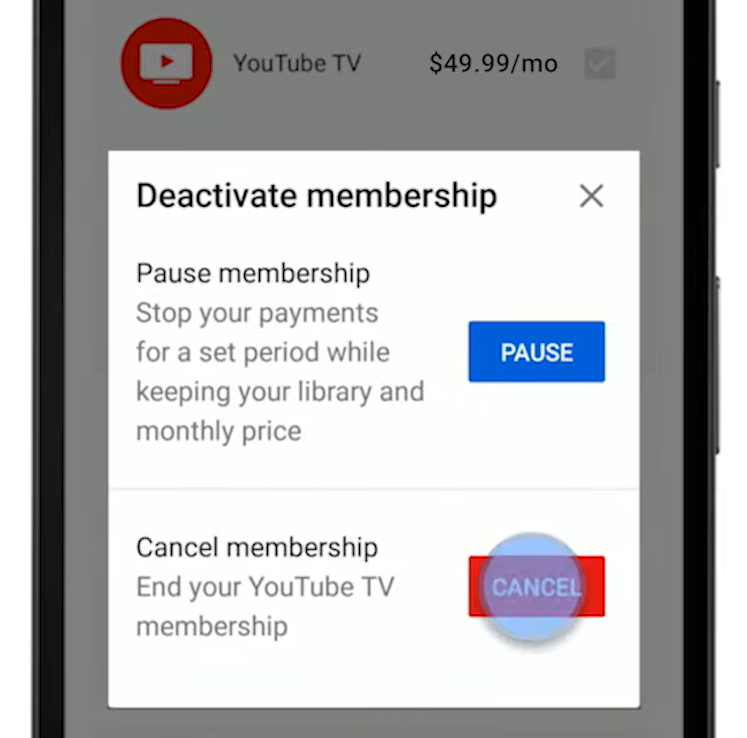
[5] Click on the Cancel Membership option.
[6] On the next screen, select a reason and click on Continue Canceling.
[7] On the final screen, click on the Cancel Membership button and follow the on-screen prompts to cancel the YouTube TV premium.
How to Cancel YouTube TV Premium On Android Phone
You can also cancel the YouTube TV subscription on your Android device in the Google Play Store. However, you can’t pause your YouTube TV subscription on Google Play Store.
[1] Fetch your Android device and navigate to Google Play Store.
[2] From there, click the Profile icon and choose Payments & Subscriptions.
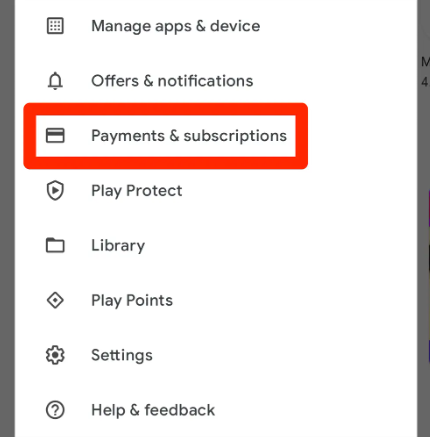
[3] Further, click the Subscriptions tab.
[4] After that, choose YouTube TV from the list of active subscriptions.
[5] Then, hit Cancel Subscription.
[6] Finally, follow the on-screen prompts to end your YouTube TV subscription.
How to Cancel YouTube TV Subscription On iPhone / iPad
Similar to Android devices, you can’t pause the subscription on the App Store too. But, you cancel it.
[1] Unlock your iPhone or iPad and launch the App Store.
[2] Select your Profile icon at the top right and click your Apple ID account.
[3] From the next page, scroll down and click Subscriptions.
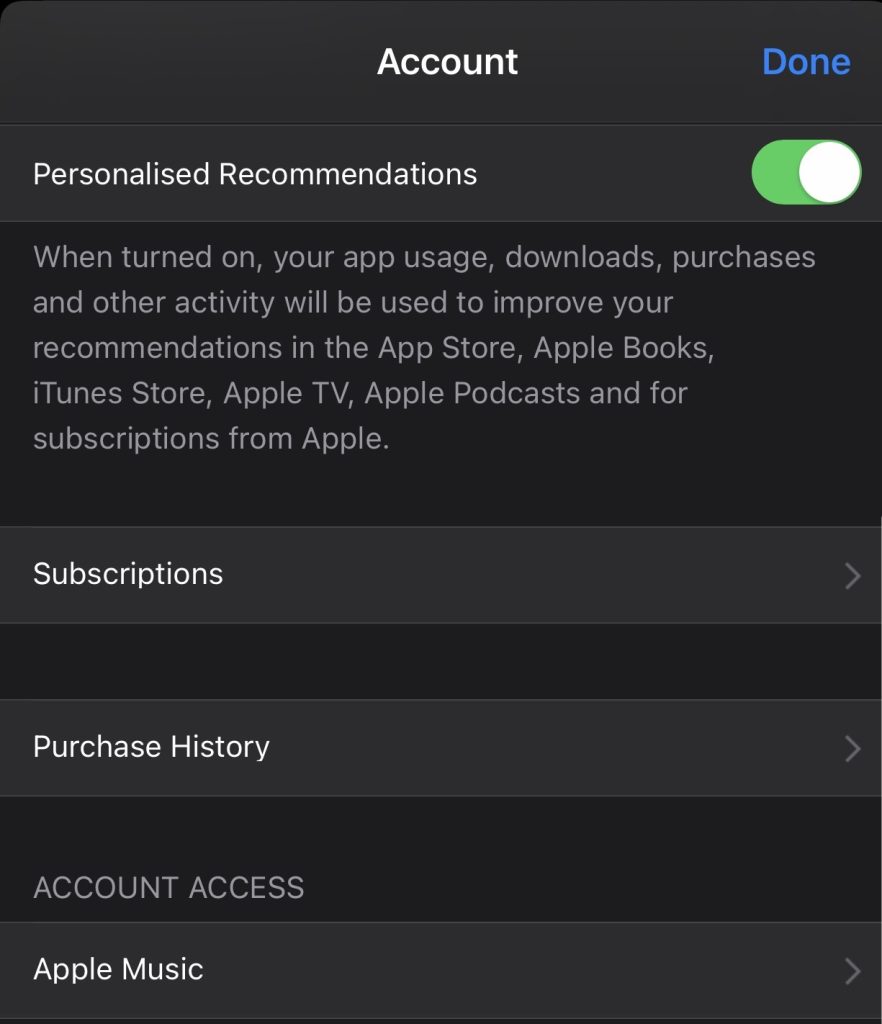
[4] Now, select YouTube TV from the list of active subscriptions.
[5] Then, click Cancel Subscription or Cancel Free Trial from the YouTube TV subscription.
[6] Finally, confirm the cancellation to cancel the subscription on iPhone.
How to Cancel YouTube TV Premium Membership On Roku
[1] Turn On your Roku device and navigate to the Home screen.
[2] From there, highlight the YouTube TV app using the Roku remote.
[3] Press the Asterisk(*) button on your Roku remote and click Manage Subscription.
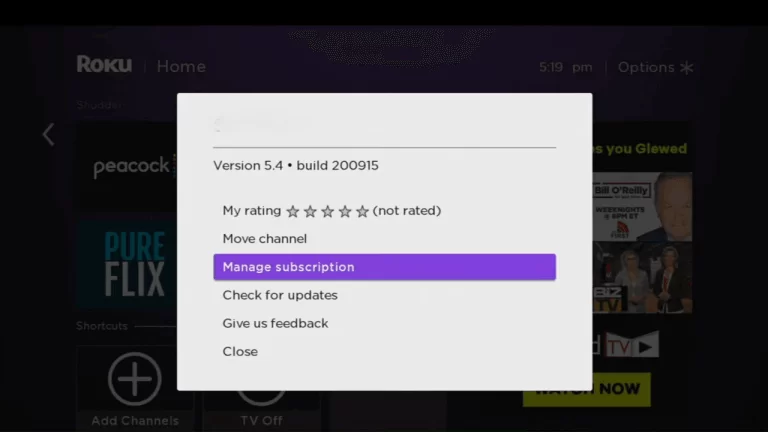
[4] Further, click Cancel Subscription from the popup.
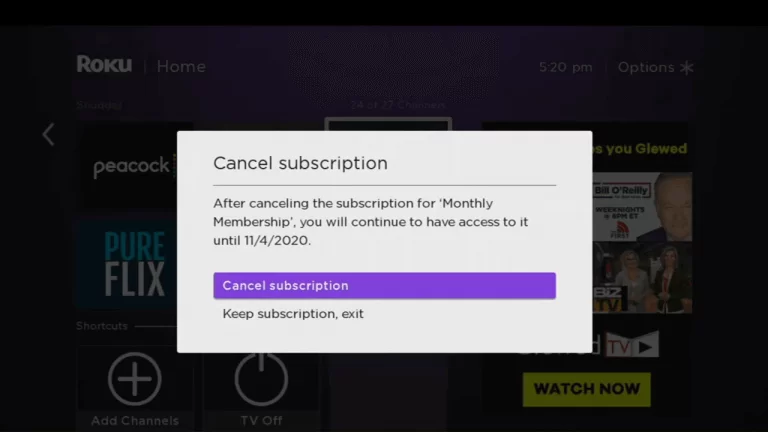
[5] Once again, click Cancel Subscription and hit Done to cancel the YouTube TV subscription on Roku.
What Happens After Canceling Your YouTube TV Subscription
- You’ll lose access to add-on networks without a YouTube TV subscription.
- All the recorded programs will expire after 21 days of cancellation.
- Upon canceling the YouTube TV free trial, you can’t be able to avail of another one with the same account.
- Moreover, if you wish to resume your subscription, you may not be eligible for promotional prices and can’t able to access previous recordings.
FAQs
Navigate the YouTube TV app or website and click Settings → Membership, and click the checkmark next to the add-on. After that, click Confirm to cancel the add-on.
No. YouTube TV doesn’t allow users to terminate the subscription via email or by contacting on mobile.
No. You won’t get any refund or credits for partial progressive billing periods. On the contrary, you can access the service till the end of your billing period.
You can pause your YouTube TV subscription bt navigating Settings → Membership → Deactivate Membership → Pause → Choose the weeks for pausing → Pause.
Disclosure: If we like a product or service, we might refer them to our readers via an affiliate link, which means we may receive a referral commission from the sale if you buy the product that we recommended, read more about that in our affiliate disclosure.
Read More: World News | Entertainment News | Celeb News
Tech Follows




