Disney+ Hotstar is one of the Chromecast compatible apps available on the internet. It lets you watch 100,000 hours of video content in 17 different languages. Apart from on-demand movies and series, you can also use Disney+ Hotstar to live stream sports content. You can watch Football, Cricket, Badminton, Tennis and much more. Along with that, it also features documentaries, originals, and other interesting TV shows. Let’s see how to cast Disney+ Hotstar content on the TV using Chromecast.
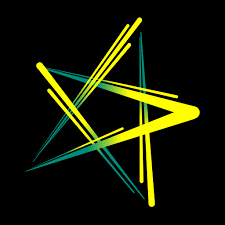
Hotstar Subscription
- Basic version – Free with SD quality
- VIP plan – 399Rs/ Year
- Premium – 399Rs/ month or 1499Rs/ Year.
Steps to Cast Disney+ Hotstar on Chromecast using Android Device
On the mobile version of Disney+ Hotstar, you will have an inbuilt cast icon inside the app to stream it on Chromecast. You just need to connect your Android device to the network where your Chromecast is connected.
#1: Launch the Disney+ Hotstar app and log in to your account or enter your phone number.
If you haven’t installed the Hotstar app, download it from the Google Play Store (Android phone/ tablet).
#2: Click the Cast icon located at the top right corner of the screen.
#3: Select your Chromecast device.
#4: Now, search and play the media that you want to cast. The media will be cast on the Chromecast-connected TV.
#5: To stop casting, click the Cast icon and select Stop Casting.
In order to cast Hotstar using iPhone/ iPad, you can use the Replica app.
Related: How to Watch Netflix Party on TV using Chromecast
Steps to Cast Disney+ Hotstar on Chromecast using Windows and Mac
In addition to the native apps, Hotstar can also be streamed using the web browser. Hence, you can use the Chrome browser on your Windows or macOS devices to cast it on the bigger screens.
#1: Open the Chrome browser on your PC or laptop.
#2: Visit hotstar.com and sign in with your Hotstar login credentials.
#3: Navigate to the media that you want to cast.
#4: Right-click anywhere on the screen and select the Cast menu.
#5: Select your Chromecast device.
#6: That’s it. Your windows device screen will mirror the TV. Select and stream the Hotstar content that you want to cast.
#7: To disconnect the connection, click the Cast icon and select your device.
Related: How to Cancel Hotstar Subscription?
Hotstar is a much-needed app to stream all the media content from India. It also streams the latest TV shows and movies from the US. By casting it through Chromecast, you can watch your favorite videos on larger screens.
FAQs
If the Hotstar is not loading, stop the casting and reset your Chromecast device. Also, make sure that your devices are close by and connect them with the same internet connection.
Yes, you can Hotstar India in the US, the UK, Canada, and Singapore.
Update the latest version of the Hotstar app or try another device and also check for the Hotstar sever. You can also contact Hotstar Help Center for more help.
You can Hotstar from Firestick, Apple TV, Android TV, LG Smart TV, Samsung Smart TV, Roku, and more.
Disclosure: If we like a product or service, we might refer them to our readers via an affiliate link, which means we may receive a referral commission from the sale if you buy the product that we recommended, read more about that in our affiliate disclosure.
Source: Tech Follows