Quick Guide
- Change your Google Chromecast name using the Google Home app on your smartphone.
- In addition, you can rename Google Chromecast using the Chrome browser.
When you set up the Chromecast device, you will assign a name to the device for better identification. If you want to change the name of your Chromecast device, you can do it in two different ways. Renaming the Chromecast will come in handy when you have more than one Chromecast in your household. You can assign different names to Chromecast to avoid confusion.
In this article, we have clearly explained the steps to change the name of Google Chromecast using a smartphone and PC.
How to Rename Chromecast Using a Smartphone
If you decide to rename your Chromecast, you can change it easily with the help of the Google Home app on your iPhone or Android smartphone. For both platforms, the Google Home app is officially available on the respective app store. Install the Google Home app on your smartphone from the Play Store or App Store.
1. To rename your Chromecast, connect your Chromecast and Google Home app-installed device to the same WiFi network.
2. Open the Google Home app on your Smartphone.
Information Use !!
Concerned about online trackers and introducers tracing your internet activity? Or do you face geo-restrictions while streaming? Get NordVPN – the ultra-fast VPN trusted by millions, which is available at 69% off + 3 Months Extra. With the Double VPN, Split tunneling, and Custom DNS, you can experience internet freedom anytime, anywhere.

3. Select your Chromecast device from the home page of the app.
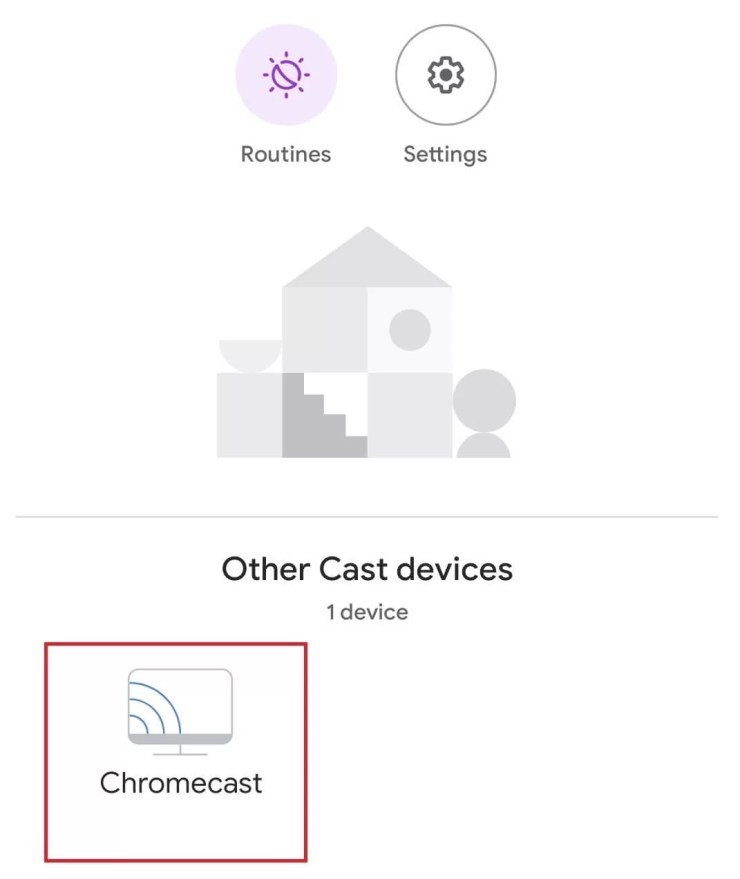
4. Click the Settings icon located at the top right corner of the screen.
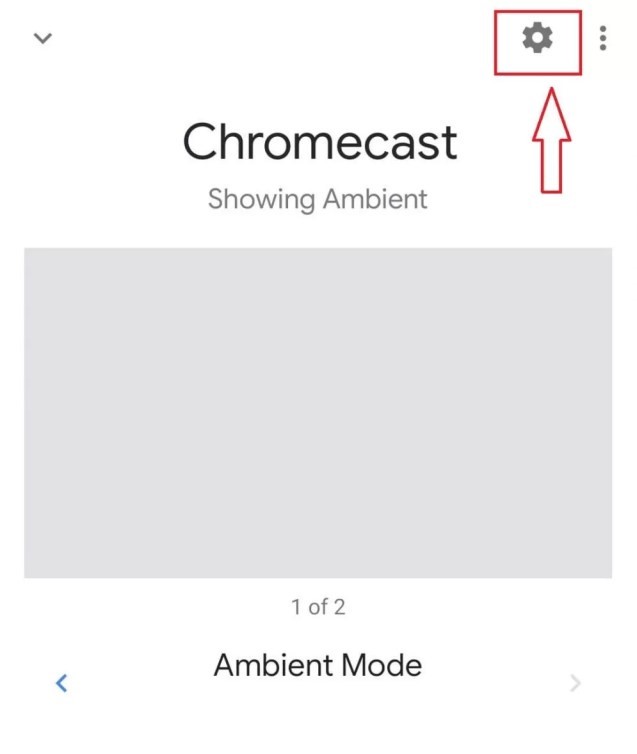
5. Tap the Name section.
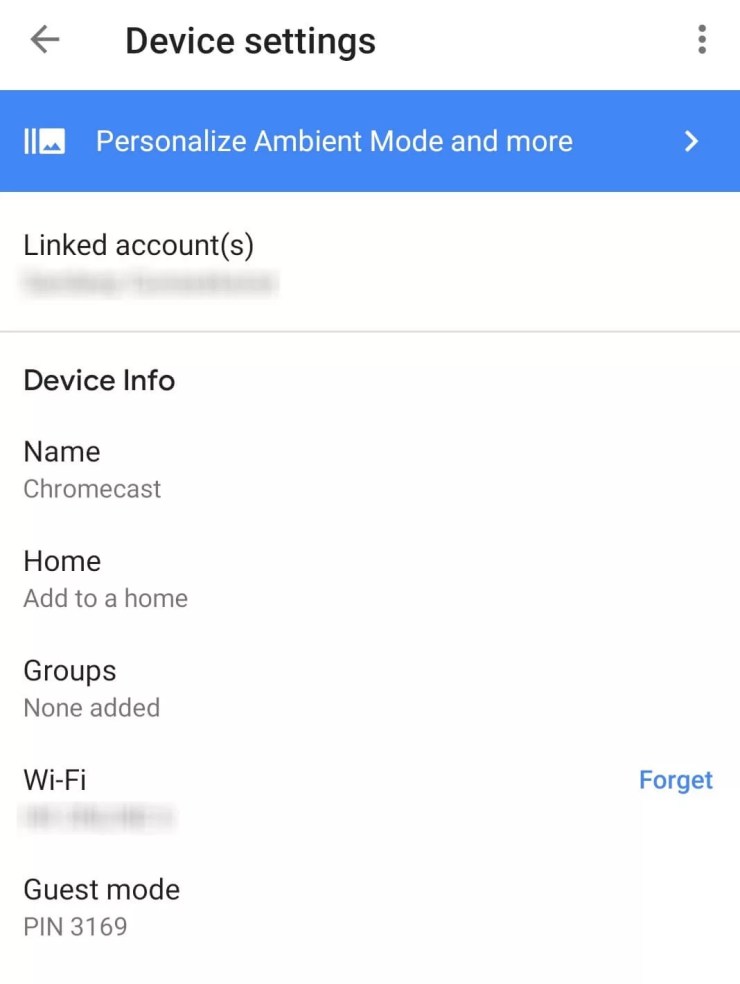
6. Enter a new name and click the Save button.
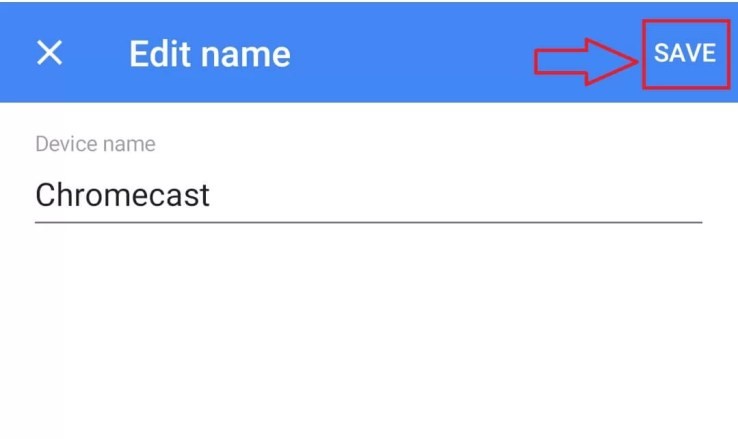
7. Now, your Chromecast device will have a new name.
How to Change Google Chromecast Name Using PC
In the older version of the Chrome browser, you can rename the Google Chromecast from your PC. In the latest version, the feature is removed from the browser. Try your luck with the below steps.
1. Connect your PC and Chromecast to the same WiFi network.
2. Open the Chrome browser and right-click on the blank space.
3. Tap the Cast icon from the list of options.
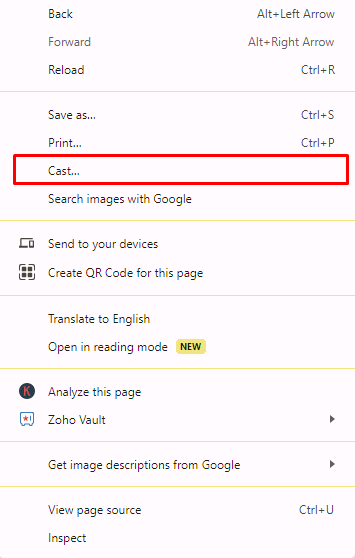
4. Choose your Chromecast device. Now, the Cast extension will appear on the Extension bar.
5. Right-click on the extension and select the Manage Cast devices option.
6: Now, click the Settings icon.
7. In the Device Name, enter a new name for your Chromecast device and click the Apply button.
8. Now, the Google Chromecast name will be changed.
How to Find the Chromecast Name
If you are unaware of your Chromecast’s name, you can find the name in the Google Home app.
1. Connect your smartphone and Chromecast to the same WiFi connection.
2. Open the Google Home app on your smartphone.
3. In the Other Cast devices, you will see all the Chromecast devices along with the name.
In addition to the above-mentioned method, there is another way to rename your Chromecast. Reset your Chromecast to the factory default settings. This will prompt you to set up the Chromecast. Follow the usual setup process and enter a new name to your Chromecast.
FAQs
If your Chromecast and the casting device are not connected to the same WiFi network, the Chromecast name will not show up. Connect both devices to the same network.
Disclosure: If we like a product or service, we might refer them to our readers via an affiliate link, which means we may receive a referral commission from the sale if you buy the product that we recommended, read more about that in our affiliate disclosure.
Read More: World News | Entertainment News | Celeb News
Tech Follows







