Picture Quality makes the Samsung TV stand out among other Smart TVs. You can get the perfect picture resolution for streaming the content or playing games on your Samsung TV. Since it provides different resolution support, you can change the resolution on your Samsung TV based on your watching preferences.
There is an inbuilt provision to change the resolution of the TV in Picture Settings. Apart from this, you can also change the resolution of the connected device. The Aspect ratio and Picture Mode on Samsung Smart TV help in enhancing your TV watching or gaming experience.
In this guide, we have curated the ways to change the picture resolution, Aspect ratio, and picture mode on Samsung TV.
How to Change Resolution on Samsung Smart TV
If you find that your TV’s current resolution doesn’t suit you for watching, then you can change it using the Settings menu. Samsung TV offers Night Mode for watching movies or series with more comfort to our eyes.
Change Resolution on Samsung QLED TV
1: Turn on the Samsung TV and press the Home button on your TV remote.
2: On the home screen, select the Settings option.
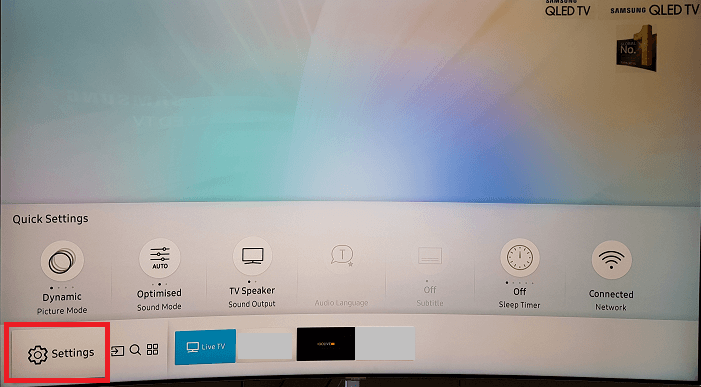
3: Under Settings, select Picture.
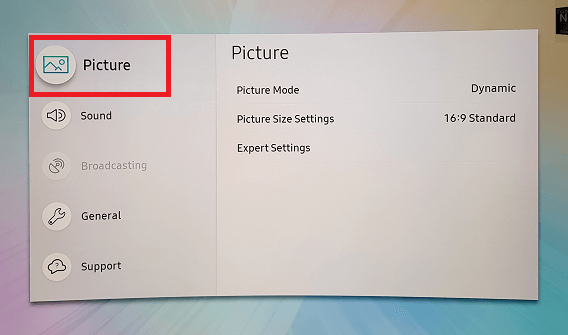
4: Choose the Picture Size Settings feature and select Picture Size.
5: Select your desired resolution in the available resolutions.
6: Click Custom and zoom in/out to get the perfect resolution for your Samsung TV.
Change Resolution on Samsung FHD TV
1: Press the P.SIZE on your TV remote.
2: If you don’t have a P.SIZE button on your remote, Press the Menu button on your remote.
3: Go to Picture and select the Picture Size option.
4: Choose the resolution you prefer.
How to Change Source Resolution on Samsung Smart TV
If you are using any external inputs, you can change the resolution of the external device on Samsung TV. You can check and change the input or source resolution on your Samsung TV using the Source settings.
1: Press the Home button on your Samsung TV remote.
2: In the home screen, navigate and select the Source option.
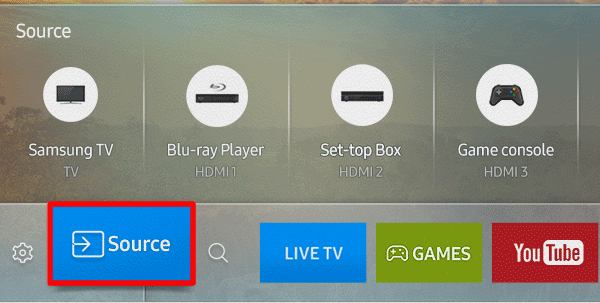
3: Inside the Source option, select any of your inputs, such as Roku, Firestick, or Blu-ray Player.
4: Check out the resolution for the selected input on the top right corner of the TV screen.
5: To change the input resolution, you have to change the Aspect Ratio on your Samsung TV.
How to Change Aspect Ratio on Samsung Smart TV
The aspect ratio determines the picture quality and the resolution of your TV. Choose a suited aspect ratio based on your inputs and your TV screen.
1: Go to the Home screen on your Samsung TV.
2: On the home screen, select the Settings option.
3: In the next step, select the Picture option.
4: Now, choose the Picture Size Settings and select the picture ratio you want.
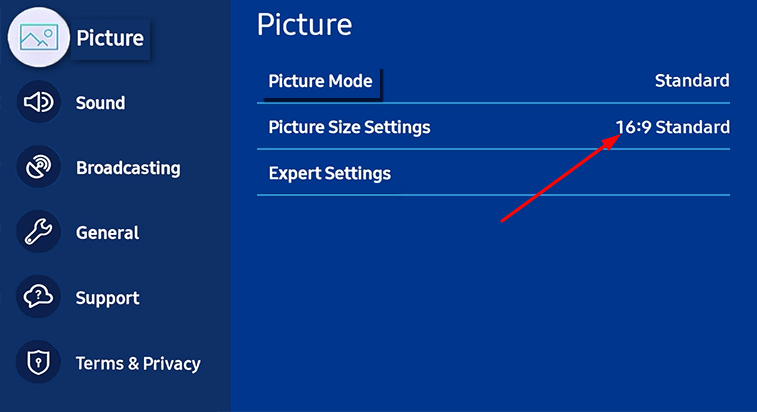
The list of Aspect ratios are
- 16:9 is a standard ratio that fits the widescreen of your TV.
- 4:3 is an aspect ratio that is used in the early 80s TV.
- Fit to Screen ratio shows the whole image based on the screen size, and it doesn’t cut off any pictures while streaming.
- Custom ratio lets you customize your TV resolution as per your wish with Zoom and position settings.
With the Zoom feature, you can zoom into your TV content to explore your movies from a different perspective. But while using it, you may experience some clarity drop in your content.
How to Change Picture Mode
In the Picture Mode settings, you can change the display settings like Brightness, Sharpness, Contrast, Tint, and more on your Samsung Smart TV.
1: Press the Home button on your remote and select the Settings option.
2: Scroll down and click Picture in the Settings menu.
3: Under the Picture category, select the Picture mode option.
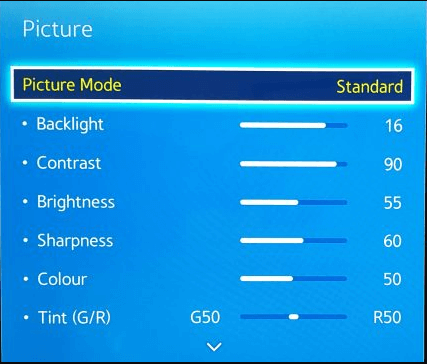
4: Select the modes available. You can customize your chosen mode by adjusting Sharpness, Contrast, Brightness, and more.
- Standard Mode is a default mode suitable for every environment.
- Dynamic Mode Is used to view your content with brighter and sharper images. Most people use Dynamic mode for watching live matches.
- Natural Mode is used to reduce eye strain while watching TV. You can switch to this mode when your eyes feel irritated.
- Movie Mode is best-suitable for watching movies at night.
These are the various picture settings available on Samsung Smart TVs. Also, you can check out the Samsung TV Game Mode for playing your favorite games in the best view. Based on the Samsung TV models and manufacturing year, the available aspect ratio might differ. Choose the aspect ratio that suits your TV.
FAQ
You can use the TV Physical button to change the Source of the TV to change the resolution. Also, you can use the SmartThings app to access the Picture Settings of the TV for alteration.
You need to choose Picture in Settings and click Picture Size Settings. Go to Picture Size and select the 4K resolution for your Samsung TV.
You can use your TV remote to change the aspect ratio of your TV screen to get better resolution.
Disclosure: If we like a product or service, we might refer them to our readers via an affiliate link, which means we may receive a referral commission from the sale if you buy the product that we recommended, read more about that in our affiliate disclosure.
Read More: World News | Entertainment News | Celeb News
Tech Follows






