Astro GO is a TV everywhere app where you can watch over 100 TV channels and 110,000+ on-demand video content. To access all the video content, you need to have an active Astro account. Though the Astro GO app is officially available for smartphones, it is not featured with Chromecast support.
If you want to watch the Astro GO content on a big screen, you need to screen mirror your smartphone or PC. For smartphones, you can use the Astro GO app for the purpose. For PCs, you can use the Chrome or Edge browser to screen mirror the Astro GO website.
How to Chromecast Astro GO to TV Using Android
For Android smartphones and tablets, you can screen mirror the device directly from the Notification Panel.
1. Connect the Google Chromecast to WiFi. Then, connect your smartphone to the same WiFi connection.
2. Install the Astro GO app from the Play Store. Open the app and sign in with your account.
3. Now, go to the Notification Panel and tap the Cast icon. The name of the icon may vary based on the smartphone brand.
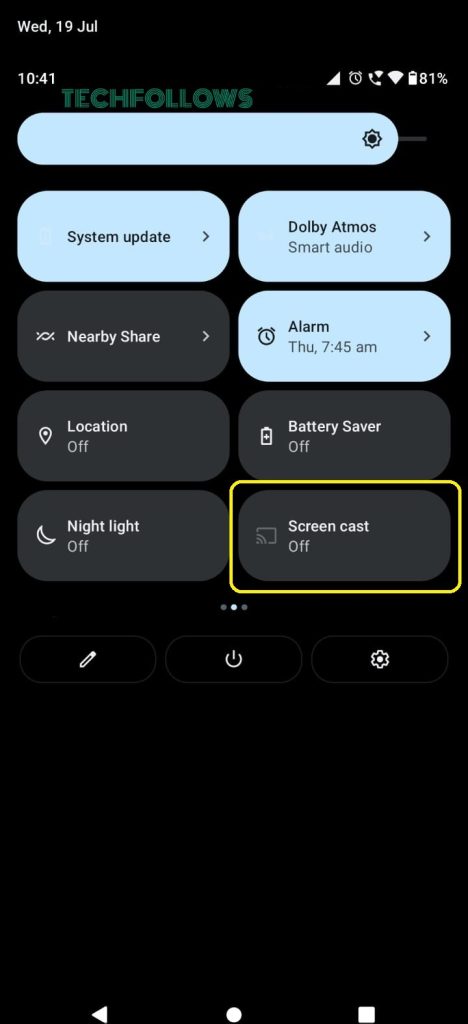
4. From the list of devices, choose the Chromecast.
5. Then, play the video file from the Astro GO app. It will appear on your TV via Chromecast.
6. To stop the casting, tap the Cast again from the Notification Panel and click the Disconnect button.
How to Chromecast Astro GO to TV Using iPhone
For iPhone & iPad, you can’t directly screen mirror the app to Chromecast. You need to use third-party mirroring apps like Replica for this purpose.
1. Install the Replica app on your iPhone or iPad from the App Store.
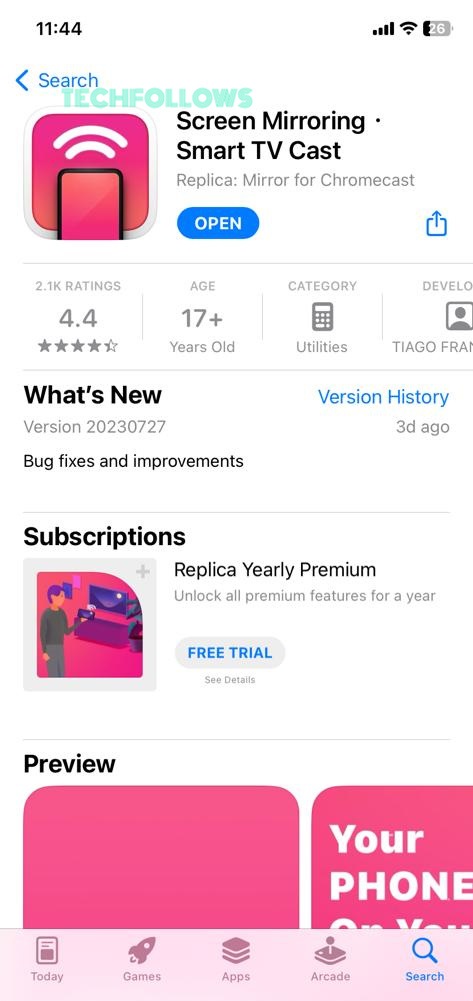
2. Connect your iPhone or iPad and Chromecast to the same WiFi network.
3. Open the Replica app. It will search for nearby devices. Choose your Chromecast device when detected.
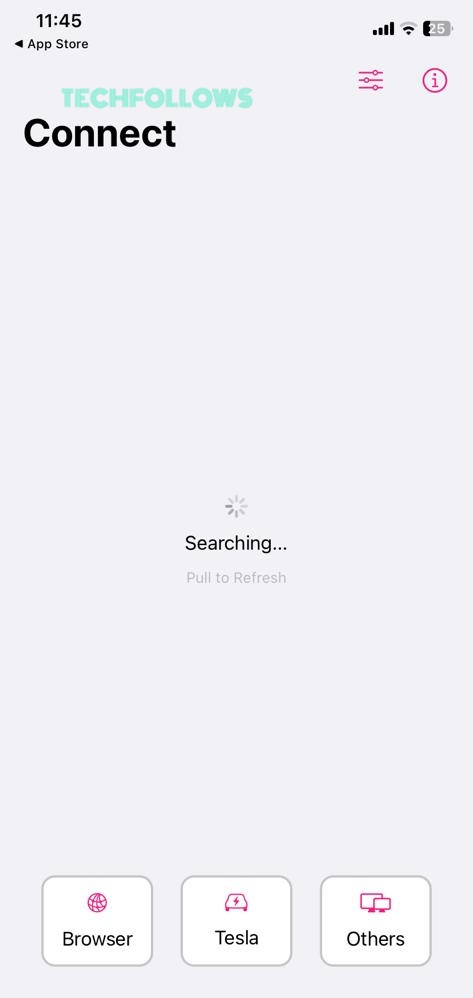
4. Then, open the Astro GO app. If you don’t have the app, you can install the app from the App Store.
5. Play any video file from the app. It will appear on your TV.
6. To stop the mirroring, disconnect the Chromecast device from the Replica app.
How to Chromecast Astro GO to TV Using Windows or Mac
Astro Go doesn’t have a dedicated app for PCs. From Windows or Mac PC, there are two ways to Chromecast the Astro GO platform. You can use the Chrome or Edge browser to cast it. Make sure to connect your PC and Chromecast to the same WiFi network.
Using Chrome
1. Go to the Astro GO website using the Chrome browser.
2. Sign in with your Astro GO account.
3. Right-Click on the Chrome browser and choose the Cast… option.
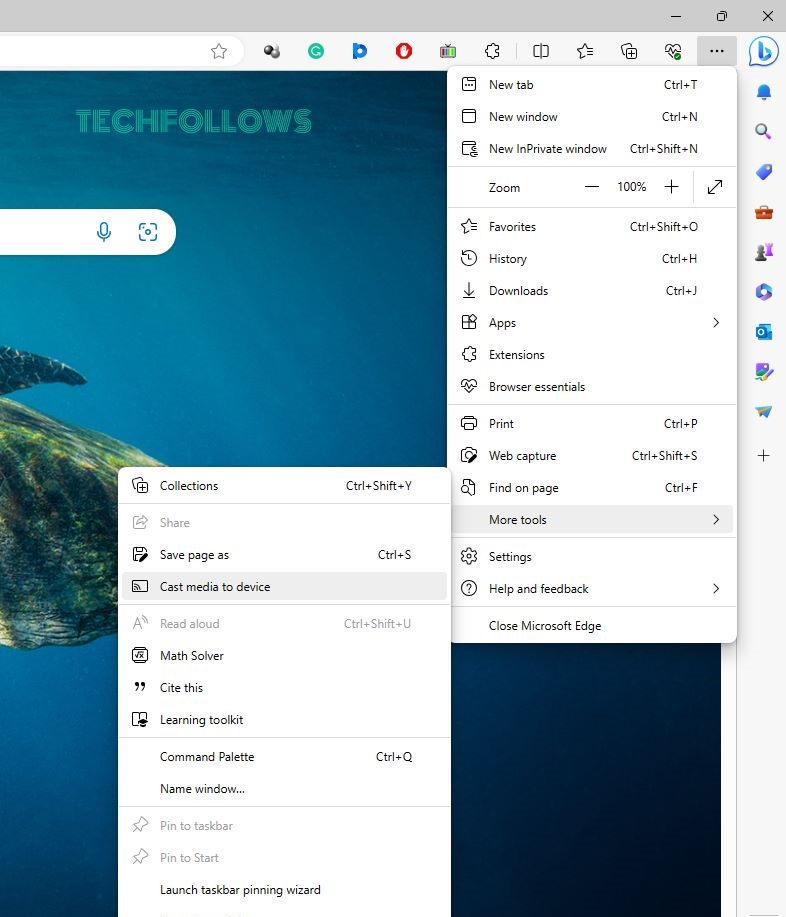
4. From the Sources drop-down button, choose Cast Tab.
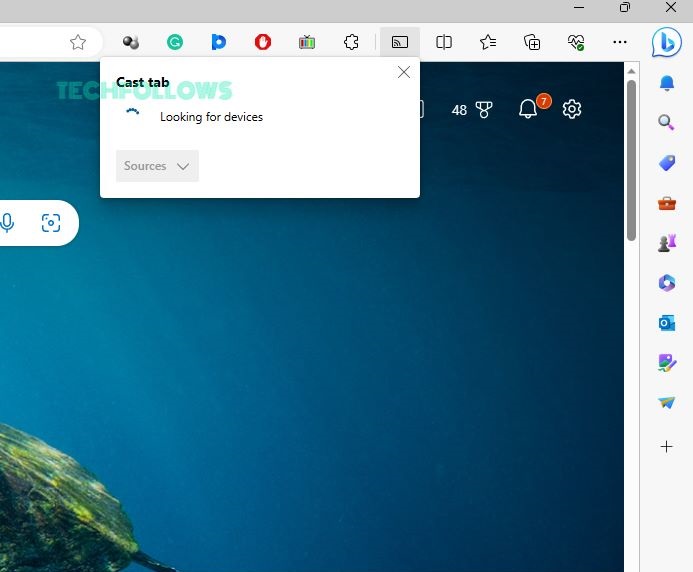
5. Then, choose the Chromecast device.
6. Now, play any video content from the Astro GO website. It will appear on your TV.
7. To stop the casting, close the Chrome browser on your PC.
Using Microsoft Edge
1. Open the Edge browser on your PC.
2. Go to the Astro GO website and sign in with your account.
3. On the Edge browser, click the three-dotted icon on the top-right corner of the screen.
4. Choose the Cast to Device option from the list.
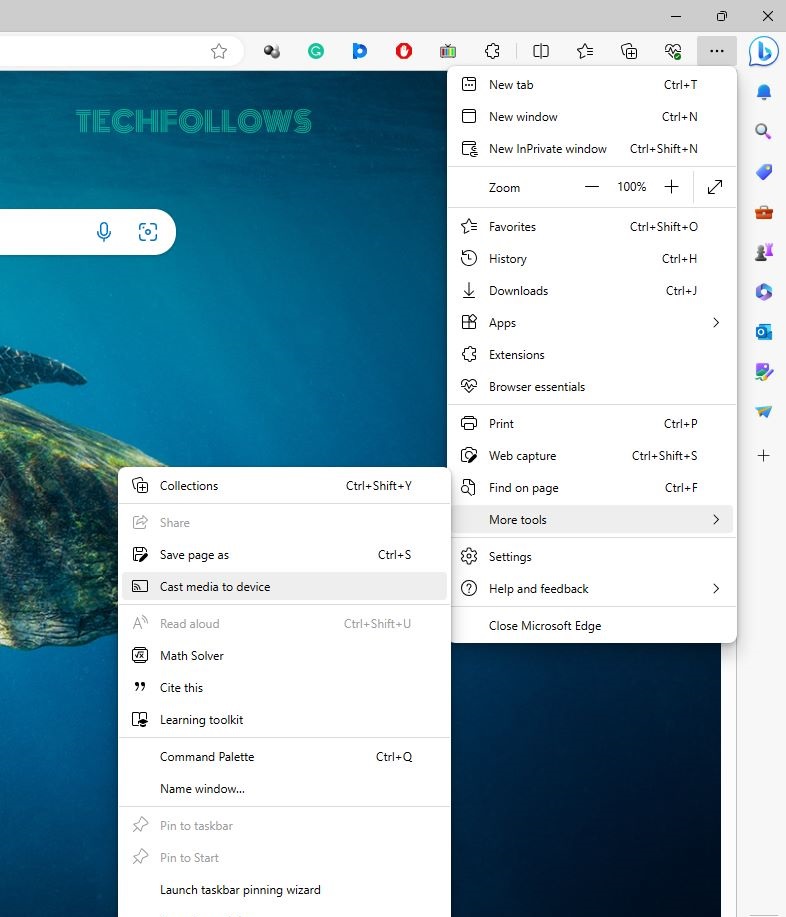
5. Now, the browser will look for nearby cast devices. Choose your Chromecast when detected.
6. Then, play any video content from the Astro GO app or website. It will appear on your TV.
7. To stop the casting, disconnect the Chromecast device from the Edge browser.
FAQ
No, both the Astro GO app and website are not equipped with the Cast support. You need to use the screen mirror feature to cast the platform.
For Samsung smartphones, the Screen Cast icon won’t appear on the Notification Panel. However, you can enable the Cast feature from the Settings menu and screen mirror the Astro GO app.
Disclosure: If we like a product or service, we might refer them to our readers via an affiliate link, which means we may receive a referral commission from the sale if you buy the product that we recommended, read more about that in our affiliate disclosure.
Read More: World News | Entertainment News | Celeb News
Tech Follows








