Quick Answer
- The Netflix app has built-in cast support. So, you can easily cast Netflix videos on the Chromecast-connected TV from your smartphone or PC.
- Cast Netflix App from Smartphone: Open Netflix → Sign In → Select a Video → Click the Cast icon → Tap your Chromecast.
- Cast Netflix Website from PC: Open Chrome → Go to Netflix website → Log In → Tap three-dotted icon → Click Cast → Select your Chromecast → Tap Cast tab.
Netflix is a paid subscription service equipped with movies, TV Series, documentaries, anime TV shows, and more. The Netflix app is a Chromecast-compatible app. With this, you can cast Netflix videos on your Chromecast-connected TV from your Smartphone or PC.
Cast the Netflix app on your TV and watch your favorite videos in different quality formats, such as SD, HD, and UHD. Before proceeding to the steps, get a Netflix Premium subscription.
This article will teach you how to cast Netflix videos on your Chromecast-connected TV.
How to Chromecast Netflix App from Android Phone or iPhone
#1. Launch the Netflix app on your Smartphone and sign in to your account.
#2. Select the video you intend to cast on your Chromecast-connected TV.
#3. Click the Cast icon exhibited in the top right corner.
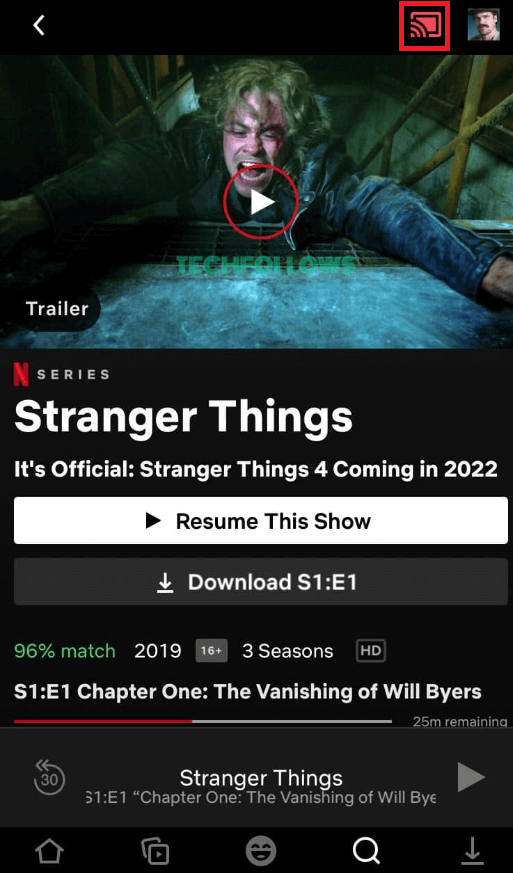
#4. Select your Chromecast device name from the available devices.
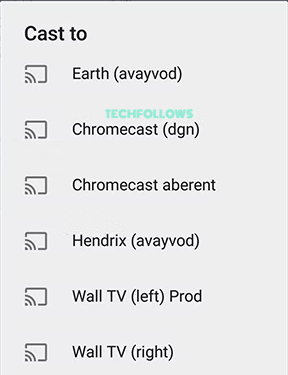
#5. Now, the video playing on the Netflix app will appear on your Chromecast-connected TV.
#6. To stop the casting, click the Cast icon again.
How to Watch Netflix on Chromecast-connected TV from PC
There are two ways to cast the Netflix website on your TV.
Using Google Chrome Browser
#1. Launch the Chrome browser on your PC.
#2. Visit the official website of Netflix.
#3. Click the Sign in button and type your login credentials.
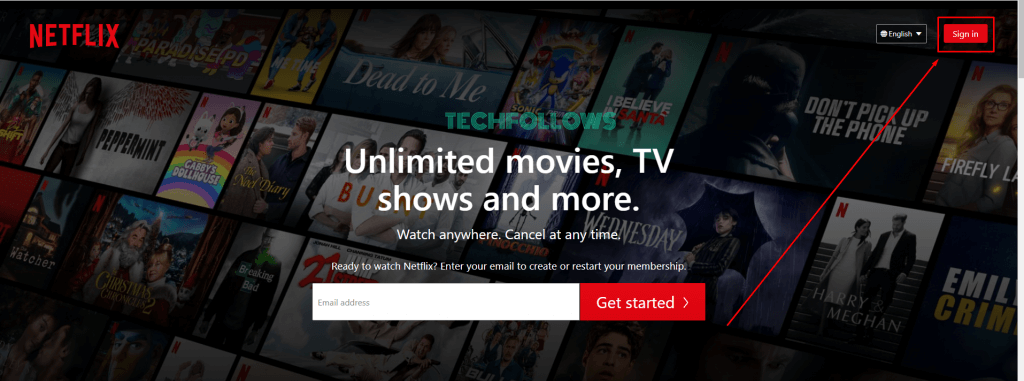
#4. Play any video on the Netflix website.
#5. Click the three-dotted icon at the top.
#6. Select the Cast option from the expandable menu.
#7. Select your Chromecast device to cast the Netflix website.
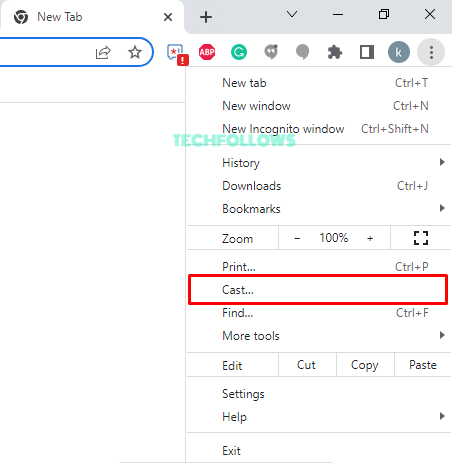
#8. Click Sources and select the option Cast tab.
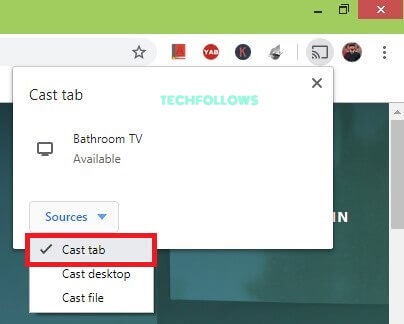
#9. Enjoy streaming the video on your Chromecast-connected TV.
Using Microsoft Edge Browser
#1. Launch Microsoft Edge on your PC.
#2. Go to the official website of Netflix and log in to your account.
#3. After signing in, hit the three-dotted horizontal icon on the Edge browser.
#4. Tap More tools from the menu and select the option Cast media to device.
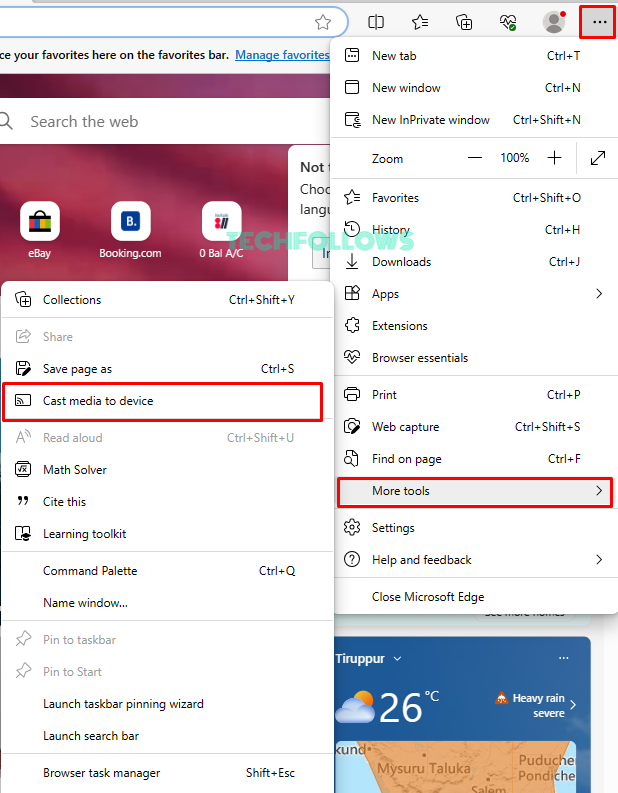
#5. Choose your Chromecast device and hit the option Cast tab displayed below the Sources drop-down.
#6. Now, the Netflix website will be cast on your TV.
#7. Play your desired movie or TV show on the website and stream it on your Chromecast-connected TV.
Netflix: Subscription Plans
Netflix includes four subscription plans. You can subscribe to any one of the plans to stream Netflix content. You can also cancel the Netflix subscription.
- Standard with ads – $6.99/month.
- Standard – $15.49/month (Extra members can be added for $7.99 each/month).
- Premium – $19.99/month (Extra members can be added for $7.99 each/month).
The price of the Netflix plans varies based on the country you reside in. To know the pricing of Netflix in your country, visit this website.
How to Sign Up for Netflix
Netflix is a premium service. You can access it only by subscribing to a valid plan. Follow the steps mentioned below to subscribe to a Netflix account.
(1) Open a browser on your PC.
(2) Go to the official website of Netflix.
(3) Type your Email address and click the Get Started button.
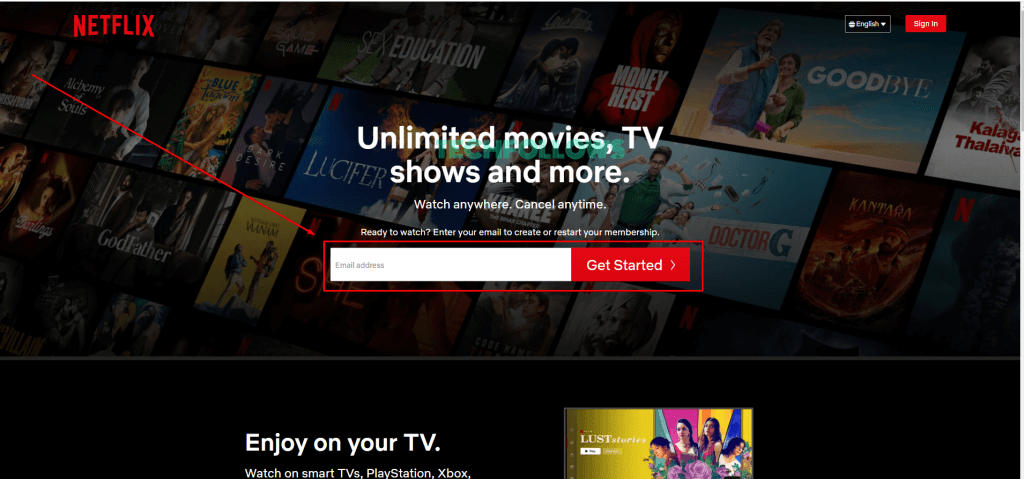
(4) Create a Netflix password for your account and click the Next button.
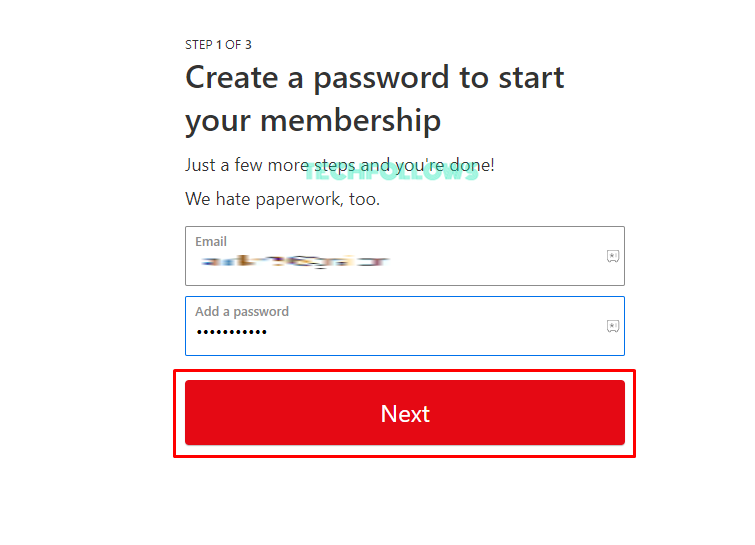
(5) Now, Choose your Netflix plan and click the Next button.
(6) Select your mode of payment on the next page.
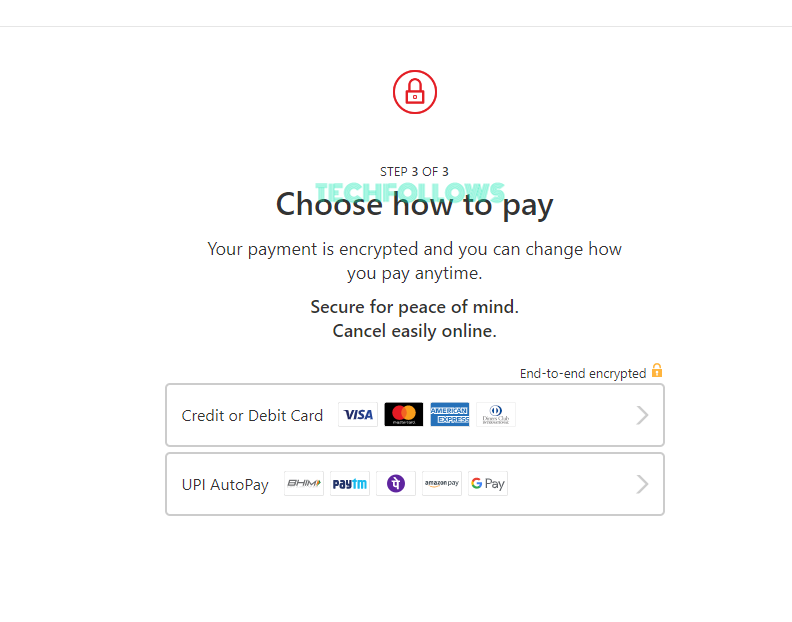
(7) Enter your bank account details and click the check box near the option I Agree.
(8) Hit the Start Membership button and complete the payment process.
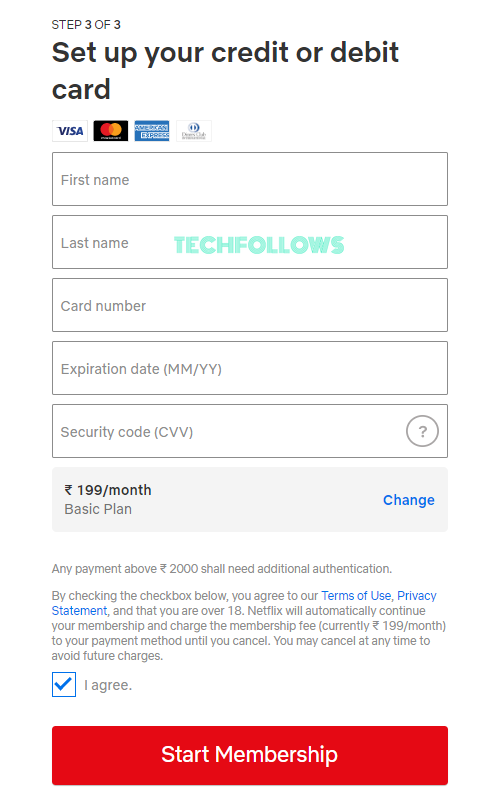
How to Fix Netflix Not Working on Chromecast
Sometimes, you may face problems like a black screen, no sound, or no cast icon while casting Netflix videos on your Chromecast-connected TV. This problem may occur due to many reasons. The primary reasons and the solutions to the problem are discussed below.
Reasons:
- Netflix Server Problem.
- Outdated Netflix app version.
- Improper WiFi connectivity.
- Defective Chromecast device.
- Poor Internet connection.
- Netflix Subscription expiration.
Solutions:
- Check whether you have connected the Chromecast and the casting device (smartphone/PC) to the same WiFi.
- Restart your WiFi router or connect the devices to other network devices.
- Update the Netflix app on your device.
- Update your Chromecast device to the latest version. If this doesn’t solve the issue, reset your Chromecast device.
- Renew the subscription plan if it is expired.
- If you have tried all the above steps and still the problem continues, then the issue is with your Chromecast device. Change the Chromecast device and try casting again.
Frequently Asked Questions
Disclosure: If we like a product or service, we might refer them to our readers via an affiliate link, which means we may receive a referral commission from the sale if you buy the product that we recommended, read more about that in our affiliate disclosure.
Read More: World News | Entertainment News | Celeb News
Tech Follows





