Your MacBook uses cache files to maintain its performance. A cache is an area in your computer system that temporarily stores data.
Mac and other applications use cache to boost performance. For instance, web browsers like Firefox and Chrome have caches where they store web page information. This makes it easier for the browsers to load fast when you return to those pages again. Cache help to improve the website loading time.
Most Mac devices store cache data temporarily to speed up browsing. The cache files in the device may be larger depending on what type of application generated them. Cache files may clear the disk space and slow down the Mac processing speed when not cleared on time.
Types of Caches on Mac
Like most computer OS, Mac may have any of these three cache files affecting its smooth operation.
- System cache—MacOS, browser, and the applications on your device store many cached files to boost performance or RAM access. Clearing the system cache allows your MacBook to run smoothly and faster.
- Browser cache—Whenever you visit a web page, your browser will download images, scripts, videos, and other forms of multimedia. When you visit again, the cached files save automatically to the Mac disk to increase page loading speed.
- Application cache—Stores all the cached data that other user applications create. This may include all the third-party software like video and photo editing programs.
Why You Should Delete All Cache Files on Your Mac
The most important reason you should delete cached files on your Mac is to optimize and boost its performance. Clearing the cache will remove some of your data stored by third-party applications. Also, it troubleshoots issues in your Mac and updates your browser to the latest version.
Your browser has opened many websites, including online stores and social media platforms. For every search you make on your MacBook browser, it stores some cached files. That many videos and images stored on your computer are unnecessary since you may not return to the specific websites again.
You also should create a system and application cache to make your Mac run faster and more smoothly. Your Mac might be storing tons of files and taking up a lot of space. Regular clearing of cache files is one way of cleaning up the Mac and making it function smoothly.
Follow these steps to clear Mac’s System Cache
Now that we know how important it is to get rid of cache, we are about to learn how to free up space on Mac. Here are the steps to take:
- Click Finder
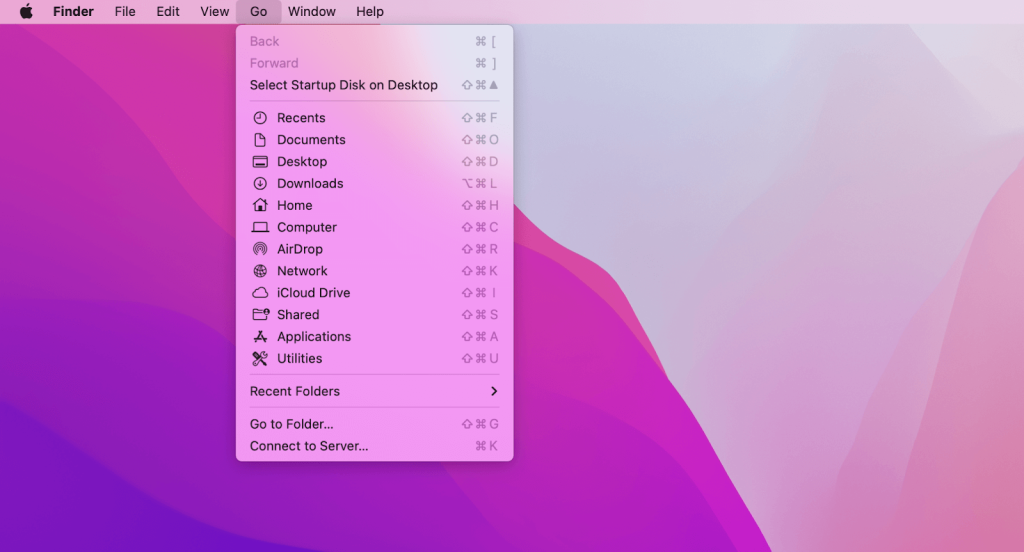
- On me upper menu, select Go, and then under the button, click on the Go to Folder
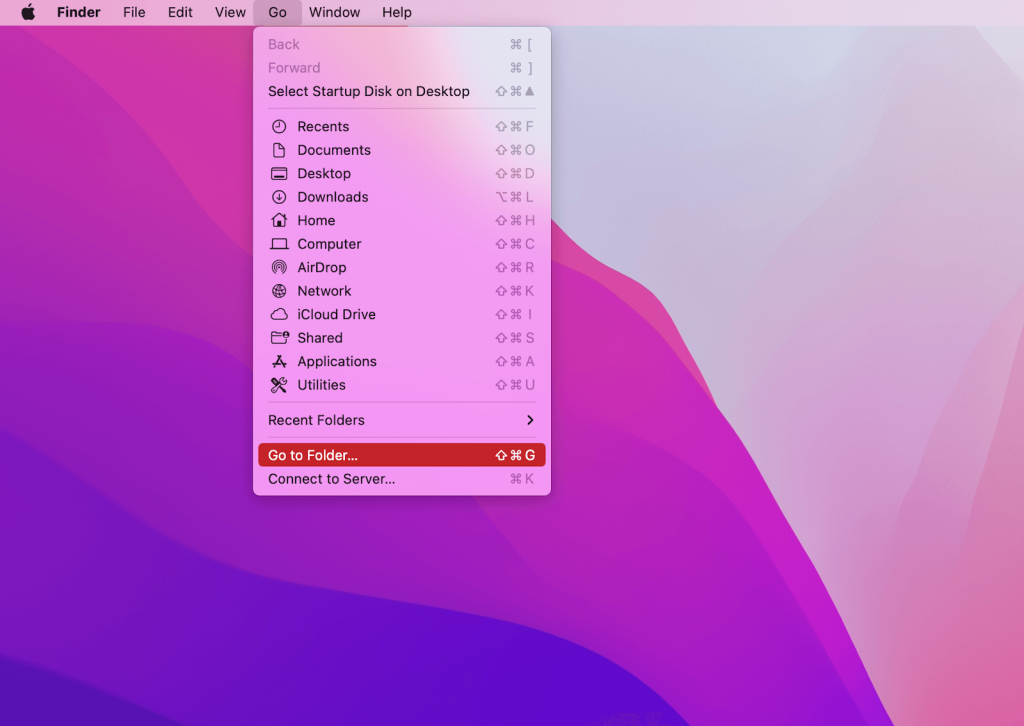
- A window appears. You can enter this short command ~/Library/Caches
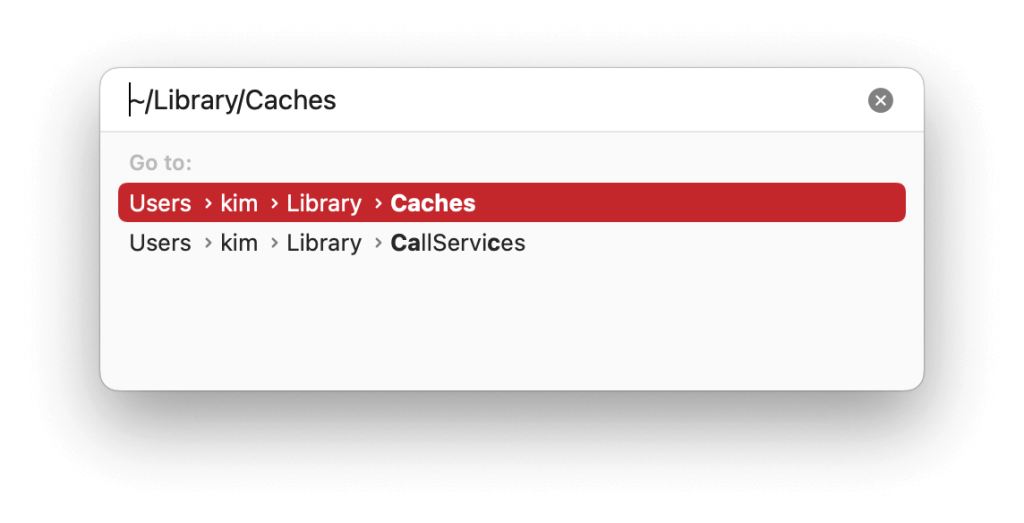
- View the folder containing all the cached by clicking Go
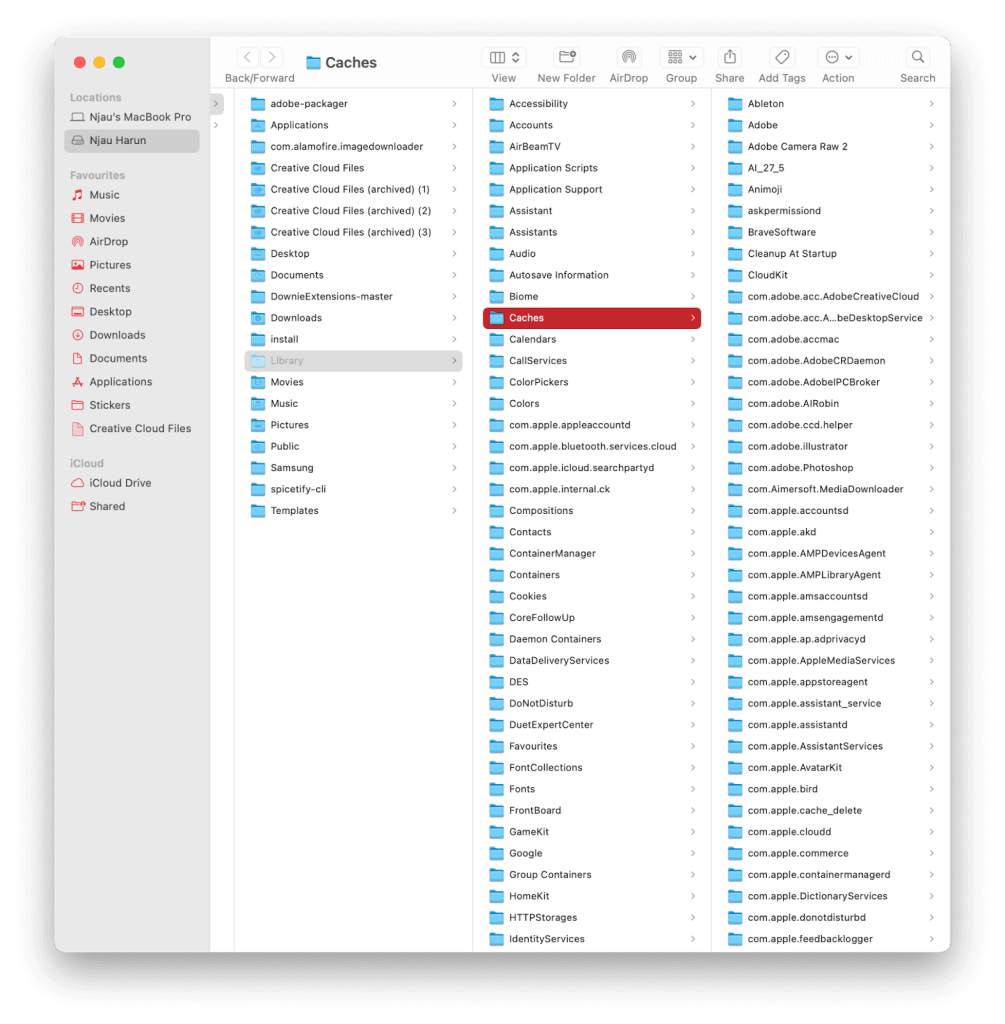
- Click Edit at the top of the screen, followed by Select All
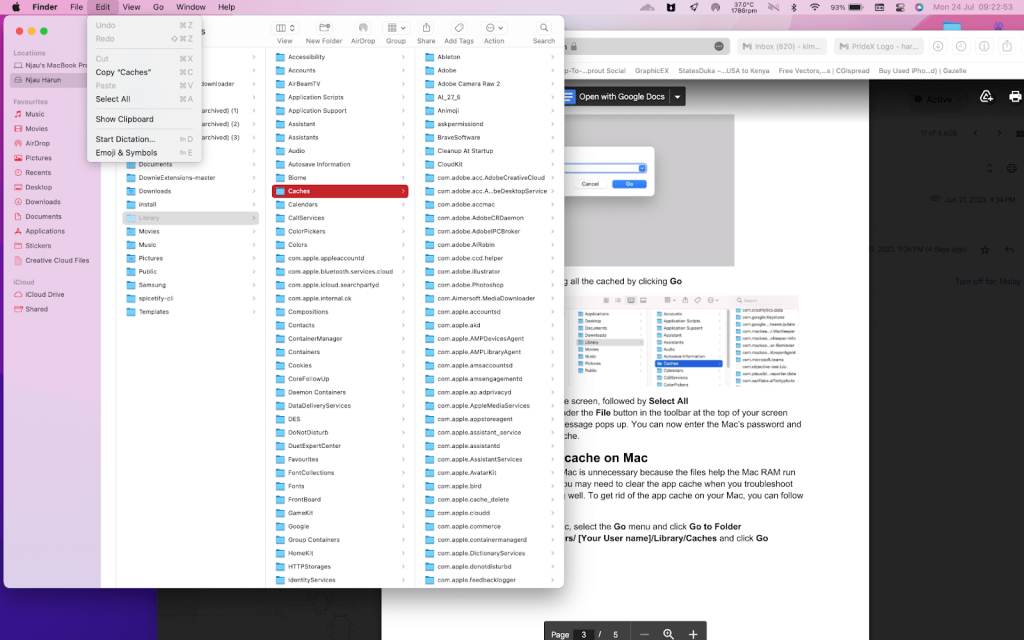
- Select Move to Trash under the File button in the toolbar at the top of your screen
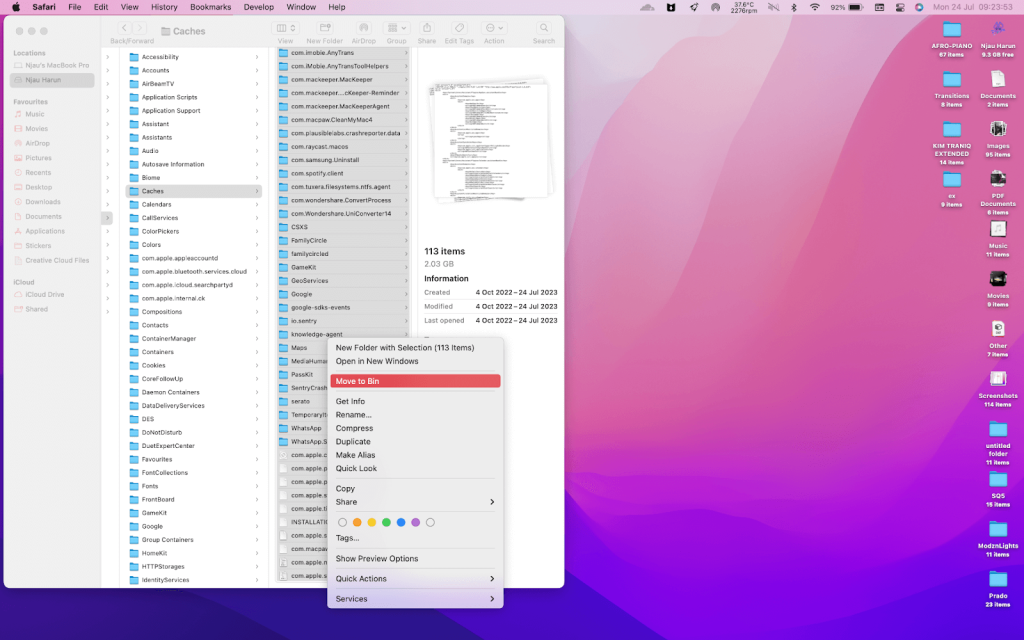
- An action-confirmation message pops up. You can now enter the Mac’s password and clear your computer’s cache.
Clearing Application Cache on Mac
Clearing the app cache in your Mac is unnecessary because the files help the Mac RAM run fast. However, in some cases, you may need to clear the app cache when you troubleshoot some of the apps not functioning well. To get rid of the app cache on your Mac, you can follow the steps below:
- Open Finder on your Mac, select the Go menu, and click Go to Folder
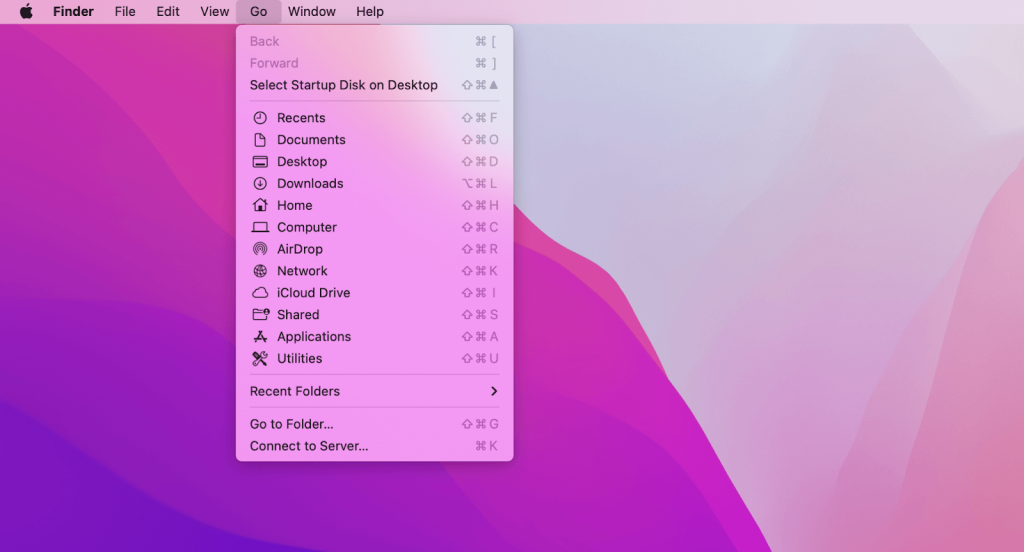
- Enter the command /Users/ [Your User name]/Library/Caches and click Go
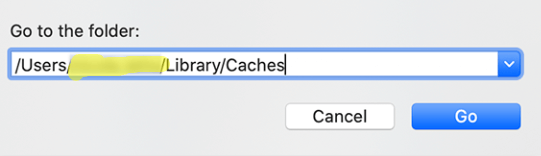
- See all the cache files on the installed apps. Go to each of the folders and select the files inside. Drag the files to Trash and empty the trash bin to get rid of the files.
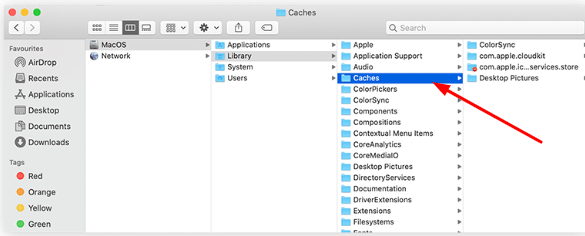
Note: Before deleting all cache files on your Mac device, you should find out if you will need them in the future. You cannot retrieve data from your trash bin if you delete them permanently.
How to Clear Browser Cache on Mac
You can clear the cache on any browser installed on your Mac—Safari, Chrome, and Firefox. Here is how you can go about it:
Chrome
To clear cache in your Chrome browser:
- Open Chrome browser and click the three-dot menu found at the top right corner
- Select more tools, then click on Clear browsing data
- Select the Time range on the drop-down menu. You can also choose All Time to clear all store cache on your Mac.
- Select your browser, Cached images and files, Cookies, and other site data, then click the clear data button found at the bottom of the window.
Firefox
- Open your Firefox browser, then click on the three-dot menu in the upper right corner
- Proceed to Options and select Privacy & Security on the left sidebar
- Scroll down and go to Cookies and Site Data, click on Clear Data
- Check the Cached Web Content option and click on Clear to clear the cache on Firefox.
Safari
- Find Safari on your Mac and click the dropdown menu
- Find your preferences
- Click on the advanced tab on it
- Find the develop menu bay and select it, then close the preference window
- Find the drop menu bar, select it, and click empty cache to clear cache on Safari.
How to Clear Cache with Mac Cache Cleaner
Clearing the cache on your Mac computer is not a tedious task.
If you have a lot of applications on your device, you can use the Mac cache cleaner to optimize your device. Here are the steps to follow:
- Select Safe Cleanup on the MacKeeper
- Click on Start Scan
- Click Caches once the scanning is over. You can see all the different caches you should clean.
- Pick all the files to delete, review, and click on Clean junk files.
Conclusion
Clearing cache on your Mac is not an anthill task. You can follow any shortcuts to get rid of all cache and optimize your Mac.
The simple step to clear the cache on Mac is to clear the browser, system, app, and user cache, then restart your computer. Clearing cache does not interfere with personal data and helps bring your Mac to speed. Remember to review all files when deleting them to ensure you do not clear all files you may need.
Disclosure: If we like a product or service, we might refer them to our readers via an affiliate link, which means we may receive a referral commission from the sale if you buy the product that we recommended, read more about that in our affiliate disclosure.
Read More: World News | Entertainment News | Celeb News
Tech Follows






