YouTube TV is the first live TV platform to offer unlimited DVR storage space. With the unlimited DVR storage, you might have downloaded a lot of recording on your device. All those downloaded files will be stored as cache files on your device memory which will affect the free storage space. In that case, you need to delete the recordings from the YouTube TV app to free up the memory. Based on the device, the steps to delete the recordings vary.
How YouTube TV Recordings Works
On the YouTube TV platform, you can’t record or download a specific episode from a TV show. When you add the TV show to your library, all the current and upcoming episodes will be recorded automatically as soon as the new episodes air. The recorded live TV channels and shows will be deleted automatically (nine months after it was recorded). Similarly, you can’t delete a single episode from the recordings. You can only remove the TV show from your library to delete the recordings. As YouTube offers unlimited DVR storage, you don’t need to worry about the recording limit.
How to Delete Recordings on YouTube TV [Website]
Deleting recordings on YouTube TV is not as simple as deleting playlists on YouTube. On the YouTube TV platform, the next episodes of the TV shows that are added to your library will be downloaded automatically once the new episode airs. To disable this auto-download feature, you need to remove the TV show from your library list. To do so,
1. Go to the YouTube TV website (https://tv.youtube.com/) on your PC.
2. Sign in with your YouTube TV account.
3. Tap the Library tab on the top.
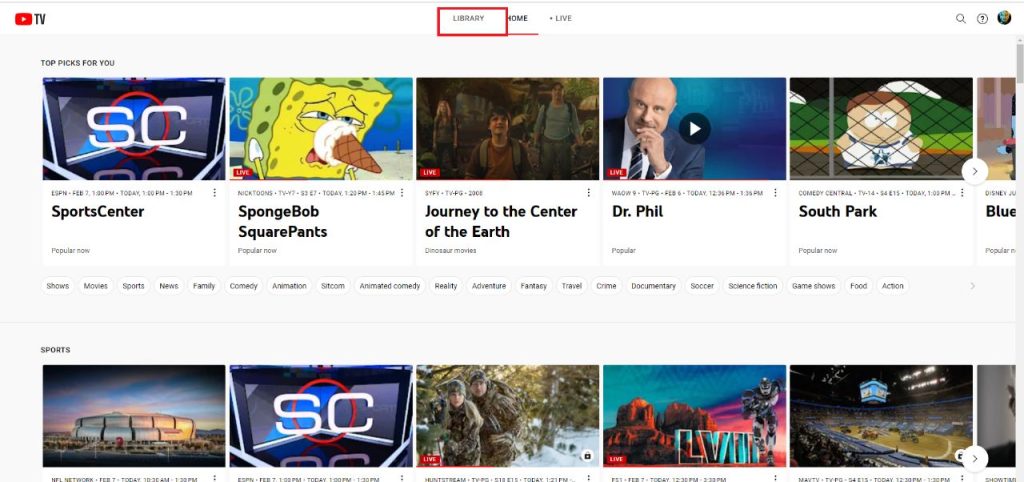
4. Scroll down to the Recordings. You will get all the TV shows that are added to your library.
5. Click the three-dotted icon and untick the Added to library option.
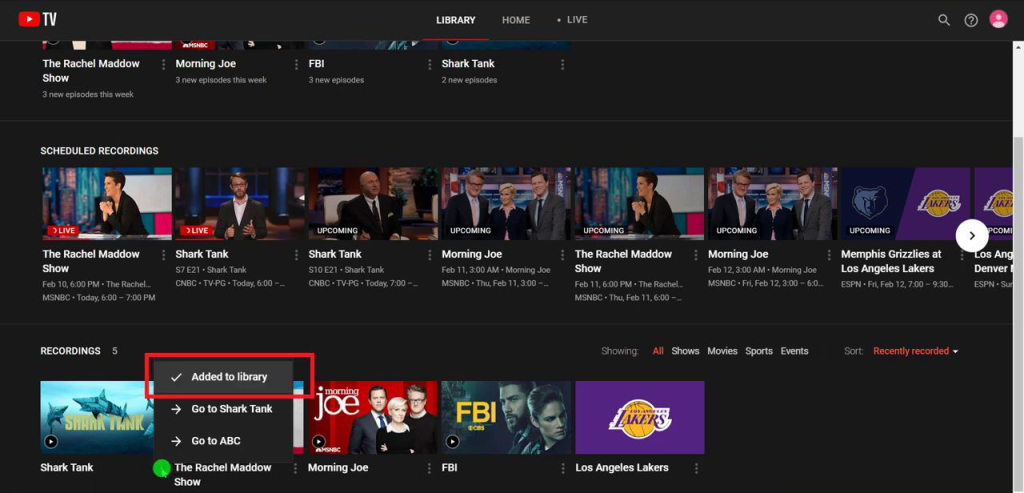
6. You will get a pop-up saying that “We’ve stopped recording new episodes. Recordings are watchable until they expire.” After this, new episodes won’t be downloaded automatically.
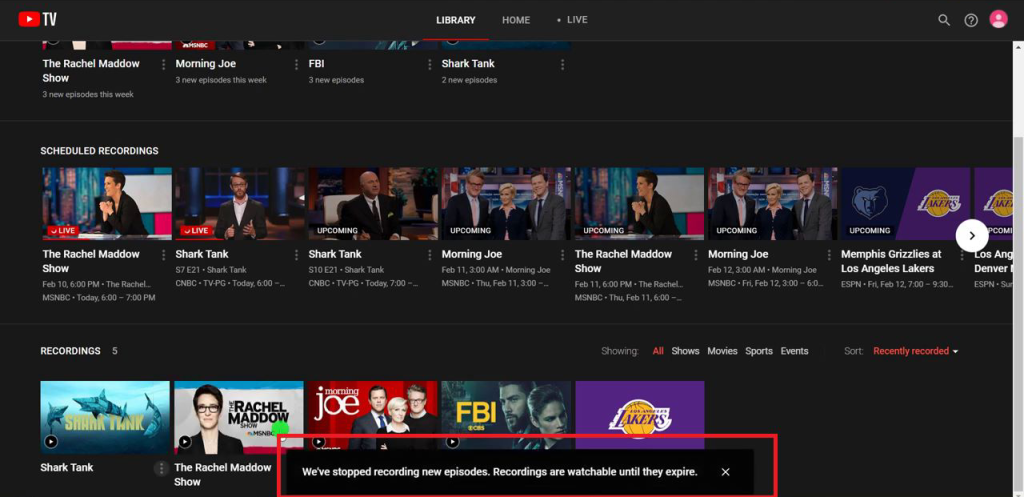
7. You can do the same for all the TV shows that are in your library.
How to Delete Recordings on YouTube TV [Smartphone]
1. Launch the YouTube TV app on your smartphone.
2. Select the Library tab from the screen.
3. Search for the TV show or a video title that you need to delete.
4. Click on the Add to Library check box to remove recordings from the library.
5. After this process, the recordings will be deleted from your device.
How to Delete Recordings on YouTube TV from Smart TV
1. Turn on your Smart TV and move to the home page.
2. Select the YouTube TV app and open it.
3. Click on the Library option from the screen.
4. Choose the TV show that you want to delete from the recordings.
5. Untick the Add to Library option to remove the TV show from your library.
Using the above steps, you can delete recordings on YouTube TV from Roku, Firestick, and other devices.
How to Delete Watched Recordings on YouTube TV
One of the hidden features of the YouTube TV platform is the Auto Delete feature. Enabling this feature will delete the episode from the DVR Recordings automatically after you have watched the video title.
1. Go to the YouTube TV Settings menu on the website or the app.
2. Click the Recordings from the menu.
3. On the next screen, choose the Auto Delete option.
4. Now, you will get two options. Keep only the most recent two weeks of recordings or All recordings to expire after four weeks.
5. If you delete the video title as soon as you complete it, choose the first option. If you want to keep the video title for a month, choose the second option. The video title will be deleted automatically after a month.
Frequently Asked Question
As of now (Feb 2022), there is no option to delete the recordings permanently on YouTube TV.
Disclosure: If we like a product or service, we might refer them to our readers via an affiliate link, which means we may receive a referral commission from the sale if you buy the product that we recommended, read more about that in our affiliate disclosure.
Read More: World News | Entertainment News | Celeb News
Tech Follows





