Quick Answer
- Samsung Smart TVs from 2018 and above are compatible with the AirPlay feature.
- Turn On AirPlay: Go to Settings → Choose General → Select Apple AirPlay Settings → Turn ON AirPlay.
AirPlay is available as a built-in feature on Samsung Smart TVs that are manufactured from 2018 and above models. By default, the AirPlay feature is turned off on your TV. You can enable the AirPlay feature on your Samsung Smart TV from the Settings menu.
With AirPlay, you can cast any local media files from your iPhone, iPad, or Mac to your Samsung Smart TV. In addition to that, you can also cast videos from AirPlay-compatible apps on your Samsung TV. To cast your iPhone, iPad, or Mac to your Samsung TV, all you need is a common WiFi connection.
In this guide, you will learn how to turn on the AirPlay feature on your Samsung Smart TV. We have also included a detailed guide on how to use the AirPlay feature to cast media files from your Apple device to your TV.
AirPlay 2 Compatible Samsung Smart TV
Before getting into the steps, make sure that your Samsung Smart TV or Samsung Monitor is compatible with the AirPlay feature. Check the table below to confirm the same.
| Smart TVs | Monitors |
|---|---|
| Samsung Crystal UHD Series 6 (2018 to 2023) | Samsung Gaming Monitors Odyssey Series Ark (2022 to 2023) |
| Samsung Crystal UHD Series 7 (2018 to 2023) | Samsung Gaming Monitors Odyssey Series G6 (2022 to 2023) |
| Samsung Crystal UHD Series 8 (2018 to 2023) | Samsung Gaming Monitors Odyssey Series G7 (2022 to 2023) |
| Samsung FHD/HD 4 Series (2018 and 2020) | Samsung Gaming Monitors Odyssey Series G8 (2022 to 2023) |
| Samsung FHD/HD 5 Series (2018 and 2020) | Samsung Gaming Monitors Odyssey Series G9 (2022 to 2023) |
| Samsung QLED 4K Q6/60 Series (2018 to 2023) | Samsung Smart Monitor M5 Series (2021 to 2023) |
| Samsung QLED 4K Q7/60 Series (2018 to 2023) | Samsung Smart Monitor M7 Series (2021 to 2023) |
| Samsung QLED 4K Q8/60 Series (2018 to 2023) | Samsung Smart Monitor M8 Series (2021 to 2023) |
| Samsung QLED 4K Q9 (2018 to 2023) | |
| Samsung The Frame Series (2018 to 2023) | |
| Samsung MICROLED Series (2023) | |
| Samsung Neo QLED 4K QN85 Series (2021 to 2023) | |
| Samsung Neo QLED 4K QN90 Series (2021 to 2023) | |
| Samsung Neo QLED 4K QN95 Series (2022 to 2023) | |
| Samsung Neo QLED 4K QN700 Series (2021 to 2023) | |
| Samsung Neo QLED 4K QN800 Series (2021 to 2023) | |
| Samsung Neo QLED 4K QN900 Series (2021 to 2023) | |
| Samsung Serif Series (2019 to 2022) | |
| Samsung The Sero Series (2020 to 2022) |
If you want, you can check the full list of AirPlay-compatible TVs on the Apple website.
How to Turn ON AirPlay on Samsung Smart TV
1. Turn ON your Samsung Smart TV.
2. Press the Settings button on the TV remote.
3. Hit the option General from the menu. If you use 2023 or later models, select the option Connection.
4. Locate and click the option Apple AirPlay Settings.
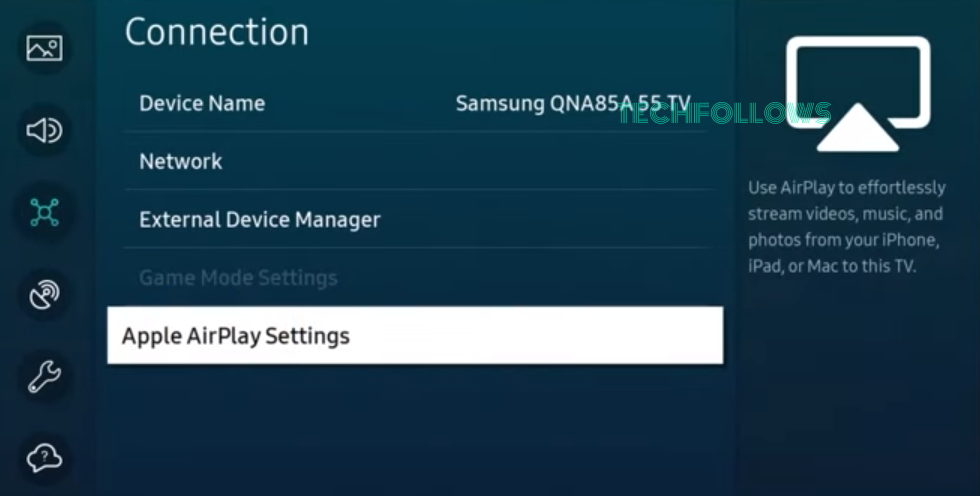
5. Now, turn On the AirPlay option.
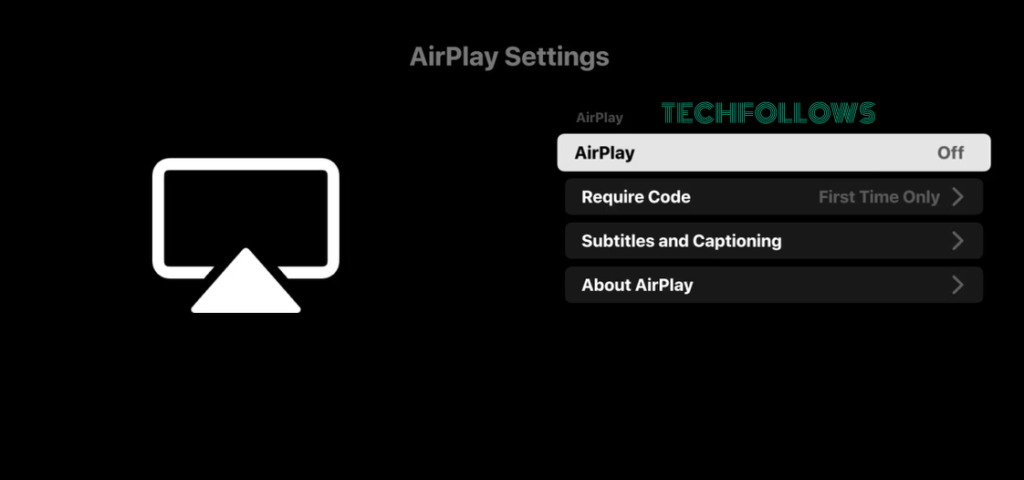
6. Then, click the option First Time Only on the AirPlay Settings screen to avoid entering the code whenever you AirPlay the media.
Apple AirPlay Settings on Samsung Smart TV
In the AirPlay menu, you will get four different settings. If you want to just enable the AirPlay feature and cast the content, skip this section. If you want to know more about the feature, understand these four AirPlay settings offered by Apple on your Samsung TV.
AirPlay: This is where you enable or disable the feature.
Require Code: Here, you will get four options.
- First Time Only: Choosing this option will ask for the AirPlay code for the first time. When you connect the same device in the next instance, it will be paired automatically without the code.
- Every Time: Choosing this option will ask for the AirPlay code every time you try to pair a device.
- Use Password Instead: Choosing this option will ask you to enter the password. You can set a secured password here to verify the AirPlay pairing.
- Reset Paired Devices: Choosing this option will reset all the AirPaly connections in the past.
Subtitles and Captioning: Here, you can enable or disable the subtitles feature. You can also customize the subtitles with different fonts, sizes, and colors.
About AirPlay: This is an information menu. Clicking this option will reveal details about the AirPlay feature and other legal information on your TV.
How to AirPlay Local Media Files to Samsung Smart TV from iPhone / iPad
Before following the steps below, connect the Samsung TV to WiFi. Then, connect the iPhone or iPad to the same WiFi.
1. Open the Photos app on your iPhone or iPad.
2. Select any photo on the app.
3. Tap the Share icon at the bottom.
4. From the menu, select the option AirPlay.
5. From the list of devices, select the name of your Samsung TV.
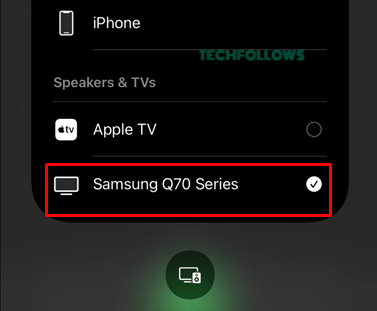
6. Enter the AirPlay code displayed on your TV and tap OK.
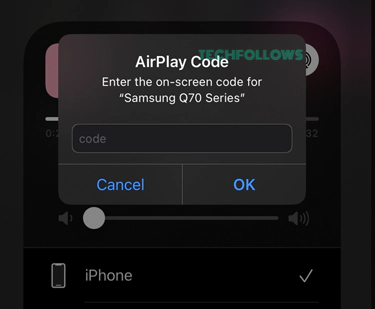
7. The photo or video will be displayed on your Samsung Smart TV.
How to AirPlay Apps to Samsung Smart TV
If you want to AirPlay video files from streaming apps to your Samsung Smart TV, you can follow the below steps.
1. Open the AirPlay-compatible app on your iPhone or iPad.
2. Play the video content on the app.
3. Then, tap the AirPlay icon on the app.
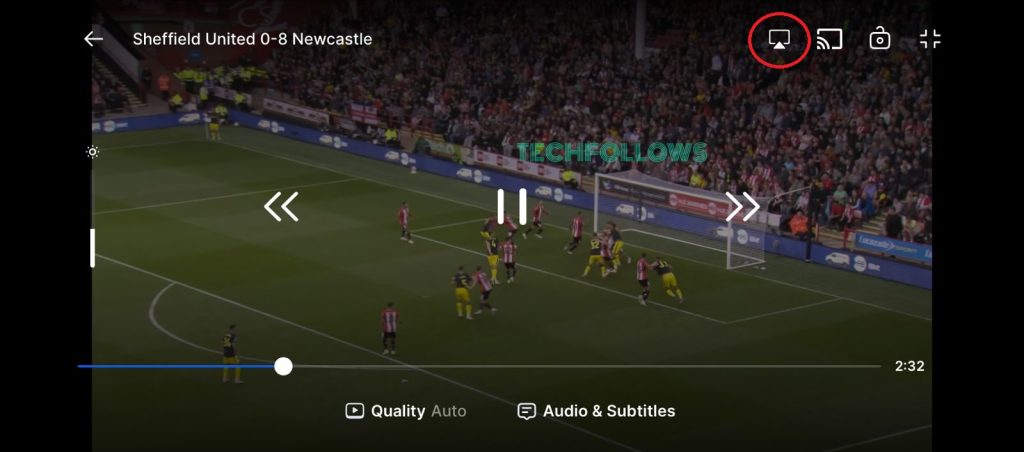
4. From the list of devices, choose your Samsung Smart TV.
5. Enter the AirPlay code if prompted.
6. Now, the video content will appear on your Samsung TV.
How to Use AirPlay on Samsung TV to Screen Mirror iPhone
If the app is not compatible with the AirPlay support, you need to screen mirror your iPhone to your TV. To do so,
1. Go to the Control Centre on your iPhone or iPad.
2. Click the Screen Mirroring icon.
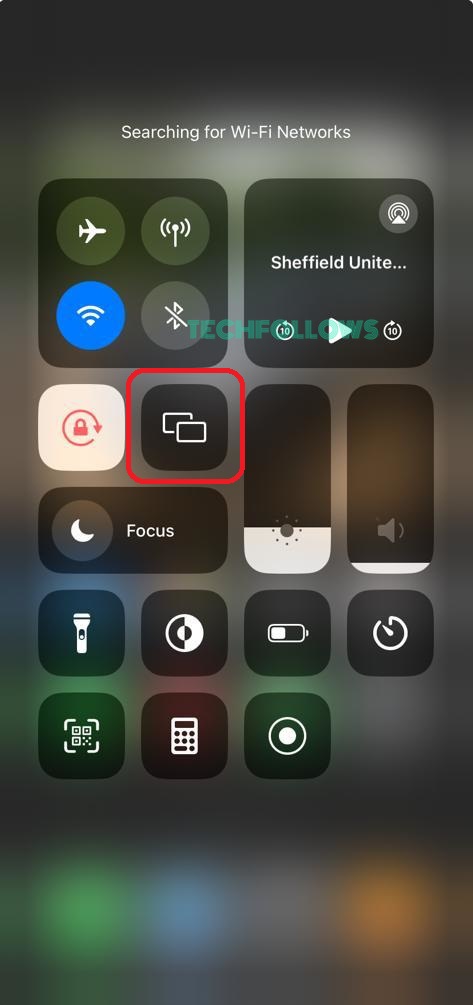
3. From the list of devices, choose your Samsung TV.
4. Enter the AirPlay code if prompted.
5. Now, you can see your iPhone screen on your TV. Open the app that you want to AirPlay and play any video content.
6. It will appear on your Samsung TV.
How to AirPlay Samsung Smart TV from Mac
Initially, you have to enable the AirPlay option on Samsung TV. Then, connect the Samsung Smart TV and Mac to the same WiFi.
1. Turn On your Mac and tap the Control Center icon in the menu bar.
2. Locate and click the option Screen Mirroring.
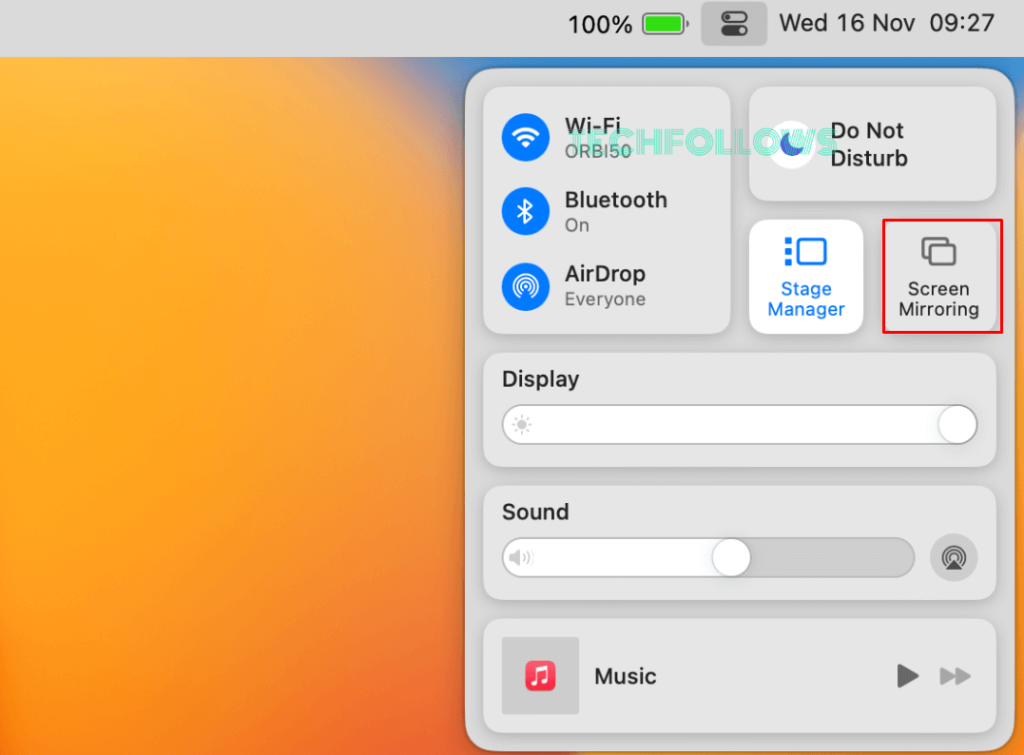
3. Next, tap the name of your Samsung TV.
4. If prompted, enter the AirPlay passcode shown on your TV.
5. The Mac screen will be mirrored on your Samsung Smart TV.
6. Now, play any media on your Mac and view it on your Samsung TV.
How to Fix AirPlay Not Working on Samsung Smart TV
Sometimes, you will have trouble mirroring the iPhone or Mac screen on a Samsung TV. The most common reasons and solutions to fix the AirPlay not working on Samsung TVs are listed below.
Reasons:
- Improper WiFi connectivity.
- AirPlay option disabled on your TV.
- Outdated iOS or macOS version.
- AirPlay Settings not available on Samsung TV
- Video lagging on Samsung Smart TV during AirPlay.
- Temporary malfunctions.
- Firewall settings enabled on Samsung TV.
- Wrong AirPlay code.
- AirPlay plays only audio, not video.
Solutions:
Frequently Asked Questions
No, not all Samsung Smart TV models have AirPlay 2 support. The models listed in this guide only have AirPlay support.
Disclosure: If we like a product or service, we might refer them to our readers via an affiliate link, which means we may receive a referral commission from the sale if you buy the product that we recommended, read more about that in our affiliate disclosure.
Read More: World News | Entertainment News | Celeb News
Tech Follows









