Developer mode is a feature available on all smart devices. By enabling developer mode, you can install, debug, and test applications. LG Smart TV, which runs on webOS, also have the Developer option. You can enable developer mode on LG Smart TV by downloading the official Developer Mode app from the LG Content Store. Then, you need to connect the LG TV and PC using developing software to configure and test the webOS apps. Enable the developer mode and test your desired webOS applications directly on your LG Smart TV.
Pre-Requisites:
Make sure to fulfil the conditions below before enabling the developer mode.
- An LG webOS TV and a PC. Connect both devices to the same WiFi.
- LG TV account.
- Softwares like VS Code Extension and webOS SDK.
How to Enable Developer Mode on LG webOS TV
There are three steps you must perform in order to turn On the developer mode on LG Smart TV.
- Create a webOS TV Developer Account.
- Install Developer Mode App on LG TV
- Enable Developer Mode on LG TV
Create LG Developer Account
1. On a web browser, visit LG TV’s official website.
2. Click on SIGN UP NOW to create a new account.
3. Enter all the necessary details and accept the terms & conditions. Then, click SIGN UP to proceed further.
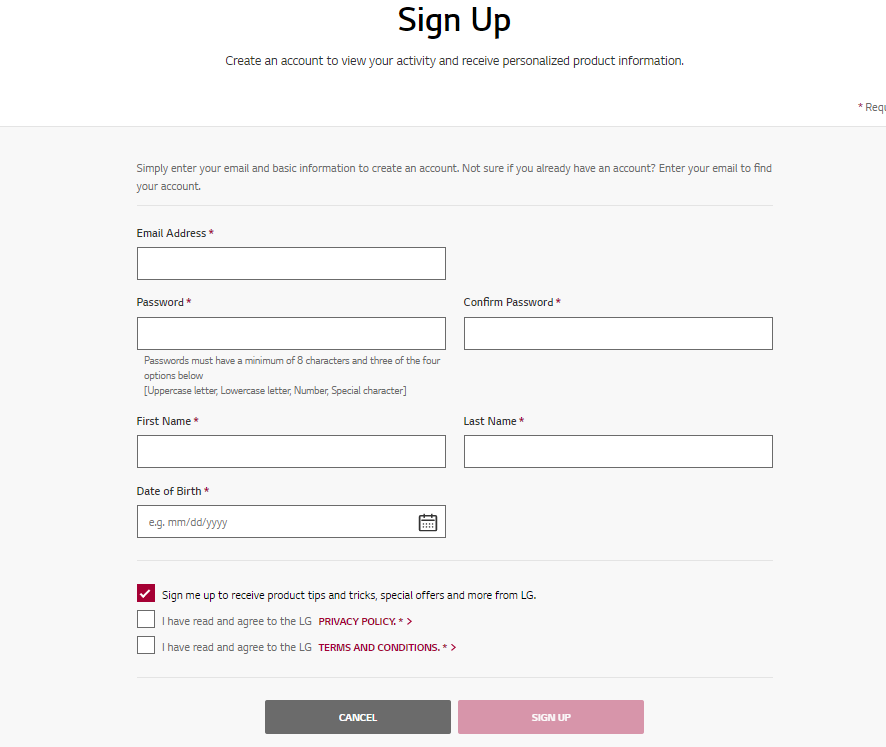
4. A verification e-mail is sent to the mail ID you provided in the previous step. Click CONFIRM to complete the verification.
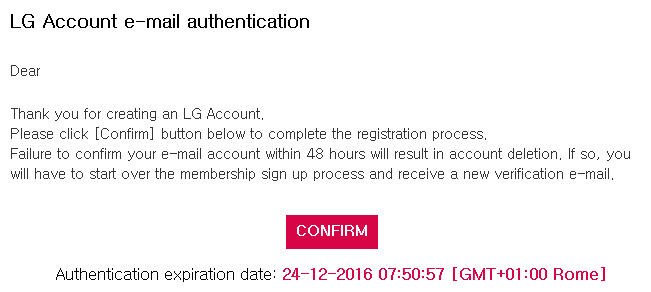
5. After verification, you can sign in to the LG TV Developer using the e-mail ID and password.
Install Developer Mode App on LG Smart TV
1. Turn On your LG Smart TV and connect it to a WiFi network.
2. On the TV home screen, hit the Apps tile to launch the LG Content Store.
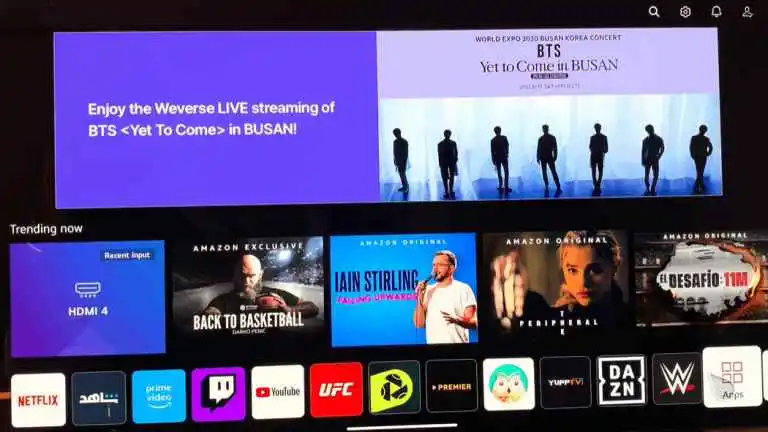
3. Enter DEVELOPER MODE in the search bar and tap the app from the suggested results.
4. On the app info page, click INSTALL to download the app on your LG Smart TV.
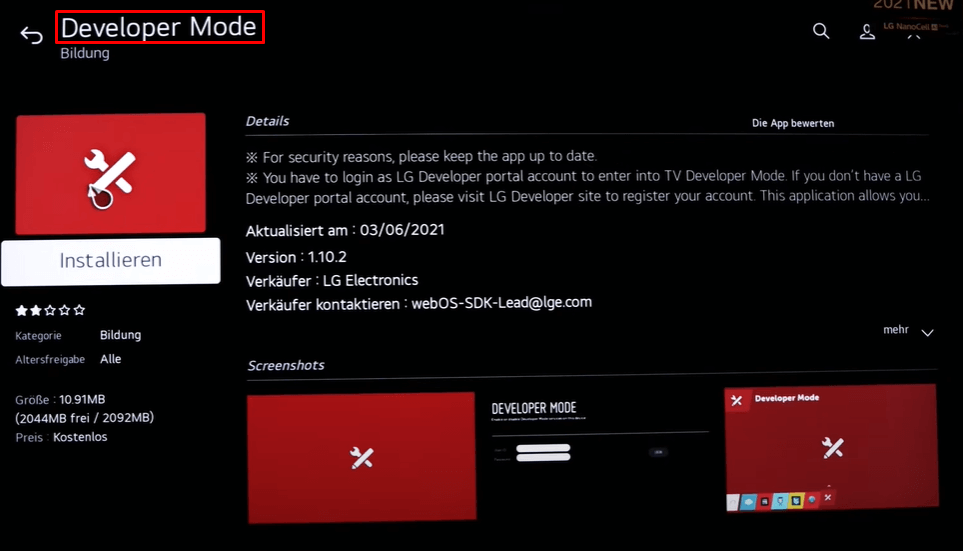
5. Once the app gets installed, click OPEN to launch the app.
Turn ON Developer Mode on LG Smart TV
1. Upon launching the app, enter your LG Developer account details and click LOGIN.
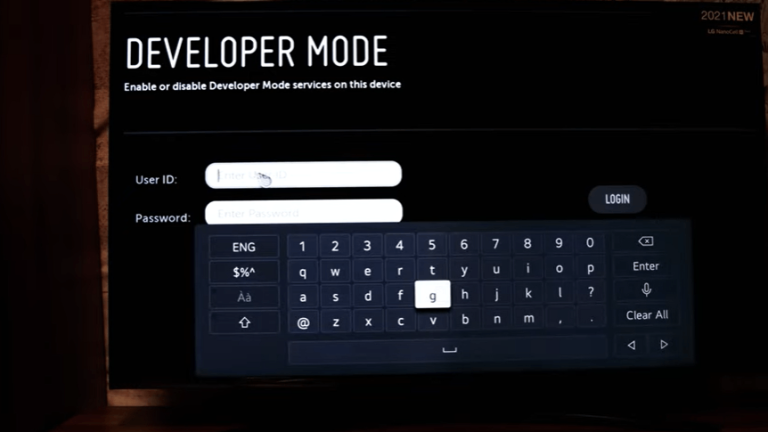
2. Locate the option Dev Mode Status and turn it ON.
3. That’s it. You have enabled developer mode on your LG Smart TV.
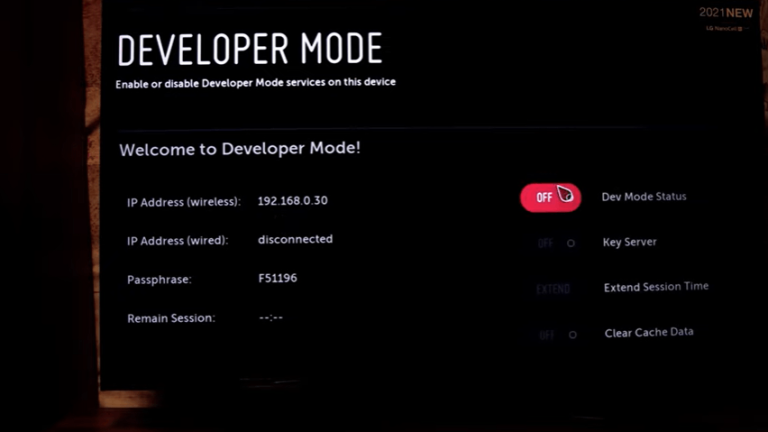
NOTE: The developer mode session will expire after 50 hours unless you extend it. To extend the time, you need to open the Developer mode app and click on the EXTEND option to increase the time.
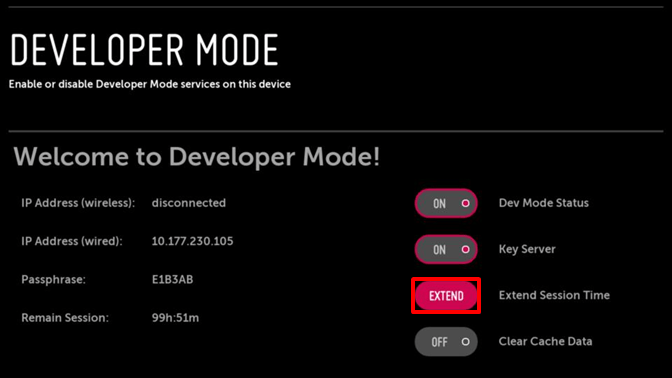
How to Connect LG Smart TV and PC to Test webOS Apps
To test the webOS apps, you need to connect your LG Smart TV to the Key server in developer mode. You can connect the LG TV and PC using the VS Code Extension and IDE methods.
Connect LG TV and PC with VS Code extension
1. On your PC, install the webOS TV extension and run the VS Code (Visual Studio Code).
2. Press Ctrl+Shift+P to open the Command Palette. Then, choose the webOS TV: Set Up Device option.
3. Click the ADD DEVICE to add your LG TV.
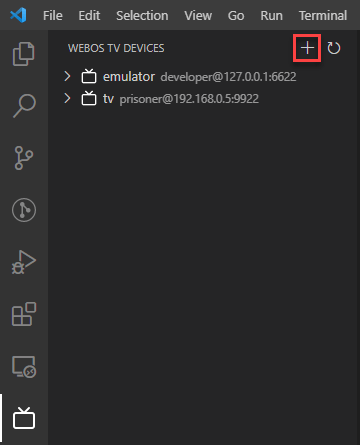
4. You are required to enter information like your Device name, IP address, Port number and the Device’s user name.
5. On your TV, launch the Developer Mode app and turn On the Key Server.
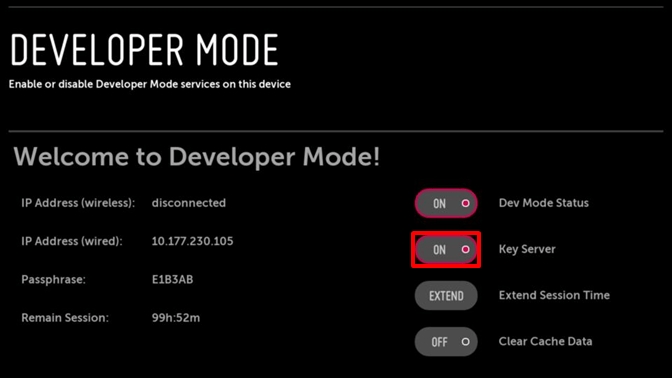
6. Hit webOS TV: Set Up SSH Key from the command palette (Ctrl+Shift+P) on VS Code. Then, choose your device.
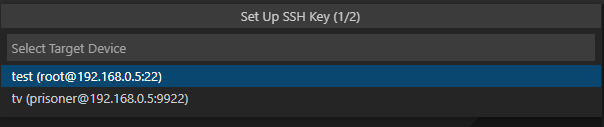
7. Type the passphrase as displayed on the developer mode app and click ENTER.

8. Your LG TV gets successfully connected to your PC.
9. Now, you’ll be able to install and test webOS TV apps using the VS Code extension.
Connect LG TV and PC with IDE
1. Install webOS SDK on your PC. It is advisable to download the full package as it includes IDE too (Integrated development environment).
2. After installation, open webOS SDK and run webOS TV IDE.
3. Hit the option NEW CONNECTION from the target configuration screen
4. Enter the required information in the Dialog box.
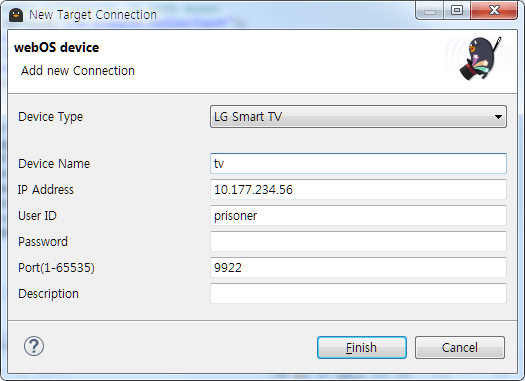
5. Turn On the Key Server option in the Developer Mode app on your TV.
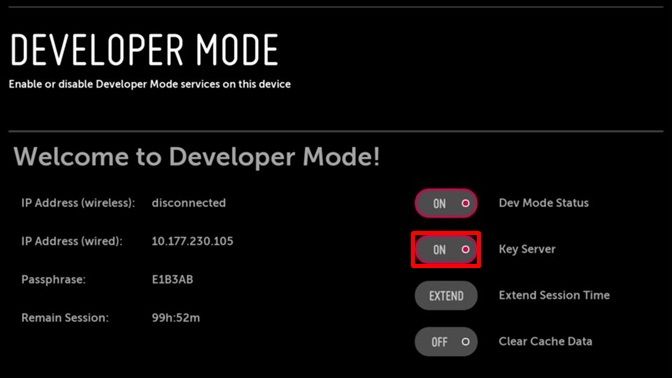
6. Right-click on the created target TV device and tap GENERATE KEY.
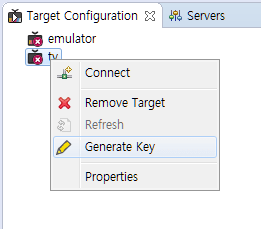
7. The webOS key window gets opened. Enter the 6 characters passphrase displayed on your TV and click FINISH.
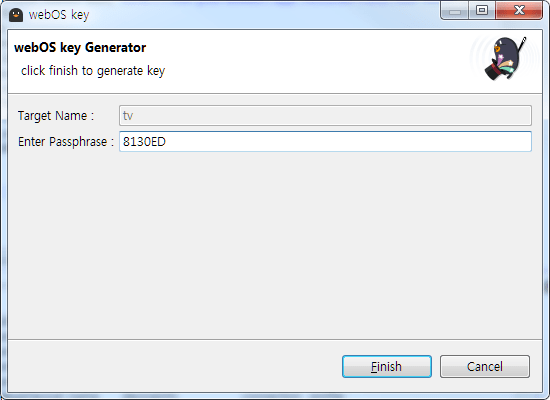
8. Now, your LG Smart TV is ready to install and test apps.
FAQ
LG Smart TV doesn’t allow the installation of third-party apps by default.
You can access the secret menu on LG TV by pressing the Input button on the remote and clicking the buttons 3195 one by one.
Open the Developer mode app → Turn On clear cache data → Reboot the LG TV.
Disclosure: If we like a product or service, we might refer them to our readers via an affiliate link, which means we may receive a referral commission from the sale if you buy the product that we recommended, read more about that in our affiliate disclosure.
Read More: World News | Entertainment News | Celeb News
Tech Follows





