Many iPhone users tend to connect the device to home Wi-Fi to get the internet. Most times, the users forget their Wi-Fi password. If you haven’t noted your Wi-Fi password anywhere else, then this guide is for you. Finding the password of the connected and saved Wi-Fi networks on iPhone is not a simple task to do. You cannot find the password of your connected Wi-Fi on your iPhone. But, with the upcoming update of iOS 16.0, you can easily find the Wi-Fi password without any hassle. The iOS 16.0 update is expected to be released for all iPhone, iPad, and Mac users by the end of 2022. This major update is currently available only for developers and beta users. Until this update release, iPhone users can use the iCloud Keychain on Mac or third-party software like Tenorshare 4uKey to find the Wi-Fi password.
How to Find Wi-Fi Password on iPhone [iOS 16]
(1) Unlock your iPhone and launch the Settings app.
(2) Select the option Wi-Fi on the Settings page.
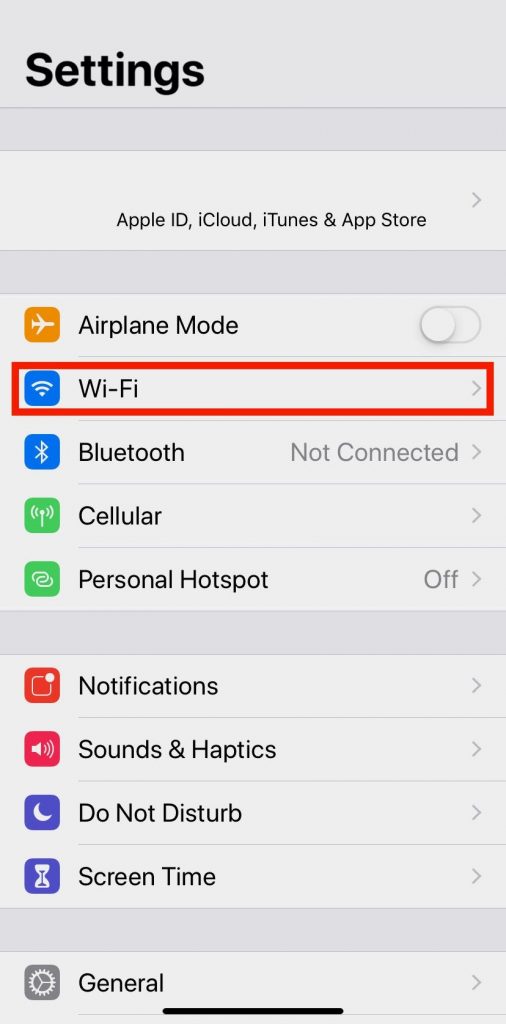
(3) Navigate to the Wi-Fi network you intend to find the password and tap the Info icon placed next to it.
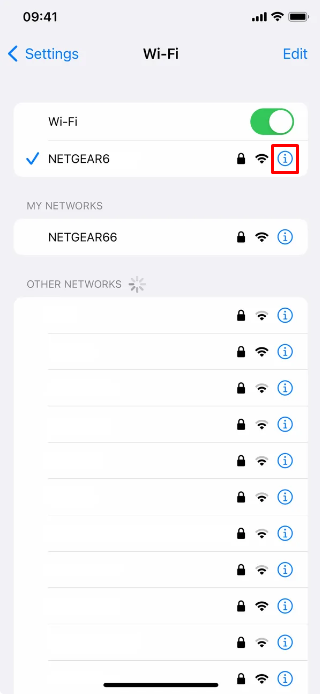
(4) Click on the option Password and enter your passcode or Face ID or Touch ID to view the password.
(5) Now, copy the password and paste it into your desired location or share it with someone else.
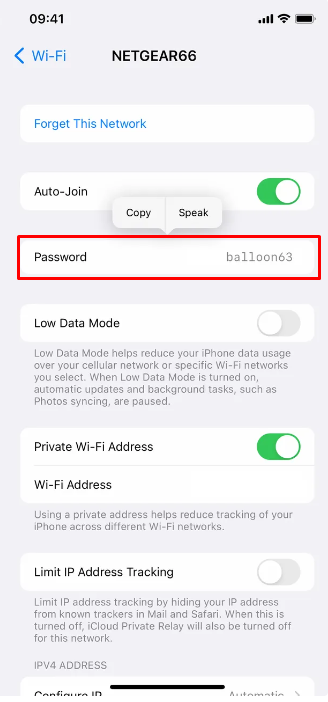
How to Find Wi-Fi Password of Your Mobile Hotspot
You can easily share the internet from your iOS device to another device using the personal hotspot on your mobile. You can view or change the password of your personal hotspot network anytime.
(1) Launch the Settings application on your iOS device.
(2) Locate the option Personal Hotspot and select it.
(3) Tap your Wi-Fi Password to view the hotspot password.
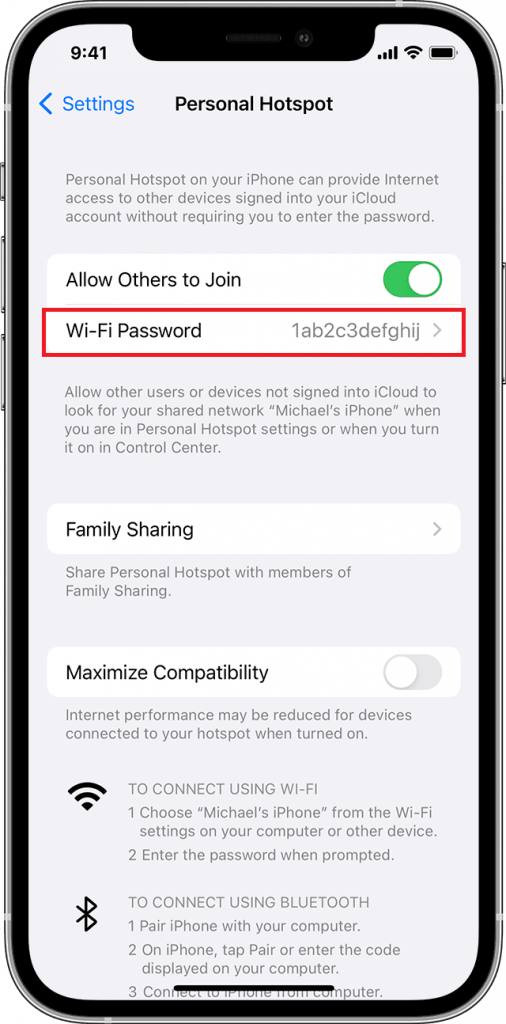
(4) To change it, select the option Wi-Fi password and enter your desired password on the password field.
(5) Finally, tap Done to save the changes.
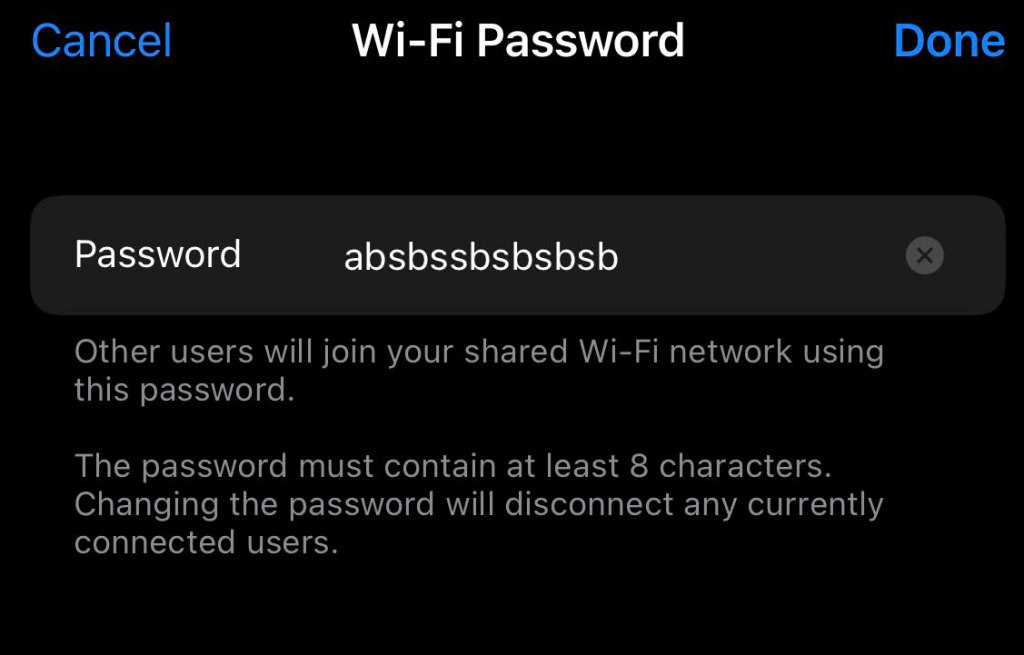
How to Find Wi-Fi Password on iPhone using iCloud Keychain [Mac]
You will need a Mac computer to find the Wi-Fi Password using iCloud Keychain.
(1) Unlock your Mac and open the Launchpad.
(2) Click on Others and select Keychain Access.
(3) Select the iCloud option on the left panel and click Passwords.
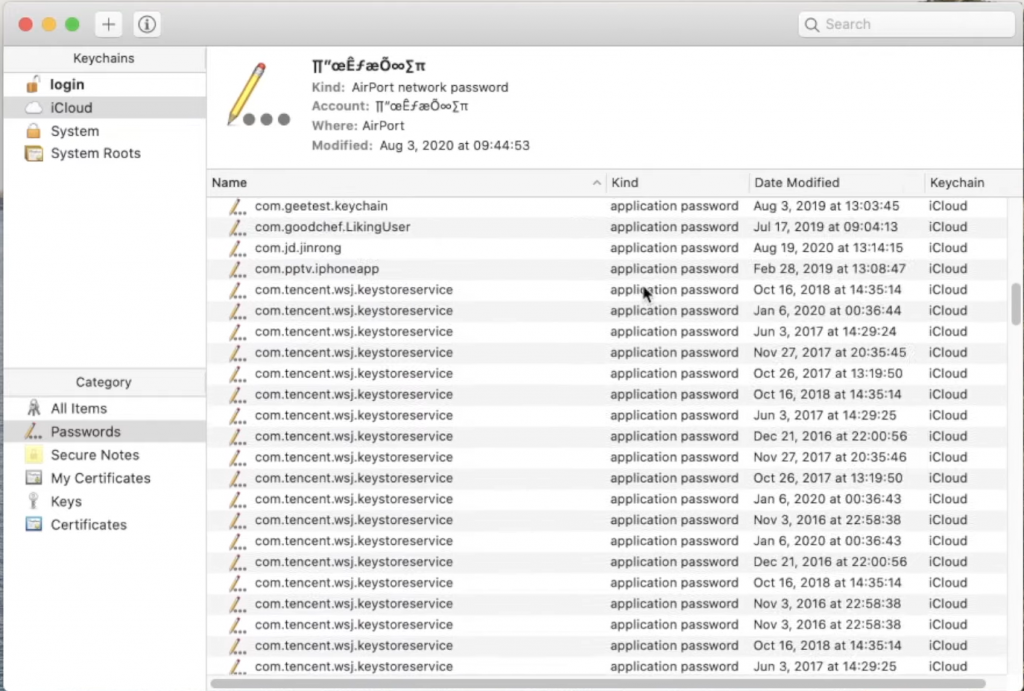
(4) Locate and double-click the connected Wi-Fi network.
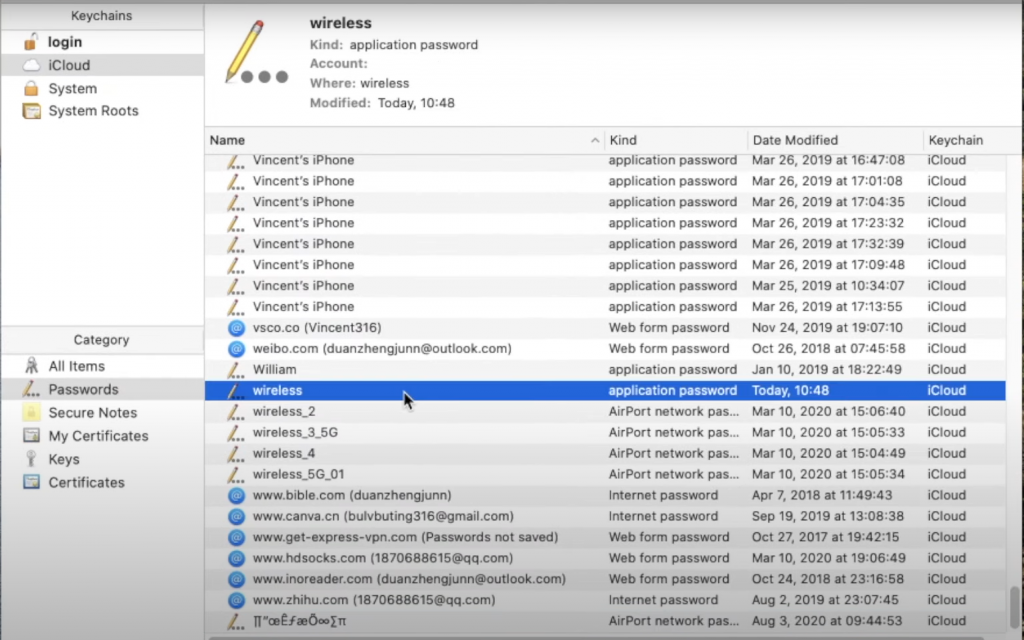
(5) Tick the Show password box and enter your keychain password. Then, tap OK.
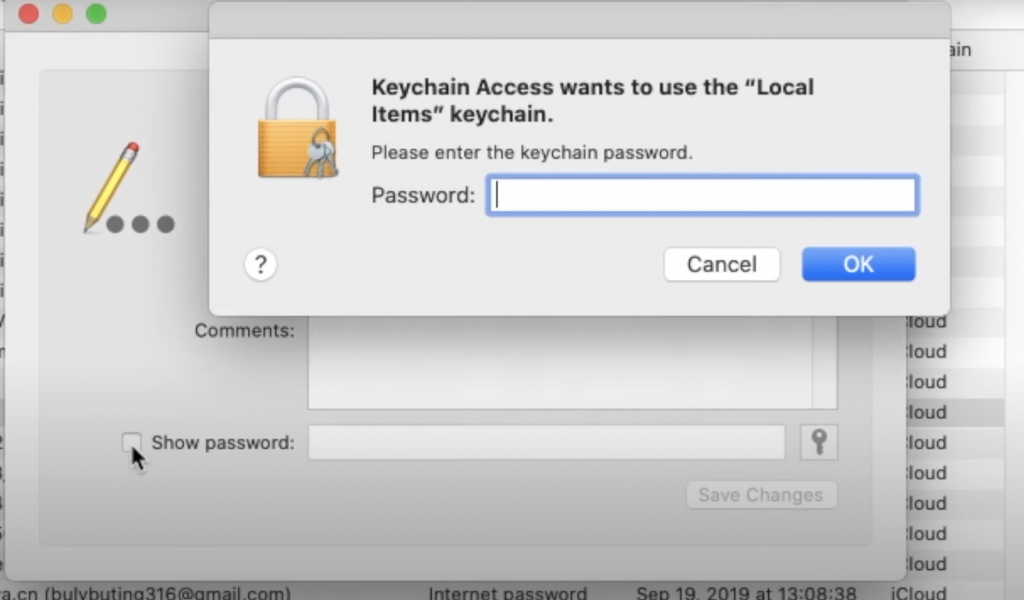
(6) Now, you can see the connected Wi-Fi network password.
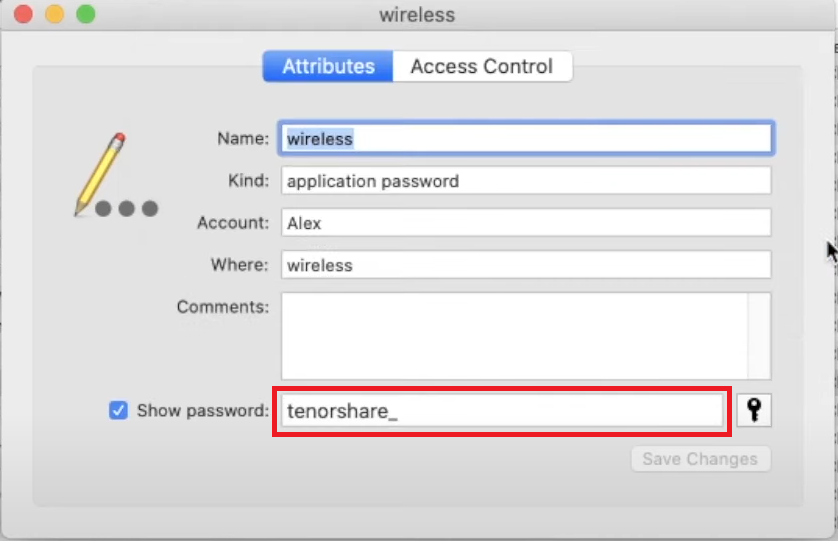
How to Find Wi-Fi Password on iPhone using Tenorshare 4uKey
You can use the Tenorshare 4uKey Password Manager app to find the connected Wi-Fi password on your iPhone.
(1) Install and open the 4uKey Password Manager app on your PC.
(2) Connect your iPhone and PC using the lightning cable.
(3) When the software detects your PC, click Start Scan.
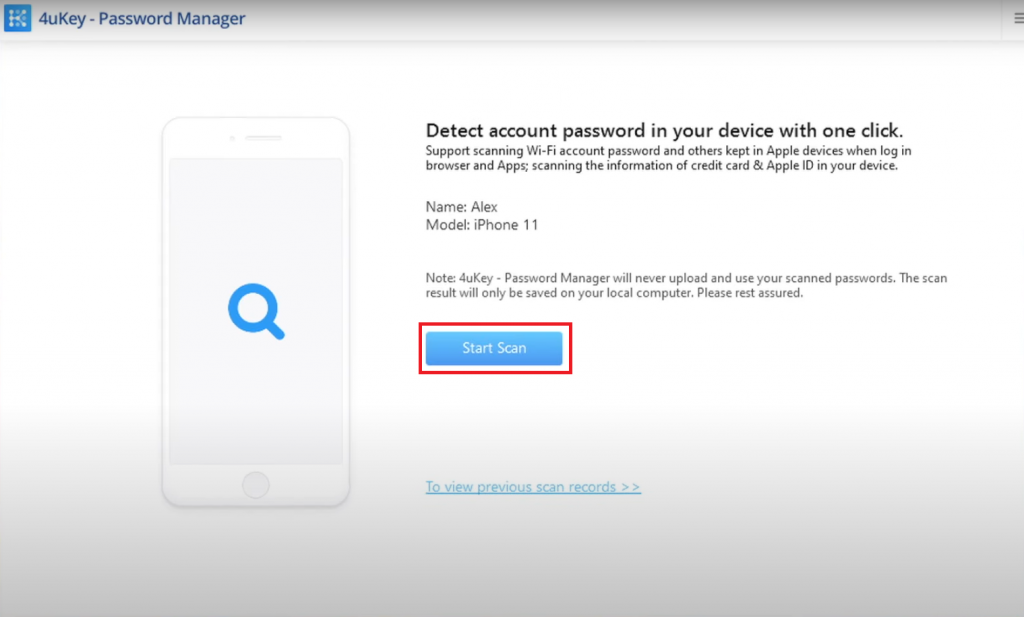
(4) Enter the passcode on your iPhone to unlock the device.
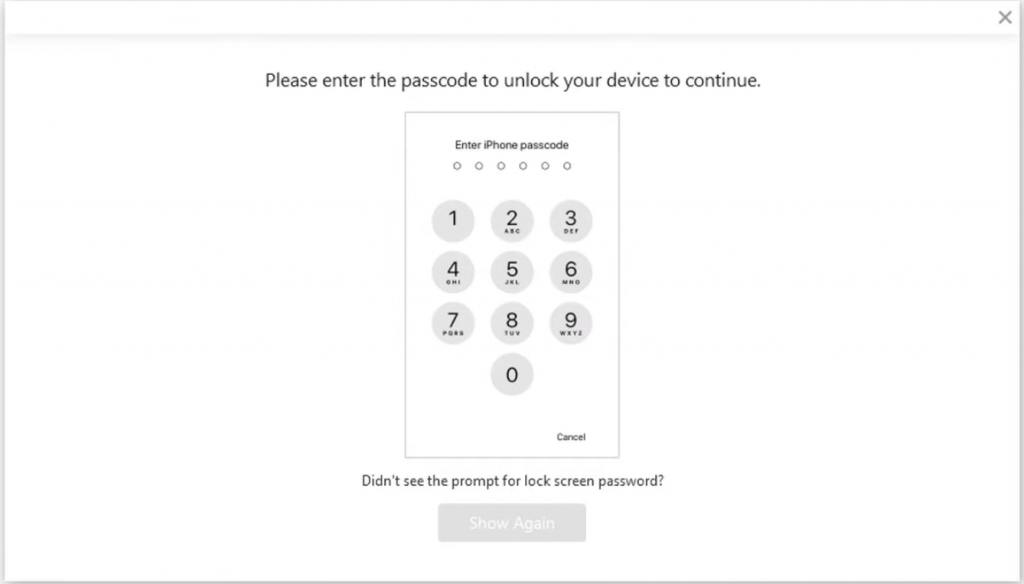
(5) After the completion of the scan, click the option Wi-Fi Accounts on the left panel.
(6) Here, you can view all the saved Wi-Fi network passwords on your iPhone. If you want to export it, tap the Export button at the bottom.
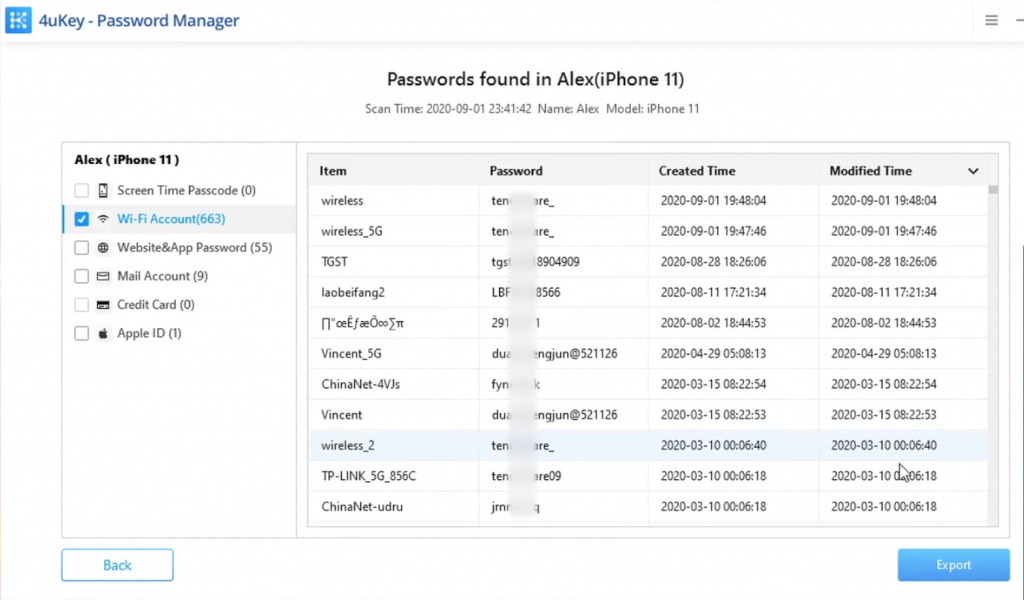
Other iPhone Guides:
Frequently Asked Questions
To find your hotspot password, go to Settings >> Click Personal Hotspot >> Select Wi-Fi Password.
If you want to find other users’ Wi-Fi passwords, you can quickly find the password from the Wi-Fi section on the Settings app. For that, you must update your iPhone to the latest iOS 16.0 version.
Yes. You can see the saved Wi-Fi password on your iPhone running iOS 16.
Open the Settings app >> Wi-Fi >> Info button >> Password >> Enter your passcode or Face ID or Touch ID to view the passcode. Then, copy the passcode and share it with anyone via a messaging app.
Disclosure: If we like a product or service, we might refer them to our readers via an affiliate link, which means we may receive a referral commission from the sale if you buy the product that we recommended, read more about that in our affiliate disclosure.
Read More: World News | Entertainment News | Celeb News
Tech Follows




