It is quite normal to face issues while streaming YouTube videos on your Samsung Smart TV. Being the most popular video streaming app, YouTube also received many Not Working complaints across devices. Yet, you can easily solve the issues of YouTube Not working on Samsung TV through troubleshooting.
You may face YouTube Not working on Samsung TV, YouTube Black screen error, Video not loading properly, buffering for a long time, YouTube app crashing, app frozen screen on Samsung TV, and more.
In this article, we have provided the reasons for YouTube not working on Samsung TV and working solutions to solve the issue by yourself.
Reasons for YouTube Not Working on Samsung TV
You can find the reasons below for the YouTube app not working on Samsung TV.
- YouTube Server outage
- Poor Internet Connection
- Outdated YouTube app
- Device Incompatibility
- Outdated Samsung TV Firmware
- Cache Data on Samsung TV
- Invalid login credentials
Fixes for YouTube Not Working on Samsung TV
You can follow the common and effective troubleshooting steps on your Samsung TV to resolve the Not Working issues.
Check Internet Connection
The most important requirement for a streaming service is the Internet connection. So, you need to make sure that your WiFi router is providing an uninterrupted data connection. If you find any problem with your WiFi router, then you need to perform a Power Cycle to fix any temporary bugs.
1: Turn Off the WiFi router and unplug its cable.
2: Now wait for 3- 5 minutes and then turn On the router.
3: Wait till the router is ready to transmit the internet. Then, connect your TV to a WiFi connection.
Now open the YouTube app and see whether the fix has solved the Not Working problem on your Samsung TV. If the router is not the problem, then try updating your DNS settings on your TV.
How to Update DNS Settings on Samsung TV
1: On the home screen of the TV, click on the Settings menu.
2: In settings, navigate to the General tab and click on the Network option.
3: Then select the Network Status option to check and configure your WiFi or internet connection.
4: Now click on the IP Settings button below the screen.

5: In the next step, select the Set DNS Manually option.
6: Now change the DNS Server and change it to 8.8.8.8

After updating the DNS settings, try opening the YouTube app on your Samsung TV.
Check for YouTube Servers
A streaming service relies on servers to provide content to users all around the world. Likewise, if YouTube is not working all of a sudden on your Samsung TV, then the first thing to do is to check for server issues. You can use a third-party website called Downdetector to check the status of the YouTube server.

Or you can go to YouTube’s Twitter page or its other social media account for any server issue updates.
Power Cycle/ Restart Samsung TV
One of the easiest troubleshooting steps for apps and TV malfunction is Power cycling. You can restart your Samsung Smart TV whenever there is any issue with the app. This clears any temporary bugs that hinder the app or TV functions.
1: Turn off your TV using the remote and plug out the Power Cable from the socket.
2: Let the TV idle for 3-5 minutes.
3: Plug the Power Cable into the Power Source and turn on your Samsung Smart TV.
4: Launch the app to check whether the fix has worked or not.
Check Login Credentials
YouTube app requires your Google account credentials to sign in. Make sure you have provided the correct email address and password for Sign In. If you have a YouTube Premium, you need to check whether the subscription has expired or not. In case of an expired subscription, you have to purchase the Premium subscription and start streaming the content on the YouTube app.
Update YouTube App
If you experience any bugs or Not Working errors on YouTube, then you need to update the app on your Samsung TV to fix the issues.
1: On the home screen of the TV, click on the Apps menu.
2: Now, click Settings (cog gear icon) on the top of the Apps Window.
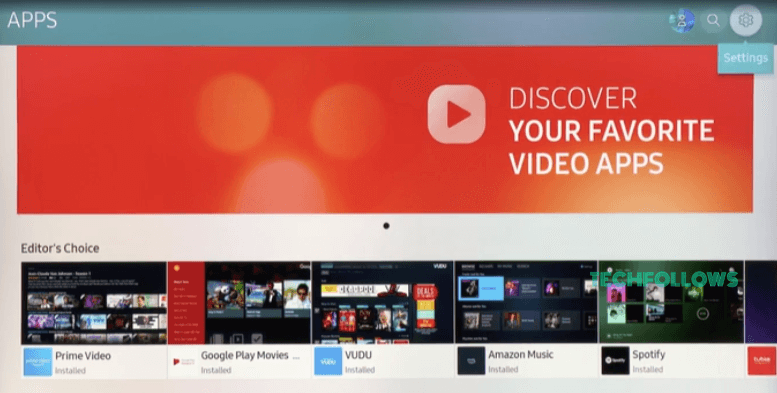
3: Then, navigate and select the YouTube app.
4: Click on the Update option from the sub-menu. This will update the app on your Samsung TV.
Clear YouTube Cache
Cache files are the small files present in a software app for quicker loading of the app. But sometimes, these cache files might get corrupted and act as a hindrance to the apps. So, try clearing the cache on the YouTube app.
1: From the home screen, click the Settings menu.
2: Under settings, select the Support tab on the left.
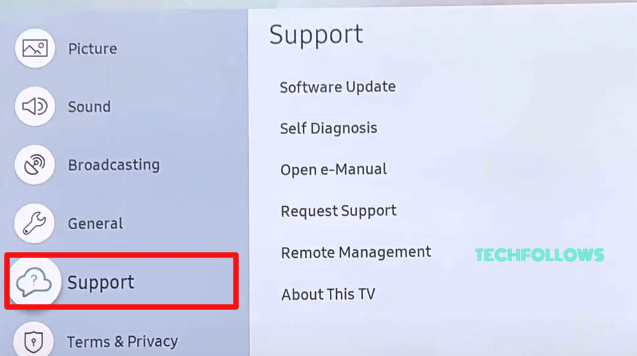
3: Select the Self Diagnosis menu and click TV Device Manager.
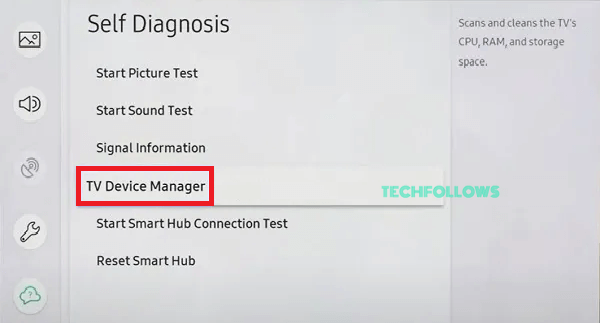
4: On the Device Manager page, select the Clean Now option on Memory Boost and Clean Running apps.
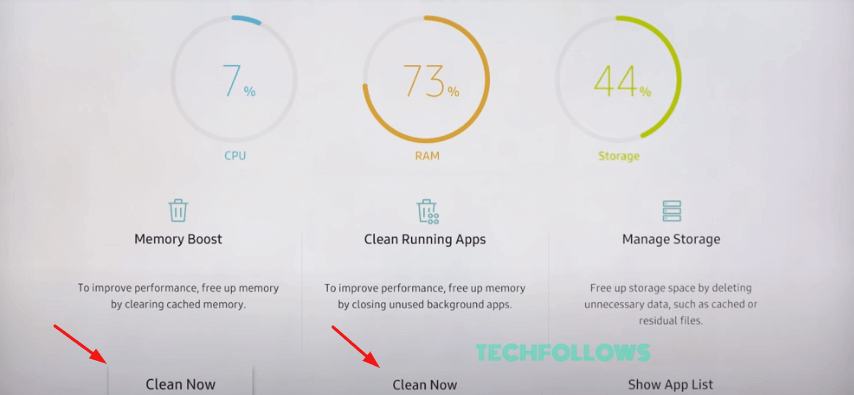
5: After cleaning the cache files of the TV system, click Show app list and select the YouTube app.
6: Click the Clear Cache option under View Details of the YouTube app.
Reinstall YouTube
Like Cache files, your app might also get corrupted due to online streaming and for other reasons. So you can uninstall and reinstall the app to solve the YouTube not working issue on the Samsung TV.
1: Select the Apps menu on the home screen of the TV.
2: Now, click on the Settings button in the top right corner.
3: Navigate the YouTube app and click the Reinstall option on the sub-menu to reinstall YouTube on Samsung Smart TV.
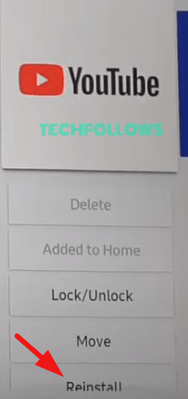
4: After reinstalling, select YouTube on your TV to launch and sign in with your account. Check whether the fix has solved your issue.
Update Samsung TV Firmware
If the TV bugs hinder the app function due to errors in the TV software, then updating Firmware is the only way to fix it.
1: Select the Settings option on the TV Home screen.
2: Under Settings, select the Support tab and click the Software update option.
3: Click the Update Now button to begin the update process on your TV.

After updating your Samsung TV, launch YouTube and check whether the app is working or not.
Fix Bugs on your Samsung Smart TV
Downloading any third-party apps on your TV using the Hard drive might affect your Samsung TV. These corrupted files affect the performance of the TV or app. So, you can use the Device Care option on your Samsung TV to secure your TV from these files.
1: On the TV home screen, navigate and select the Device Care Menu.
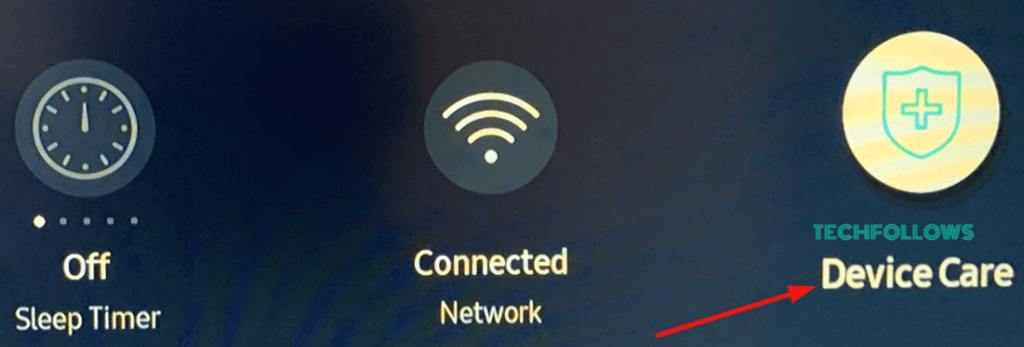
2: Now click on the Start Device Care button to start scanning for possible errors on your TV and fix them.
Update Samsung TV Time and Date
If your TV device doesn’t have proper time and date settings, it may affect the app’s performance for some reason. Update your TV Date and time settings and check whether this fix has worked on your TV or not.
1: Go to the Settings menu on your TV.
2: Select the General tab and click on System Manager.
3: Now click on the Time option.
4: In the next step, click Clock → Clock Mode to Auto.
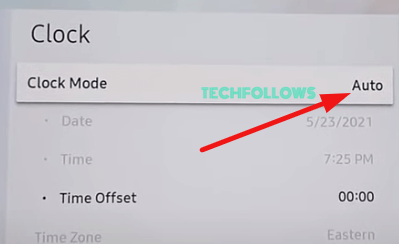
This will automatically update your TV date and time settings.
Reset Smart Hub on Samsung TV
Smart Hub is the core of the Samsung TV. If you face any issues in the Smart Hub, it may cause interruptions in the YouTube app. So resetting Smart Hub may help you fix the not working error on your Youtube app.
1: Go to the Settings menu and select the Support tab on your TV.
2: Under support, Select the Self Diagnosis option.
3: Now click on the Reset Smart Hub option to start the reset progress.
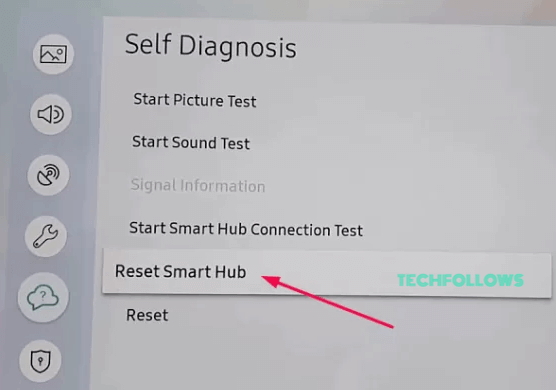
But remember, by resetting the Smart Hub, you will lose your App data on your TV. So try using this method as one of the last measures.
Reset your Samsung TV
If all the methods have failed in solving the not working issue, then you have to perform a factory reset on your Samsung TV to fix the problem.
1: Inside the TV settings, Select the Support Tab on the left.
2: Now, hit the Self Diagnosis option from the list.
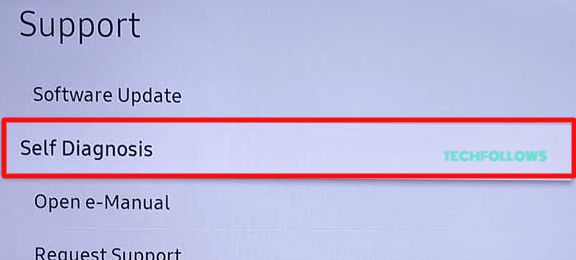
3: In the next step, click on the Reset option and enter the four-digit passcode. The default passcode is 0000.
4: Now, your TV will be brand new with no previously installed apps.
Now launch the YouTube app, if it is pre-installed, or download it. Check whether the fix has worked or not.
Contact Customer Support
Apart from the above fixes, you still face issues with the YouTube app on your Samsung TV. You can contact YouTube Customer Support for YouTube app-related issues. When you have issues with the Samsung TV, you can contact the Samsung Customer Care website.
FAQ
When you face the sound not working on the YouTube app, you can close the app and relaunch the app on your TV. Also, check the audio output of your Smart TV TV and restart your Samsung TV.
Disclosure: If we like a product or service, we might refer them to our readers via an affiliate link, which means we may receive a referral commission from the sale if you buy the product that we recommended, read more about that in our affiliate disclosure.
Read More: World News | Entertainment News | Celeb News
Tech Follows






