Everyone wishes to see their mobile camera photos on a big screen like a TV. Many of us use Android mobile, and we have the Google Photos app installed on it. The main advantage of using Google Photos is that we can easily back up our images and download them whenever we want to see them. Amazon Firestick is now the most used streaming device across the world. However, it has a few disadvantages, and one among them is the lack of Google services in it. To view photos through the Google Photos app, you have to install Google Photos on a Fire TV stick. Let us discuss more on how to install Google Photos on Firestick in this post.
How to Use Google Photos on Firestick
Due to some issues between Amazon and Google, Google apps and products are not available on Amazon and vice versa. Hence, we have to sideload Google apps on Amazon Firestick. Here are the two procedures through which we can use Google Photos on Firestick:
- Use Google Photos on Firestick by casting your Mobile to Firestick
- Install Google Photos on Firestick as a third-party app
How to Cast Google Photos to Firestick
Casting is one of the simplest methods to see your photos on the TV using Google photos. Follow the below steps:
#1: Connect your mobile and Firestick to the same WiFi network.
#2: Long press the “Home” button on your Firestick and choose the “Screen Mirroring” option to enable it.
#3: In your mobile, Go to Settings -> Connected Devices -> Connection Preference -> Cast.
#4: Click on the Firestick device name which is displayed and connect to it.
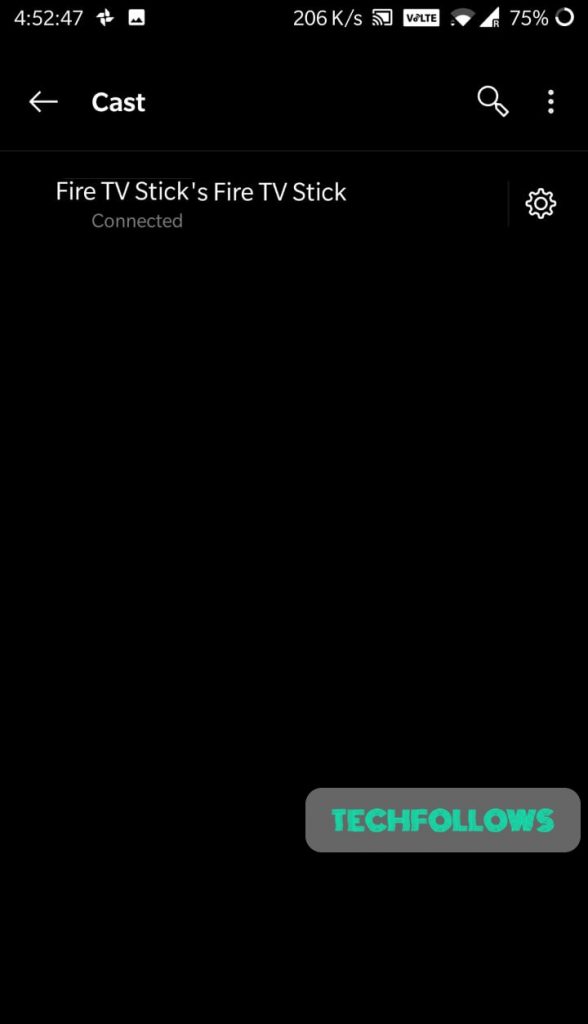
#5: Your phone will now get mirrored on Amazon Firestick.
#6: Now open the Google Photos app.
#7: You can now scroll through the photos and watch your favorite memories on the big screen.
This is one of the simplest ways to see your photos through Google Photos on the Amazon Fire TV Stick.
Related: How to Install Google Chrome on Firestick
How to Install Google Photos on Amazon Fire TV Stick
You can use any of the sideloading apps to install Google photos on Amazon Fire Stick. We are using the Downloader app here. But you can also use other apps like ES File Explorer, Aptoide TV, Apps2Fire, FireDL, and ADB method to install Google Photos on Firestick.
Prerequisites:
Step1: You have to install the Downloader app on Firestick.
Step2: Turn on Apps from unknown sources.
Go to Settings -> My Fire TV -> Developer Options -> Apps from unknown sources -> Turn On on the dialogue box.
Install using Downloader
#1: Open the Downloader app.
#2: Enter the URL “https://bit.ly/2Hl4iQv” and click “GO.”
#3: The app will start downloading.
#4: Once downloaded, it will automatically move to the app installation page.
#5: Scroll down and click “Install.”
#6: The app will start installing.
#7: Click “Open” once the app gets installed.
#8: Tap on the Delete button to delete the Google Photos APK.
You might find the photos available on your Firestick. Click “Sign in” with your login credentials to bring your photos which are synced to your Google Account. Now enjoy using your Favorite app on Amazon Firestick.
Related: How to Install ExpressVPN on Firestick?
Sometimes you might feel trouble using Firestick remote on Google Photos. At such times, you have to use the Mouse Toggle app on Firestick to move across photos without any trouble. You can use the above method to install Google photos on all three generations of Firestick like Amazon Fire TV Stick 4K, 1st Gen and 2nd Gen.
FAQs
Yes, you change the slideshows on Fire TV using Google Photos.
If Google Photos on Firestick is not working, first, check whether you have connected with the stable internet connection. Then, close the app and clear the unwanted cache files on the app.
Yes, you can easily add Amazon photos on Fire TV Stick.
Disclosure: If we like a product or service, we might refer them to our readers via an affiliate link, which means we may receive a referral commission from the sale if you buy the product that we recommended, read more about that in our affiliate disclosure.
Source: Tech Follows