Quick Answer
- The Kodi app is officially available on the Play Store for Google TV.
- Install the App: Open Play Store → Go to Search tab → Search for Kodi → Select the app → Tap the Install button.
- You can also sideload the Kodi app using the Downloader app.
Kodi is a free and open-source media player that supports almost every digital media file format. The Add-Ons for music and video on the Kodi app let you stream any internet content for free and the Builds gives special customization features for the app. If you are using Google TV and want to install Kodi on your device, read the article below, which contains installation procedures for Kodi on Chromecast with Google TV.
How to Install Kodi on Google TV
There are two ways to install Kodi on Google TV. You can download it from the Play Store or sideload it using the Downloader.
Install Kodi on Google TV Using Play Store
1. In your Google TV home screen, click the Search tab at the top left corner.
2. Type Kodi in the Search Box and click the magnifying glass at the bottom to search.
3. Select the Kodi app and click Install to get the app.
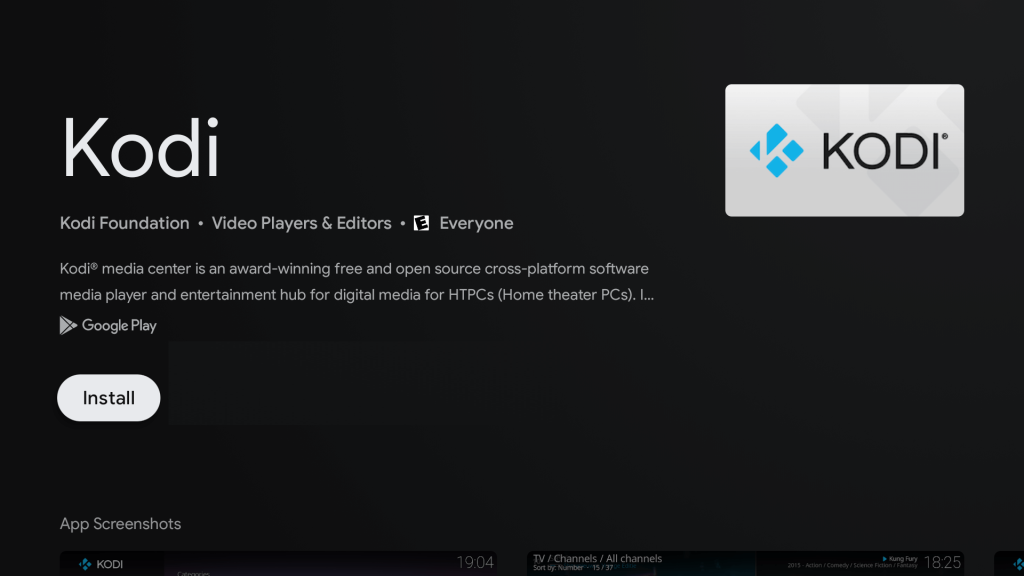
4. After installation, open the Kodi app.
5. Click Continue when a pop-up Info box appears.
6. Now, click Allow to give access to photos, media, and files on your Google TV.
7. It will take a few seconds to install fully, and then the home screen of Kodi will appear. Now, you can access any media files on your Google TV, and you can also install any add-ons for extra features.
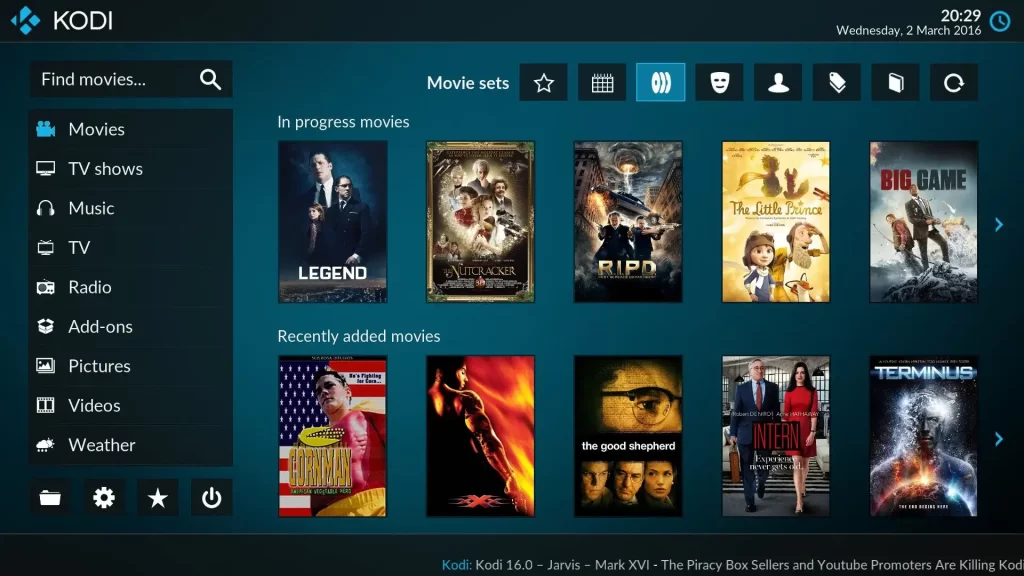
Sideload Kodi on Google TV Using Downloader
1. To install the Downloader, search Downloader in the Search tab and install it from the Play Store.
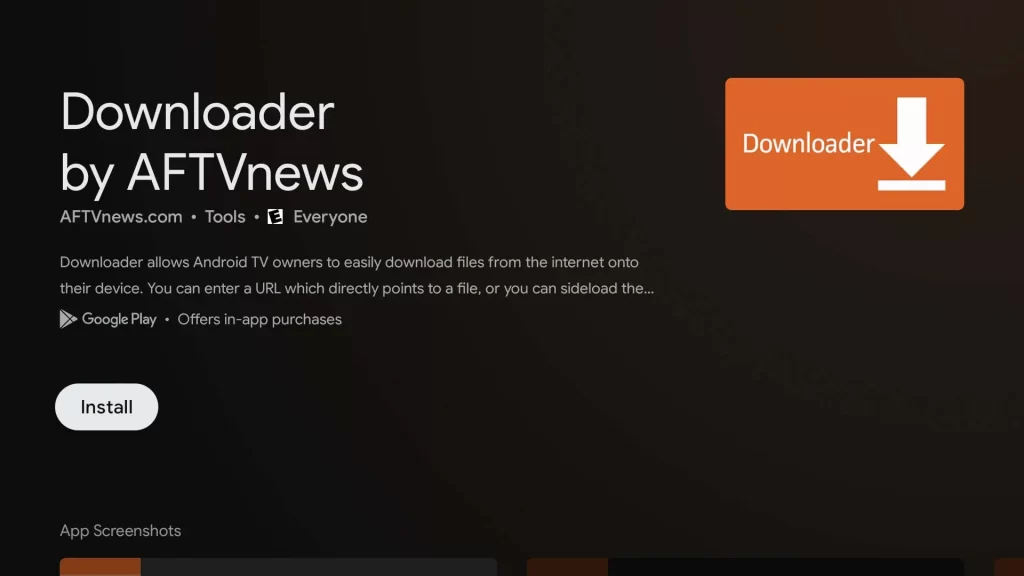
2. After installation, you should permit the Downloader to install unknown sources. So, go to Settings and click System on your Google TV.
3. Select About and click Android TV OS build 7 times to turn on Developer options.
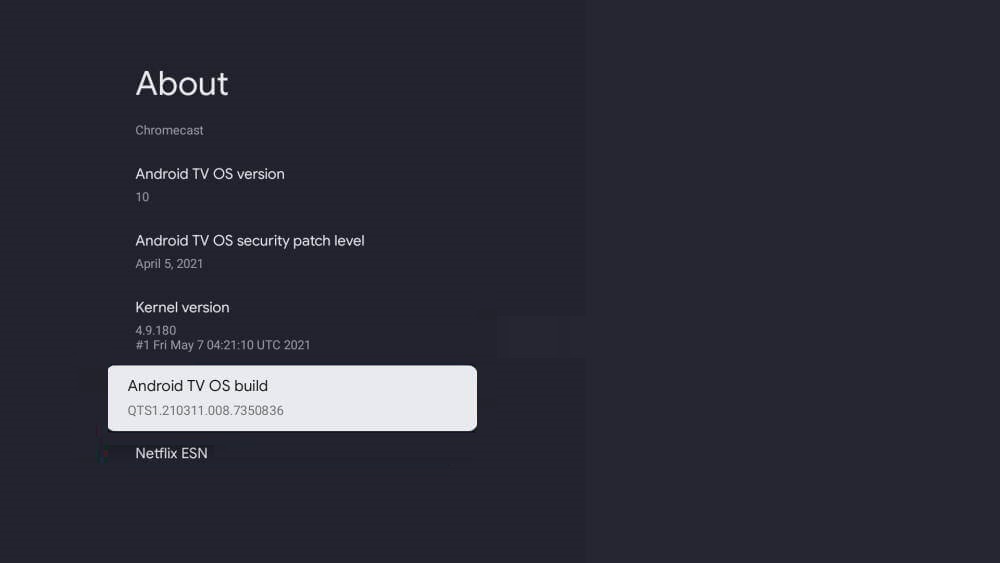
4. Now, go back to Settings and click Apps.
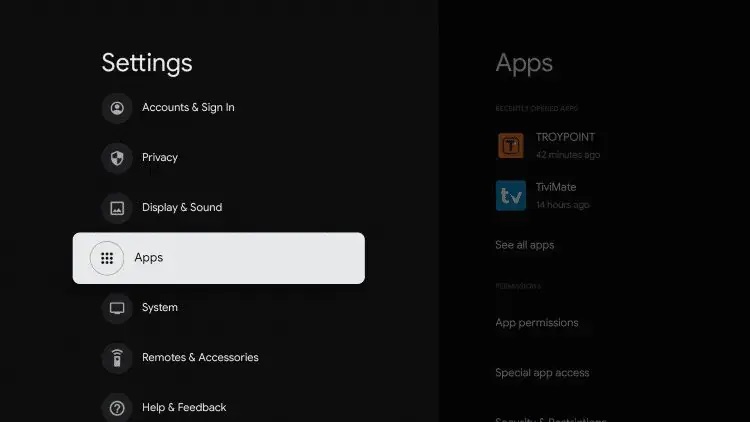
5. Click Security & Restrictions and move to the right side of the screen.
6. Turn on Install unknown apps for the Downloader app.
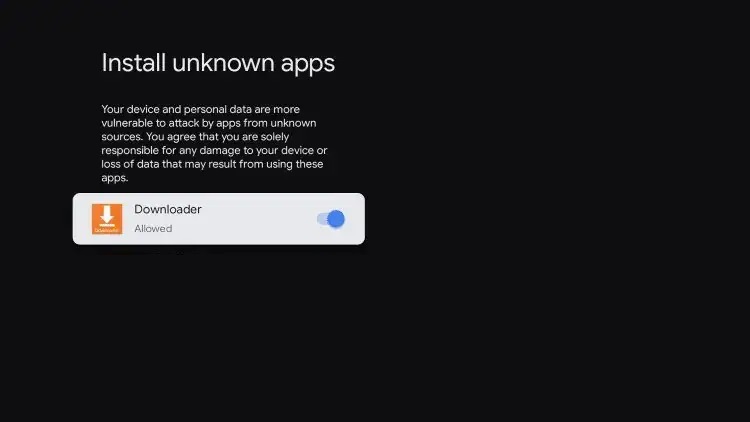
7. Open the app and click Allow to give permission to read your files.
8. Enter the Kodi app URL (https://bit.ly/3TqWWQ0) and click Go to download the app.
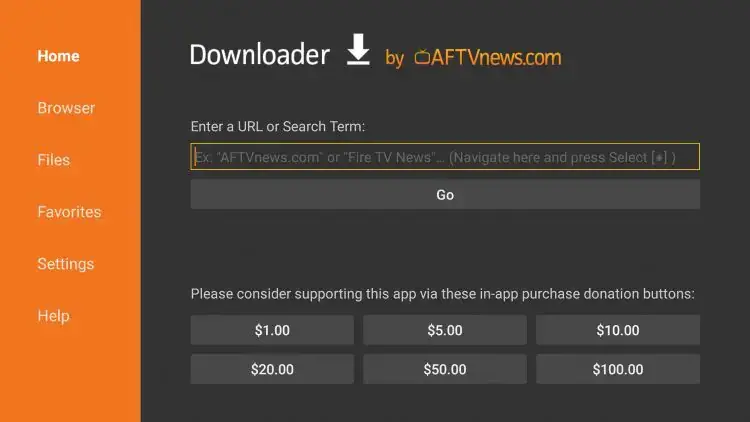
9. After downloading, click Install to install the Kodi app.
10. Now, click Open and allow access to photos, media, and files on your Google TV.
11. Kodi’s home screen appears after a few seconds, and you can stream any digital media files on your Google TV or the internet.
How to Uninstall Kodi on Google TV
1. Go to Settings and click Apps to open app settings.
2. Click See all apps to view all installed apps.
3. Now, select the Kodi app and click the Uninstall button.
4. Click OK to uninstall the Kodi app.
FAQ
Kodi builds have specific add-ons, settings, and themes for the Kodi media player. Some of the best builds are Xenon, No Limits Magic Build, Plutonium, Atomic Matrix, etc.
Disclosure: If we like a product or service, we might refer them to our readers via an affiliate link, which means we may receive a referral commission from the sale if you buy the product that we recommended, read more about that in our affiliate disclosure.
Read More: World News | Entertainment News | Celeb News
Tech Follows








