Quick Answer
- You can install Spotify on your Samsung Smart TV (2015 & above Models).
- Install the app: Go to Home → Click Apps → Search for Spotify → Select the app → Tap Install.
- Activate the app: Open the app → Go to the Spotify activation website (https://accounts.spotify.com/en/pair) → Enter the code and activate the app.
You can directly install the Spotify app on your Samsung Smart TV that is manufactured in 2015 & above models. If you have an older model of Samsung TV, you can stream Spotify songs online via the built-in web browser. Alternatively, you can cast or AirPlay Spotify songs from the mobile app on your TV.
Spotify is the best application for music lovers and podcast creators. You can create your own playlist using Spotify. You can listen to various songs, podcasts, news, and much more on Spotify for free.
In this article, you will learn how to install and stream Spotify on your compatible and non-compatible Samsung Smart TV.
How to Install Spotify on Samsung Smart TV
1. Press the Home Button on your Samsung TV remote.
2. Click on the Apps category from the home screen.
3. Hit the Search icon and search for the Spotify app.
4. Click on the Install button to get the app.
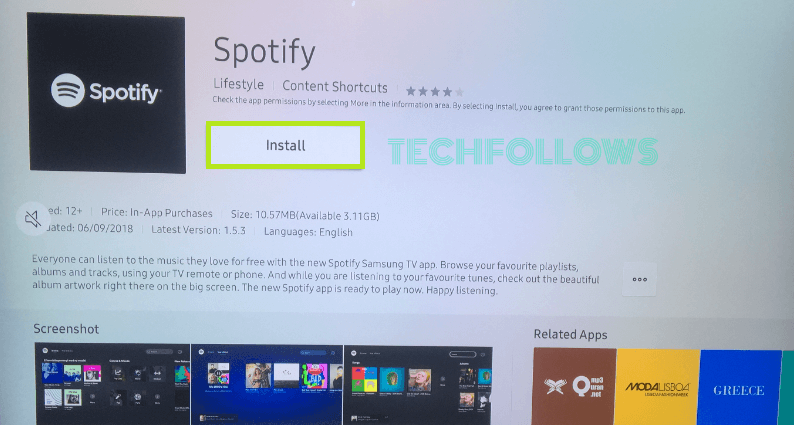
5. After installing, you have to activate the app.
How to Activate Spotify on Samsung TV
There are three ways to activate the Spotify app on your TV.
- You can directly log in with your Spotify account.
- You can use your smartphone app to link your Spotify account on TV using Spotify Connect.
- Or, you can use the activation code to access the app.
For the first method, click the Sign In button and enter your Spotify credentials. For the second method, open the Spotify app on your smartphone and verify your TV using the Spotify Connect feature. If you are using the third method, you can follow the below steps.
1. Open the Spotify app on your Samsung TV.
2. Choose the LOG IN WITH PIN on the Welcome screen.
3. Now, go to the Spotify activation website (www.spotify.com/pair). Login with your Spotify account if asked.
4. Then, enter the PIN that you see on your screen.
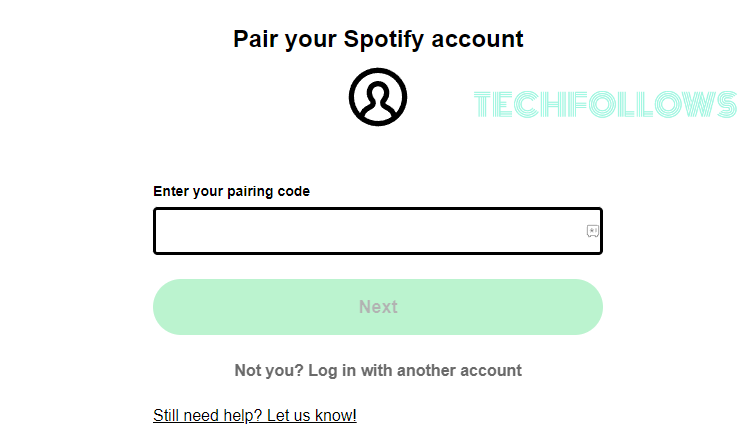
7. Once done, click the Next button.
9. Now, the Spotify app will be activated on your Samsung Smart TV. You can listen to your favorite songs on your TV.
How to Listen to Spotify on Samsung TV via Web Browser
This method may not work all the time. Not all web browser works properly on your Samsung Smart TV. If it works, get into the steps.
1. Open the web browser on your Samsung TV and visit the official website of Spotify spotify.com.
2. Click Log in and enter your Spotify credentials.
3. If you are new to Spotify, tap Sign Up and create a new account on Spotify. You can also sign up with your email ID, Facebook account, and Apple ID.
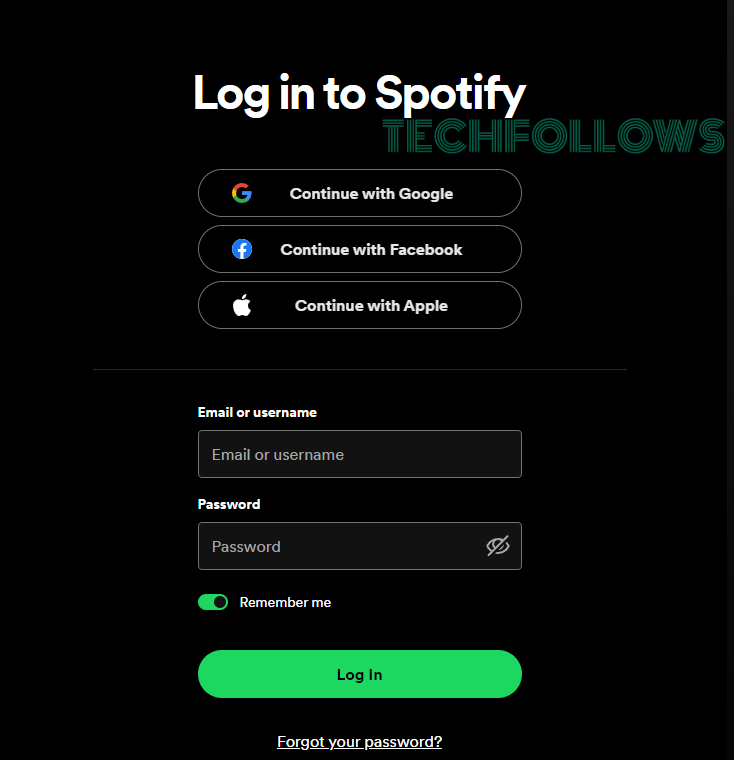
4. Once done, you can select a song and stream it on your TV.
How to Cast Spotify from Android Smartphone
To begin with the steps, ensure that your Samsung Smart TV has built-in Chromecast support. If not, connect the Chromecast device to cast Spotify on your TV.
1. Connect your Samsung TV and Android device to the same WiFi.
2. Install the Spotify app on your Android Smartphone from the Google Play Store.
3. Open the app and log in with your Spotify account.
4. Choose a song to play on your TV and tap on the Device icon.
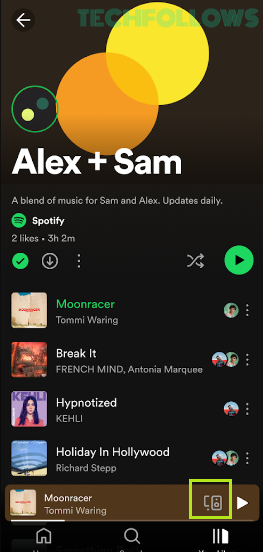
5. Select your Samsung TV or the Chromecast-connected TV.
6. Once connected, listen to the songs with lyrics on your big screen.
How to AirPlay Spotify to Samsung Smart TV
Since AirPlay is compatible only with the Samsung Smart TV [2018 – 2023 models], you cannot AirPlay Spotify on the older model Samsung TVs.
1. Connect your iPhone and the Samsung TV to the same WiFi network. Then, enable the AirPlay feature on Samsung TV.
2. Open the App Store and install the Spotify app on your iPhone.
3. Sign in with the required details.
4. After that, open the app and start playing your favorite song.
5. Now, click on Connect a Device option from the app.
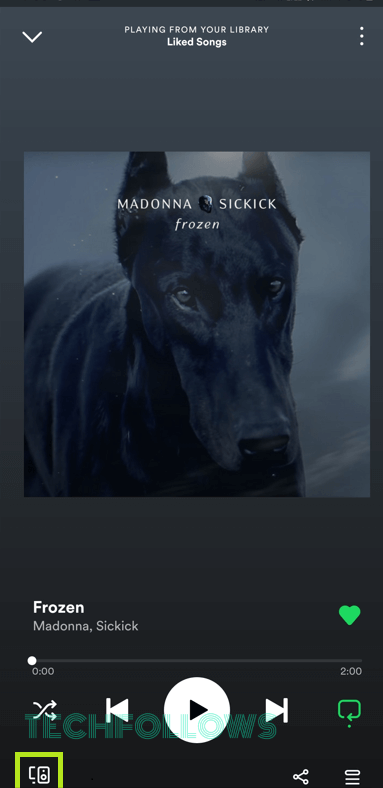
6. Select AirPlay or Bluetooth.
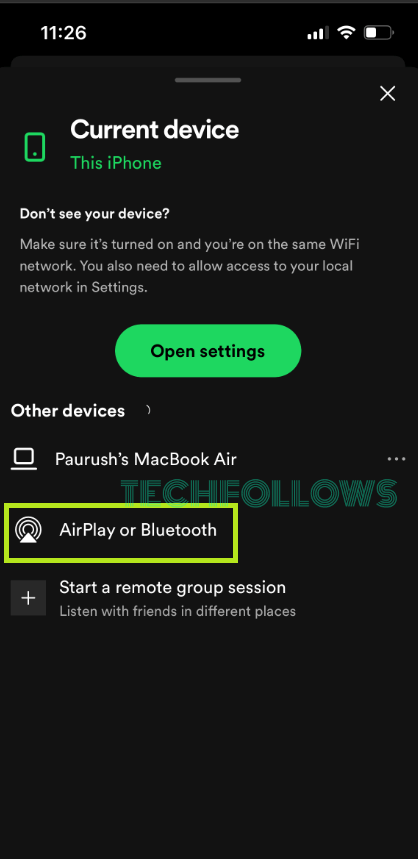
7. Your iPhone will show the list of active devices.
8. Choose your Samsung TV from the list to cast the Spotify app.
9. Now, you can listen to Spotify songs on your TV screen.
Spotify Not Working on Samsung TV: How to Fix
The Spotify app may not work properly on your Samsung TV or any other devices due to some glitches. You can fix issues like no video, no picture, Spotify not loading or missing, and so on with the troubleshooting steps given below.
If you can’t fix the issue, delete the Spotify account and get any of the Spotify alternatives.
Spotify Subscription Plans
Though Spotify is free, you can go premium to experience ad-free streaming. The available Spotify premium plans are tabulated here.
| Plan | Price/Month |
|---|---|
| Individual | $10.99 |
| Duo | $14.99 |
| Family | $16.99 |
| Student | $5.99 |
Get any of these subscriptions from the Spotify website.
FAQ
Go to the App screen and click the Settings icon. Select the Spotify app and tap the Add to Home option. The Spotify app will appear on your TV’s home screen.
Disclosure: If we like a product or service, we might refer them to our readers via an affiliate link, which means we may receive a referral commission from the sale if you buy the product that we recommended, read more about that in our affiliate disclosure.
Read More: World News | Entertainment News | Celeb News
Tech Follows








