Locking your apps is necessary if you have sensitive information like bank details, personal photos, etc. It provides an additional layer of security to the apps. Like Android, iPhone doesn’t have any third-party App Lock applications. If you want to protect any app on your iPhone, you can use the Screen Time feature. In addition, you can enable the Guided Access feature to lock apps on your iOS device.
How to Lock Apps on iPhone using Screen Time
(1) Launch the Settings app on your iPhone.
(2) Locate and select the option Screen Time.
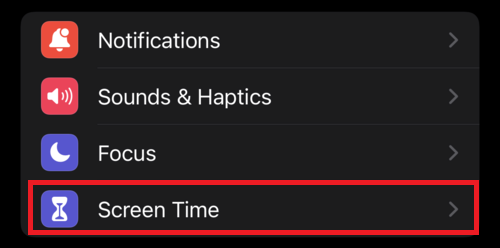
(3) Tap the option Turn On Screen Time.
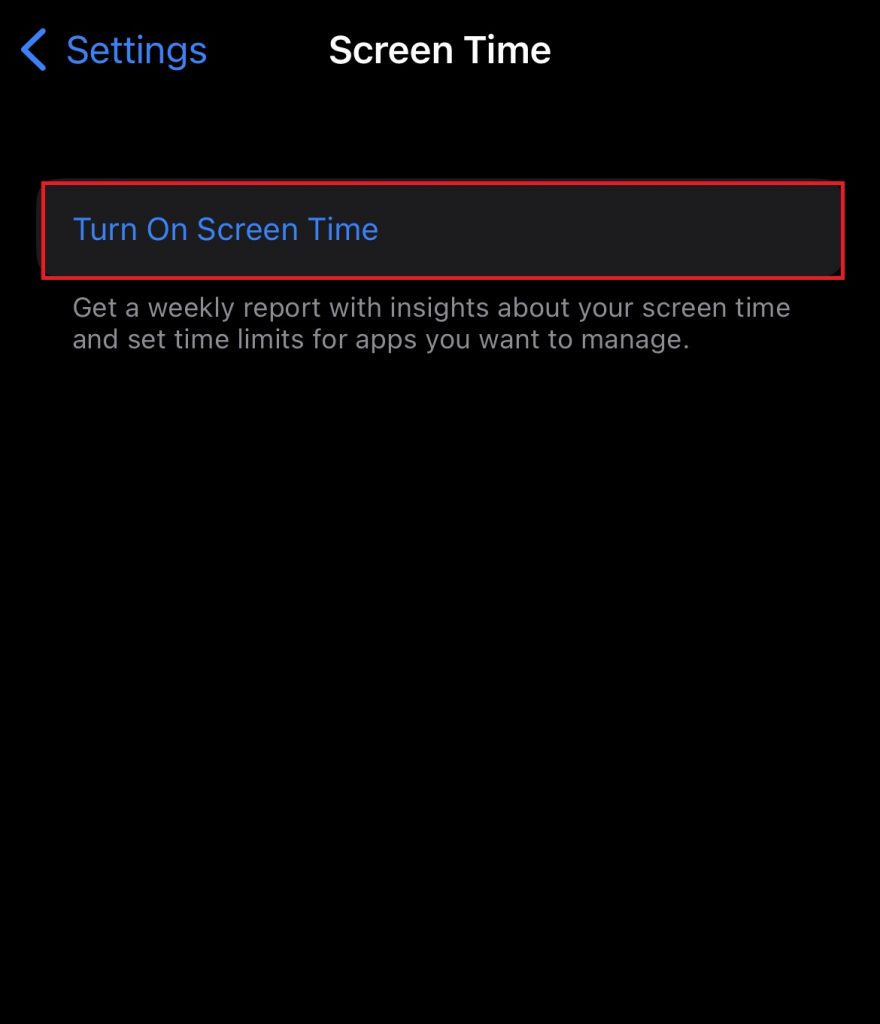
(4) Again, click the option Turn On Screen Time.
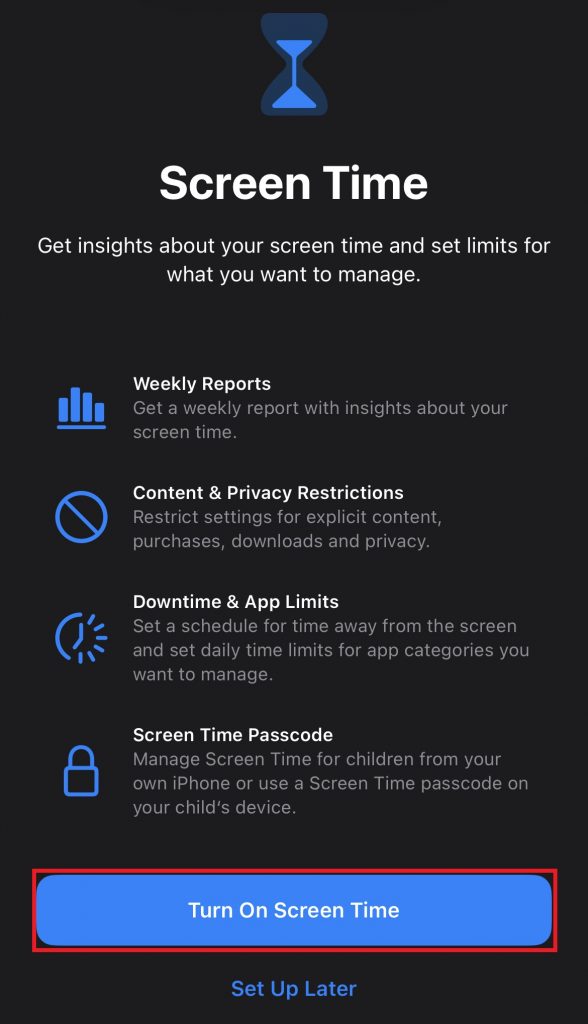
(5) Hit the option This is My iPhone to proceed further.
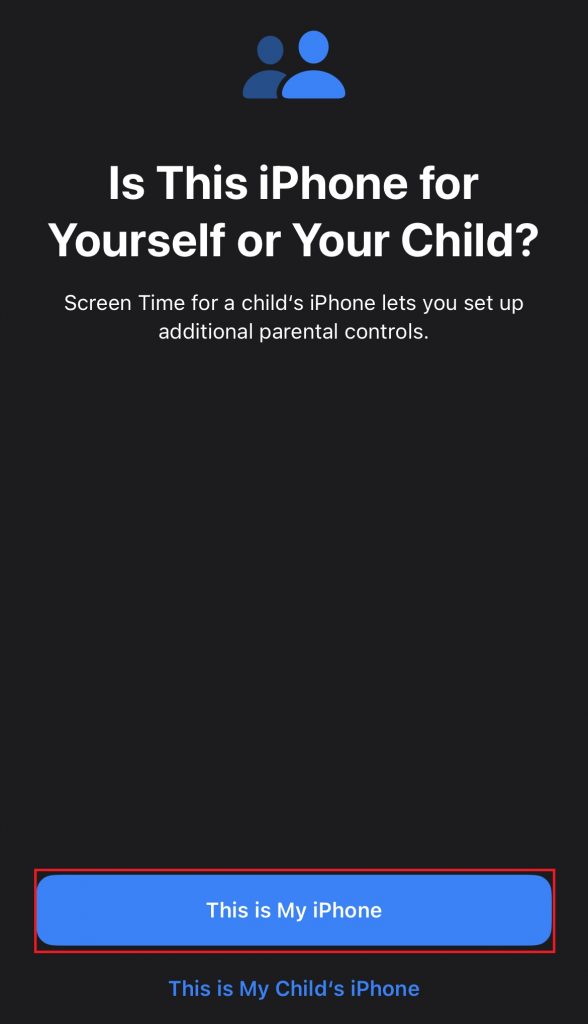
(6) Select the option Downtime.
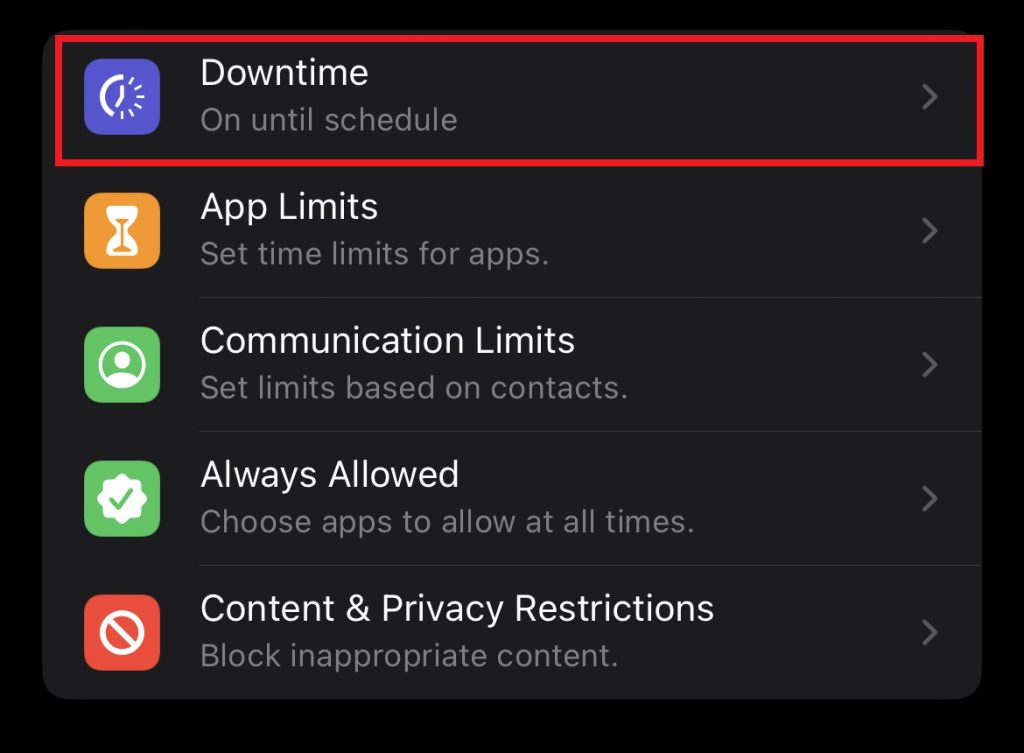
(7) Tap the option Scheduled and select a duration on the From and To sections.
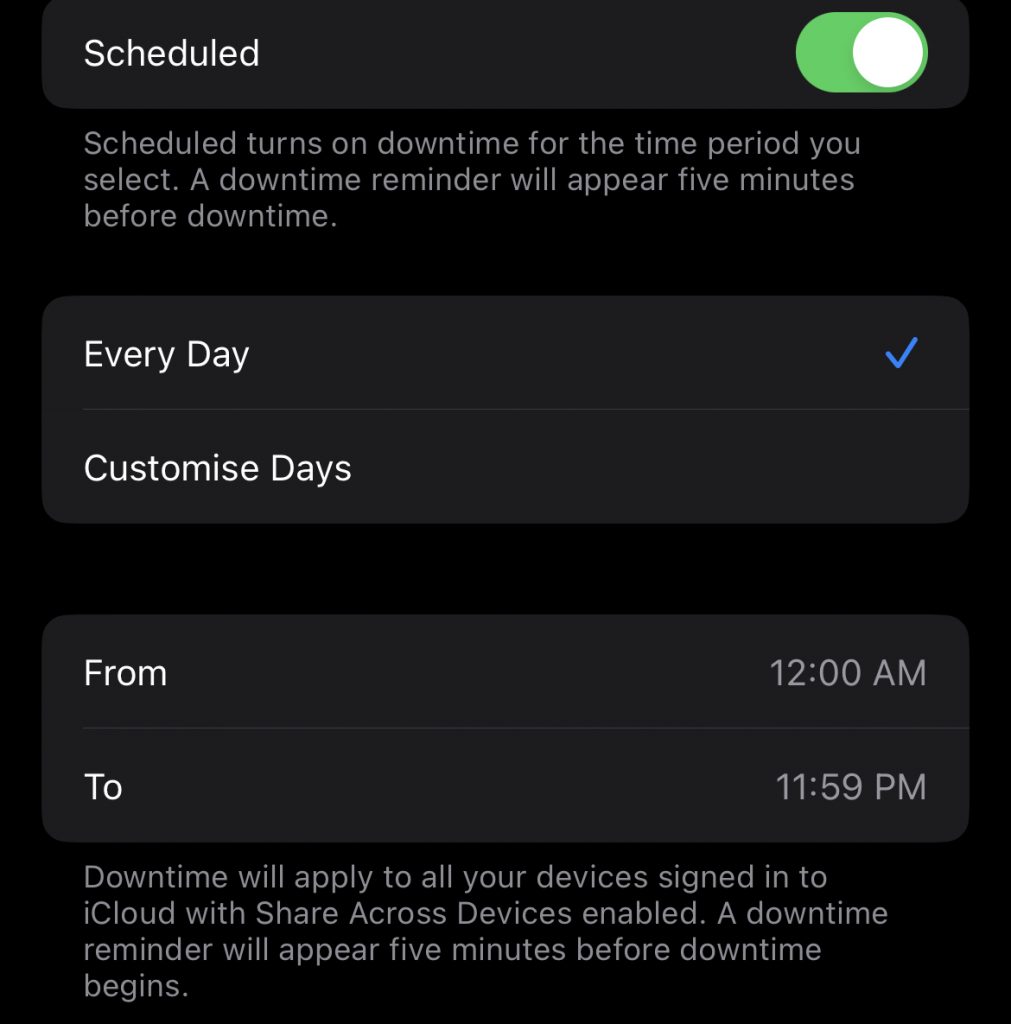
Recommended Settings → From: 12:00 AM and To: 11:59 PM.
(8) After customizing downtime settings, navigate to the Screen Time page.
(9) Hit the option Always Allowed and select the apps you wish to enable the screen time feature.
(10) Then, go back to the Screen Time page and click Use Screen Time Passcode.
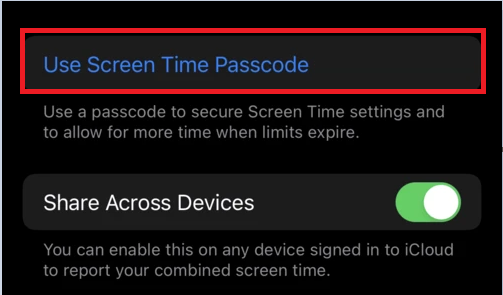
(11) Type a passcode for the Screen Time feature.
(12) Navigate to the Downtime page and tap the toggle button near the option Block at Downtime to enable it.
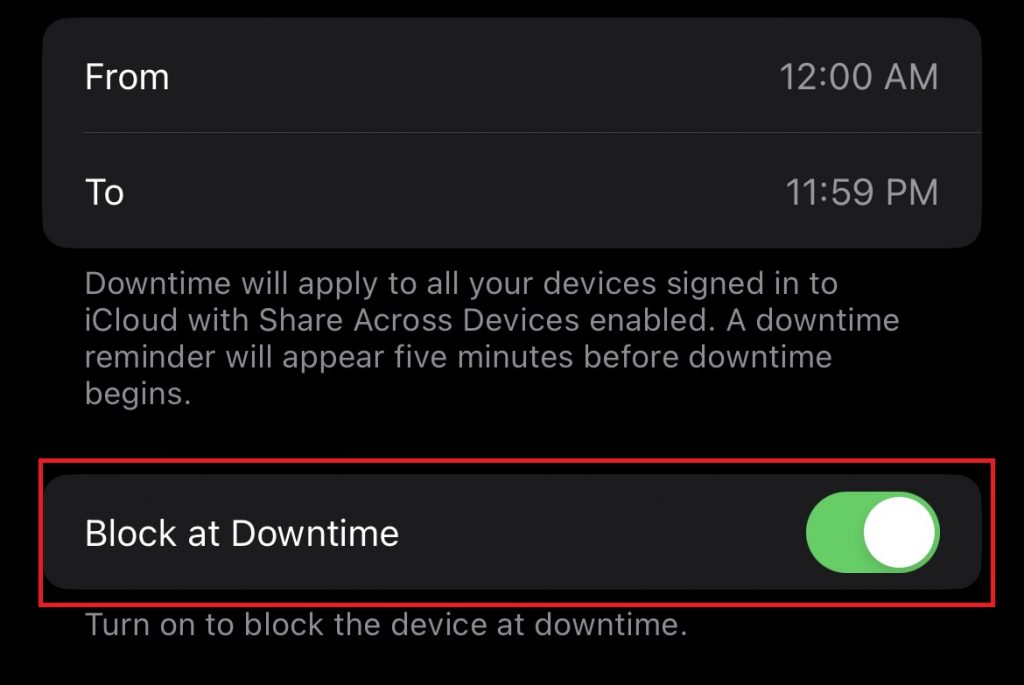
(13) Now, the screen time will be applied to all the selected apps.
(14) If you wish to open the app, tap Ask For More Time and enter the screen time passcode to open it.
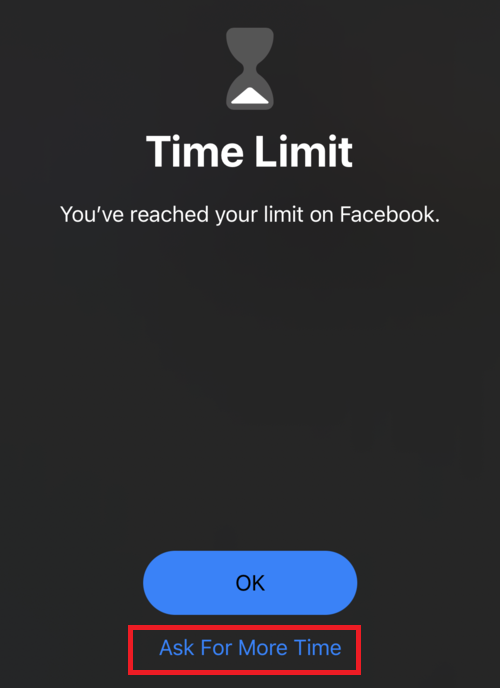
How to Lock Apps on iPhone
If you want to set your iPhone Face ID or passcode for the apps like Google Pay, PhonePe, etc. Refer to the steps given below.
(1) Open the Settings app on your iPhone.
(2) Locate and select the option Face ID & Passcode.
(3) Enter your passcode if necessary.
(4) Click on the option Other Apps.
(5) Select the Apps and toggle the button to turn on the app lock feature.
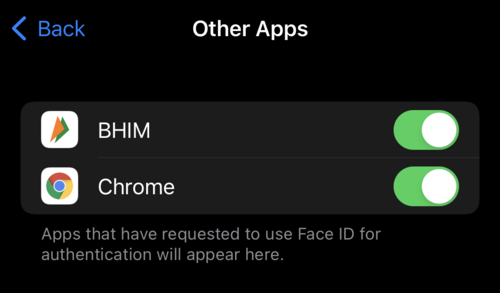
How to Lock a Specific App on iPhone [Guided Access]
If you are giving your iOS device to somebody else to use an app, there is a possibility that the other person will look into all the apps. To prevent the other user from accessing the apps, you can enable the Guided Access feature. By enabling this feature, the app screen will be locked, and the other user can only access the particular app.
(1) Launch the Settings application on your iPhone
(2) Scroll down and select the option Accessibility.
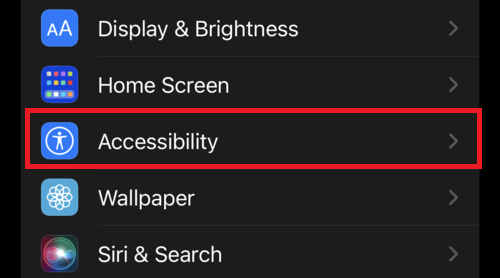
(3) Tap on the option Guided Access under General.
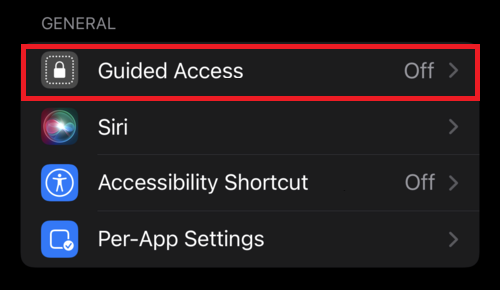
(4) Tap the toggle switch to enable Guided Access.
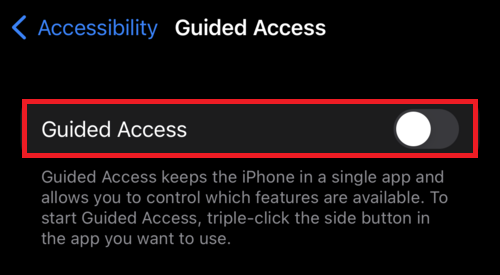
(5) Select the option Passcode Settings and tap on Set Guided Access Passcode.
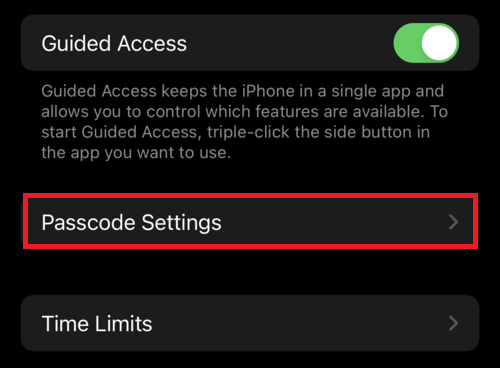
(6) Enter a Passcode for Guided Access.
(7) If you need more privacy, enable the Face ID security.
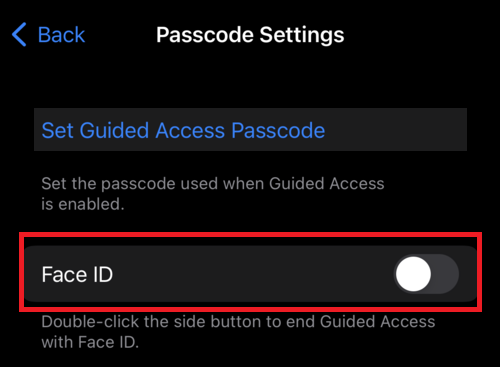
(8) Now, open any app on your iOS device and press the side or home button three times.
(9) The Guided Access security will start working. If prompted, enter the Guided Access password.
(11) Tap the option Start to turn On the Guided Access feature.
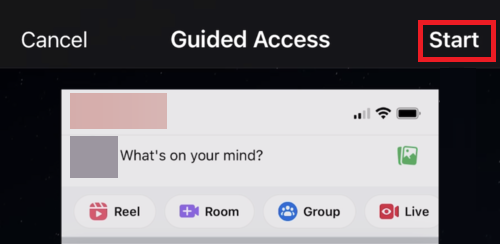
(12) To exit the Guided Access mode, hit the side or home button three times and enter the passcode to end it.
Other iPhone Guides:
Frequently Asked Questions
Yes. You can lock the apps on your iPhone using screen time.
Go to Settings → Click Screen Time → Tap the option Turn Off Screen Time → Enter Screen Time passcode to disable the feature.
Disclosure: If we like a product or service, we might refer them to our readers via an affiliate link, which means we may receive a referral commission from the sale if you buy the product that we recommended, read more about that in our affiliate disclosure.
Read More: World News | Entertainment News | Celeb News
Tech Follows




