Quick Answer
- Rearrange Apps on Samsung Smart TV: Navigate to the App → Press the Down Navigation Button → Tap Move → Move the app → Press the Select button.
Samsung Smart TV has plenty of apps in the Smart Hub. All the installed apps on Samsung TV will appear in the Apps section. If you have installed more apps, searching for your desired app will be a hectic task. To simplify the task, rearrange the apps on your Samsung TV and move the most usable apps to the first row. You can easily rearrange an app on Samsung TV by pressing the Down Navigation Button and selecting Move.
In addition to the Apps section, you can rearrange the apps on the Smart Hub Launcher. This article covers the steps to move the apps on Samsung TV. You can use the below steps to rearrange apps on Samsung TV Series 8, 7, 6, and all models.
How to Rearrange Apps on Samsung Smart TV With Remote
Refer to the steps below to rearrange apps in the Apps section and Smart Hub Launcher.
Rearrange Apps on Applications Section
To rearrange apps in the Apps section on your Samsung TV, follow the steps below.
#1. Power On the Samsung TV and press the Home button on the remote.
#2. Look for the Apps tile at the bottom and select it.
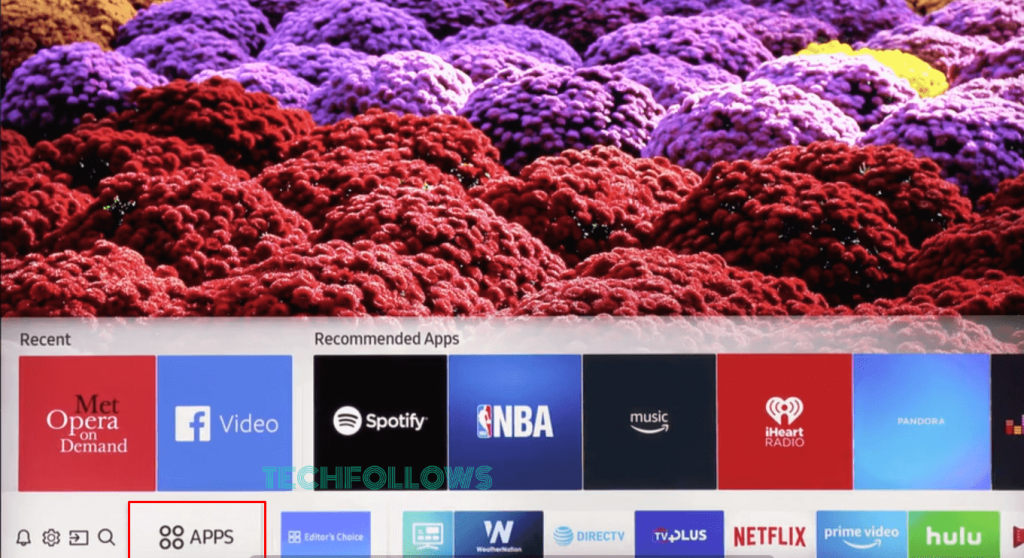
#3. Hit the Settings icon at the top-right.
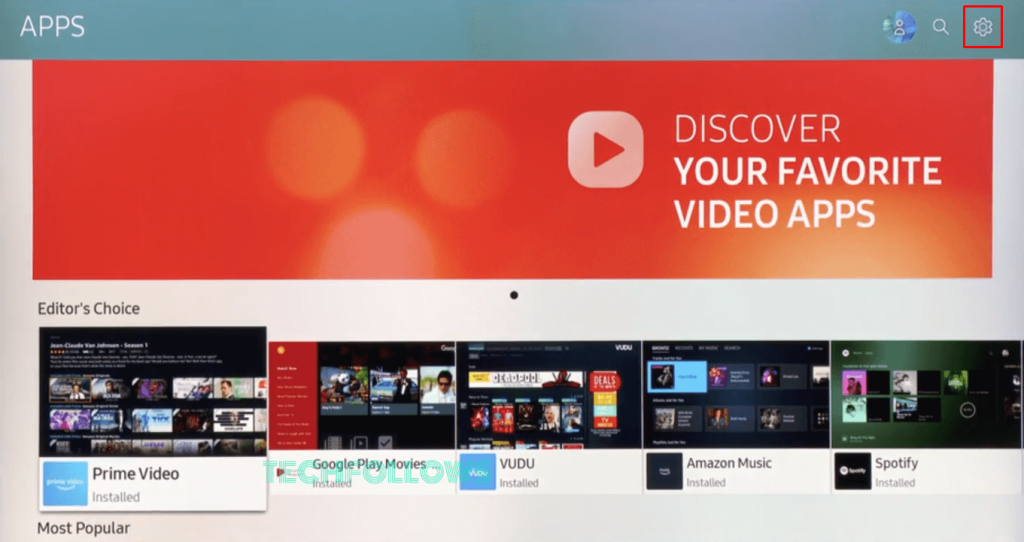
#4. From the list of apps, navigate to the app you want to rearrange.
#5. Press the Down Arrow or Down Navigation button on the directional pad.
#6. On the pop-up menu, select Move.
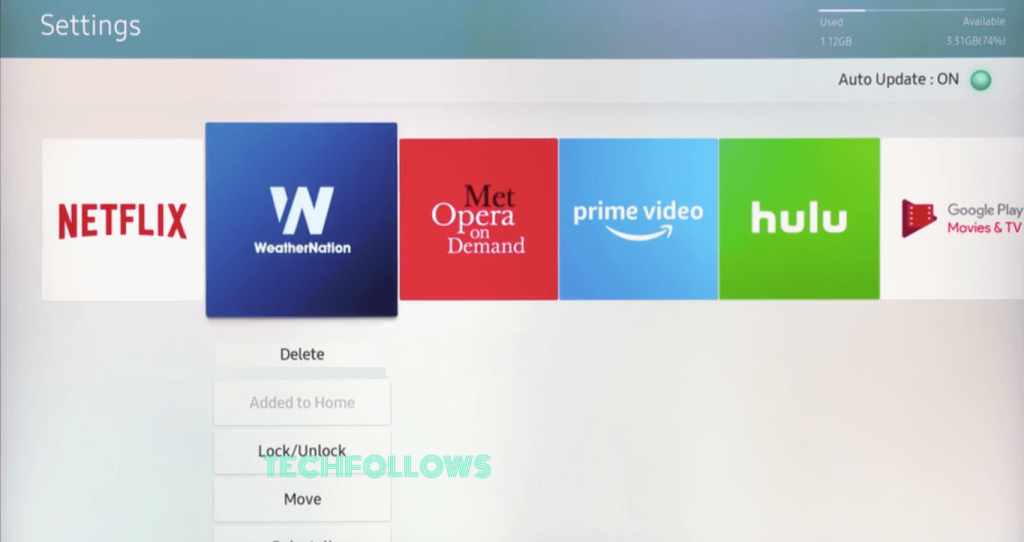
Note: On the menu, you will find the options to Lock/Unlock, Add to Home, and remove the app on Samsung TV.
#7. Use the directional pad to move the app to your desired position.
#8. After moving the app to the position, press the Select button to save the changes.
Rearrange Apps on the Smart Hub Launcher
Like arranging the apps on the Apps section, you can do the same on the Smart Hub launcher for quicker access.
#1. Press the Home button on your TV remote.
#2. From the bottom, highlight the App you want to rearrange.
#3. Press the Down Navigation button on your TV remote.
#4. In the drop-down menu, select the Move option. Now, the app will jiggle.

#5. Move the app to any position using the directional pad on the remote. Then, press the Select button to place the app.
How to Rearrange Apps on Samsung Smart TV Without Remote
If you lost the remote or the Samsung TV remote is not working, you can use the buttons on the TV panel or the SmartThings app on your Smartphone to control your TV. The SmartThings app is available on the Play Store or App Store. Refer to the above steps and use the buttons present on the TV Panel or SmartThings app to rearrange apps on the Samsung Smart TV without a remote control.
Frequently Asked Questions
Navigate to the Apps section → Select an app → Press the Down Navigation button → Tap Add to Home.
Yes. You can lock apps on Samsung TV.
Disclosure: If we like a product or service, we might refer them to our readers via an affiliate link, which means we may receive a referral commission from the sale if you buy the product that we recommended, read more about that in our affiliate disclosure.
Read More: World News | Entertainment News | Celeb News
Tech Follows





