AirPlay is one of Apple’s vital features that lets you explore the content on a large screen. Samsung Smart TV models from 2018 have built-in AirPlay support. In general, Samsung TV users are facing the AirPlay not working issue. Sometimes, the AirPlay feature will not work promptly and keeps disconnecting when AirPlay content from Apple devices to Samsung TVs.
This mostly happens when using an unstable Internet connection or outdated firmware. There is no need to get worried as this issue can be fixed quickly.
In this guide, we have listed all the possible reasons and fixes to resolve the AirPlay not working on Samsung Smart TV.
Why is AirPlay Not Working on Samsung Smart TV
Here’s a list of reasons that might be the reason for AirPlay not working on Samsung Smart TV.
- AirPlay incompatibility
- Outdated firmware
- Connectivity error
- Software malfunction
- Error in Network status
- Improper Settings on Samsung TV
- Temporary bugs in devices
How to Fix AirPlay Not Working on Samsung Smart TV
Solve the AirPlay not working issues on Samsung Smart TV easily with these troubleshooting methods.
Check the Samsung TV Compatibility
You cannot access AirPlay unless it is available on your TV firmware. You can check the availability online by searching your TV’s model or by following these steps.
1. Turn ON and navigate to Settings on your Samsung TV.
2. Pick General and look for Apple AirPlay Settings.
The absence of this option confirms that your Samsung TV is incompatible with Airplay.
Check the Network Status
Even after connecting to a network, sometimes AirPlay has some trouble working properly. It might be due to network inactivity. You can check the network status by navigating Samsung TV Settings using its remote.
Go to Settings, and under General, choose the Network option. Now, select Network Status. If it has any issues, you have to restart your router and reconnect it to your Samsung TV.
Use Different DNS Setting
Change the slow or cluttered DNS to a different one to solve the AirPlay not working on Samsung TV. Navigate to the Samsung TVs Network option from Settings. Click the Network Status and open the IP Settings. Pick DNS Settings and choose Enter Manually. Input the Google DNS Value: 8.8.8.8 and hit OK. Wait for a few minutes and check the AirPlay’s working status.
Disable Auto Protection Time
Auto Protection Time on Samsung TV assists in providing screen burn protection. Sometimes, enabling this feature interrupts the Airplay connectivity. Turn it off and try to AirPlay the content on the Samsung Smart TV.
1. Navigate to Settings and select General.
2. Select Expert Settings and disable the Auto Protection Time.
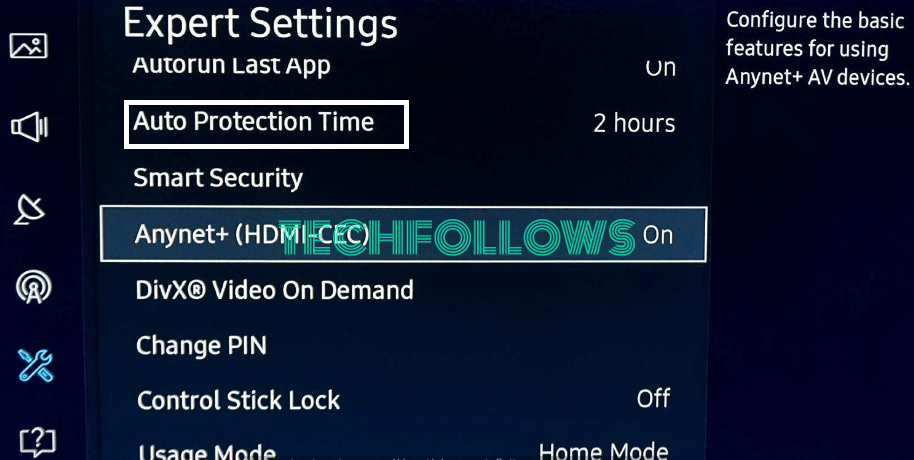
Also, disable VPN on your Apple devices if you have connected any. VPN connection also causes trouble as it differentiates the network connection of the devices.
Enable IP Remote on Samsung TV
Some Samsung TV models work with AirPlay only if the IP Remote is enabled. Go to General from the Samsung TV Settings. Select Network and tap the Expert Settings option. Now, click the IP Remote option and pick Enable. Once done, check whether the AirPlay is working fine or not.
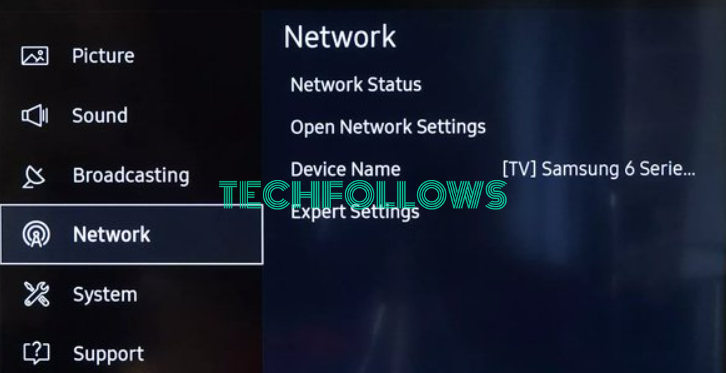
Likewise, disabling IPv6 on Samsung TV will solve the AirPlay issue. You can find the IPv6 option under the Expert Settings menu. Click the IPv6 option and disable it. Also, disable the Bluetooth on your Apple devices if enabled.
Restart WiFi Router
You have to restart your router when the trouble is with the Internet connection. Turn Off the router and unplug its cable. Wait for a few minutes and reconnect it to check its working status.

If the problem persists, you can try resetting the router. Your router must be plugged in, and locate the Reset button on it. Long press the Reset button by using a paper clip for 30 seconds and release it. Wait until the process completes, and the router will turned on. Once done, connect it to your Samsung Smart TV and other AirPlay devices. Also, try keeping the devices closer.
Re-connect AirPlay on Samsung Smart TV
Remember to connect your Samsung TV to the WiFi same as your iPhone or iPad is connected to. Now, enable AirPlay on Samsung Smart TV by using these steps.
1. Turn ON and navigate Samsung TV’s home screen using its remote.
2. Click Settings and tap General. For new Samsung TV models, pick the Connection option.
3. Select Apple AirPlay Settings and enable the AirPlay.
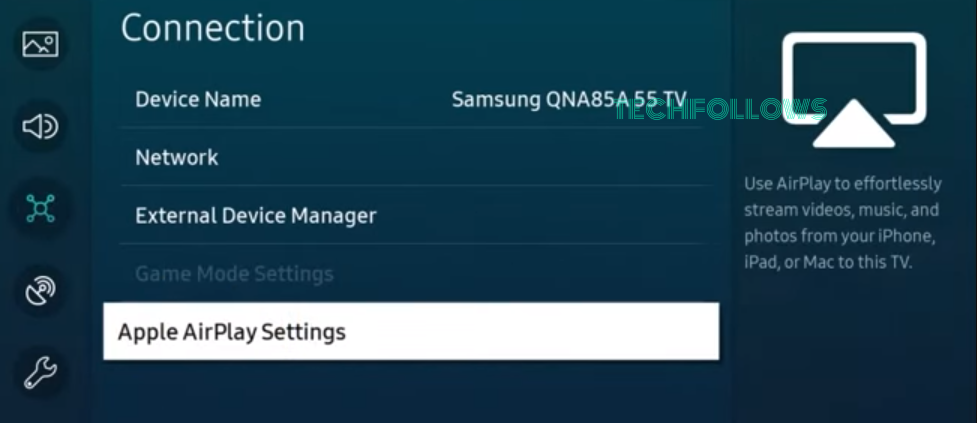
4. To avoid entering the passcode every time, choose the First Time Only option.
5. Pair your Samsung TV with the iOS device to access the AirPlay feature.
Restart the Samsung Smart TV
If the Samsung TV has any software malfunction or any technical error, it will not perform well with any functions, including AirPlay. You can easily fix it by restarting your Samsung Smart TV.
1. Use the Power button on your Samsung TV remote to turn it off.
2. Wait for a few seconds, and tap again the Power button to turn the TV ON.
If you do not have your TV remote, you can turn off the TV firmware by using the Power button on the panel. Now, remove the cable from the power socket. After a minute, reinsert the cable to the power socket and turn ON your Samsung Smart TV using the Power button on the TV panel.
Update Samsung Smart TV
Outdated firmware is one of the most common reasons for AirPlay not working on Samsung TVs. Update your Samsung Smart TV to its latest version for trouble-free usage.
1. Ensure that your Samsung TV is connected to stable WiFi.
2. Tap the Home button on the TV remote and go to Settings.
3. Select All Settings and pick Support.
4. Select Software Update and click on the Update Now option.
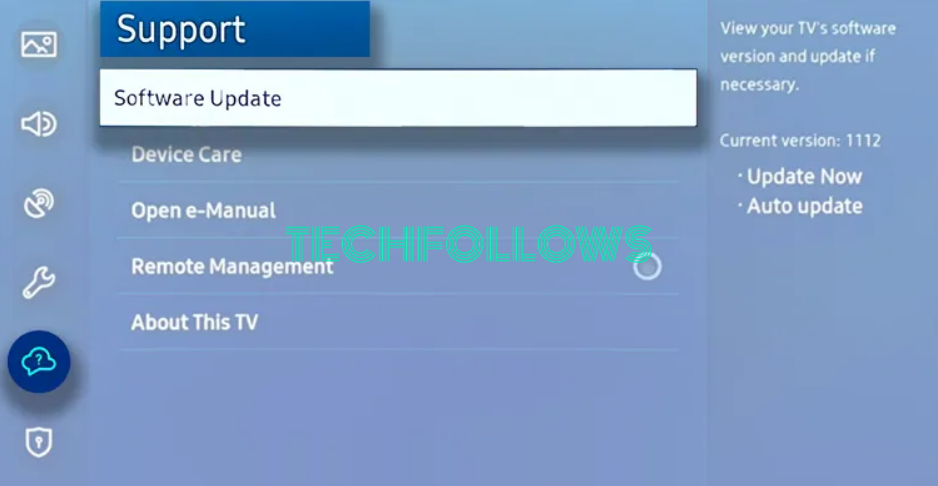
5. Your TV screen will view whether the new version is available and select Yes to get it.
If you want, you can even enable the Auto Update feature on Samsung TV to get the updates automatically. From the Settings menu, pick the Software Update option. Finally, click Auto Update and enable the toggle to complete the setup.
Factory Reset Samsung TV
Factory Reset your Samsung TV only when all the other methods fail to fix the AirPlay issues. This method removes all the data and sets the TV firmware to its initial settings.
1. Press the Home button on the Samsung TV remote.
2. Go to Settings and tap All Settings.
3. Select General & Privacy and hit Reset.
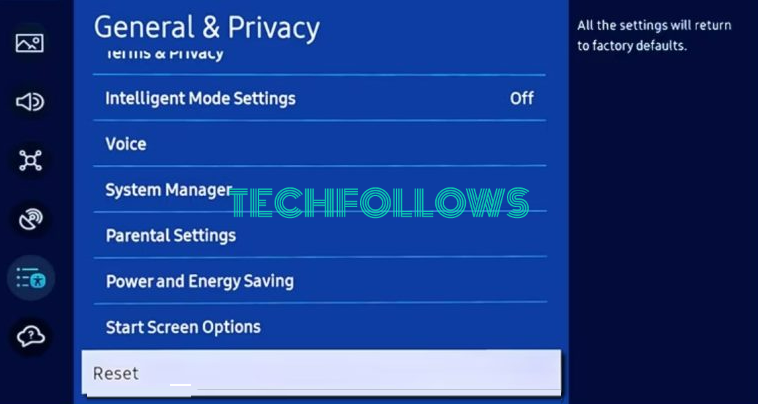
4. Enter the PIN in the popup appearing on the TV screen.
5. Tap Yes to confirm and begin the resetting process.
Contact Customer Support
When the resetting process also does not solve the AirPlay connectivity issue, it is advised to contact Samsung Customer Support. The support team will analyze the issues and get back to you with the proper solution to fix the error instantly.
FAQ
Yes, enable the AirPlay on Samsung TV and ensure you connect it to the same WiFi as your iPhone. Tap the Screen Mirroring option on the iPhone’s Control Center. Pick the Samsung TV to pair it. Once done, open Google Chrome to view it on Samsung TV.
This happens when a software error occurs on your Samsung TV. Restart your TV firmware and try again to AirPlay content from your iPhone.
Disclosure: If we like a product or service, we might refer them to our readers via an affiliate link, which means we may receive a referral commission from the sale if you buy the product that we recommended, read more about that in our affiliate disclosure.
Read More: World News | Entertainment News | Celeb News
Tech Follows





