Keyboard Shortcuts are very important to unlock productivity on Windows, Mac, Linux, and Chromebook. In my Chromebook, I use plenty of keyboard shortcuts on a regular basis. Starting from opening the Files app to shutting down my Chromebook, I use these keyboard shortcut cheat sheets.
Read this entire article to learn about different shortcuts on Chromebook. I have mentioned all the shortcuts available on Chromebooks. Based on your usage, note down the important Chromebook shortcuts to improve your productivity.
How to View Keyboard Shortcuts on Chromebook
All Chromebooks have a built-in option to show a list of basic shortcuts. To access them,
1. Click the System Tray icon in the bottom right corner.
2. On the pop-up, click the Settings icon.
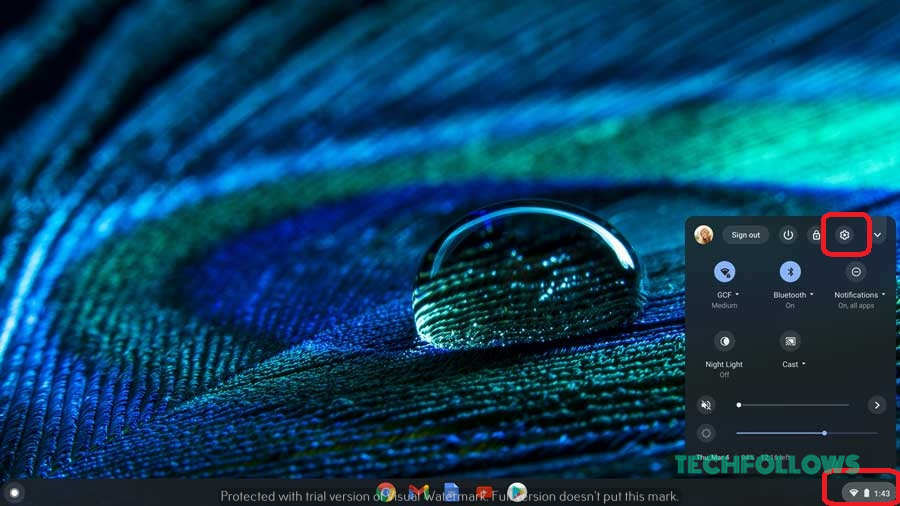
3. Scroll down and select the Keyboard option.
4. Now, click the View Keyboard Shortcuts option to get the list of available shortcuts on your Chromebook. You can also use the Ctrl + Alt + ? to open the Keyboard Shortcuts menu.
Basic Chromebook Keyboard Shortcuts
You can use these shortcuts on a web browser or any application installed on the Chromebook.
| Shortcut | Task |
|---|---|
| Ctrl + P | Open Print dialog |
| Ctrl + S | Save the current webpage |
| Ctrl + R | Refresh |
| Ctrl + Shift + R | Refresh without loading cache |
| Ctrl + O | Open the file |
| Ctrl + H | View the history |
| Ctrl + J | Open the Downloads page |
| Ctrl + D | Bookmark the page |
| Ctrl + Shift + D | Bookmark all the opened tabs |
| Ctrl + Shift + B | Hide or Show Bookmarks bar in Chrome or other browsers |
| Alt + E | Open Chrome’s menu |
| Search + Esc | Open Task manager |
| Ctrl + U | View page source |
| Ctrl + Shift + I | Access the Developer’s tool panel |
Chromebook Keyboard Shortcuts for Navigating Tabs and Windows
| Shortcut | Task |
|---|---|
| Ctrl + N | Open new window |
| Ctrl + Shift + N | Open a new incognito window |
| Ctrl + T | Open a new tab |
| Ctrl + W | Close a current tab |
| Ctrl + Shift + W | Close the current window |
| Ctrl + Shift + T | Reopen closed tabs |
| Ctrl + 1 -> Ctrl + 8 | Switch to tab 1-8 |
| Ctrl + 9 | Switch to the last tab |
| Ctrl +Tab | Move to the next tab |
| Ctrl + Shift + Tab | Move to the prior tab |
| Ctrl + Click | Open the link in a new tab |
| Ctrl + Shift + Click | Open the link in a new tab and switch to it |
| Shift + Click | Open the link in a new window |
Shortcuts for Navigating Webpage
| Shortcut | Task |
|---|---|
| Ctrl + Plus (+) | Zoom in |
| Ctrl + Minus (-) | Zoom out |
| Ctrl + 0 (Zero) | Reset zoom to 100% |
| Ctrl + F | Search the current page |
| Alt + Left | Go back one page |
| Alt + Right | Go forward one page |
| Alt + Up | Scroll up |
| Alt + Down | Scroll down |
| Ctrl + Alt + Up | Jump to the top of the page |
| Ctrl + Alt + Down | Jump to the bottom of page |
Chromebook Shortcuts for Apps and Shelf
| Shortcut | Task |
|---|---|
| Alt + 1 -> Alt + 8 | Open shelf apps 1-8 |
| Alt + 9 | Open the last app on the shelf |
| Alt + Tab | Switch to the last-opened app |
| Alt + Shift + Tab | Switch to the recently opened app |
| Alt + [ | Pin the current app to the left side of the screen |
| Alt + ] | Pin the current app to the right side of the screen |
| Alt + Equals (=) | Maximize the window |
| Alt + Minus (-) | Minimize the window |
| Search + Alt + M | Move the window between screens |
Keyboard Shortcuts for Editing Text
| Shortcut | Task |
|---|---|
| Alt + Search | Toggle Caps Lock |
| Alt + Backspace | Delete the next character |
| Ctrl + Backspace | Delete the previous word |
| Ctrl + Alt + Backspace | Delete the next word |
| Ctrl + A | Select all |
| Ctrl + L | Select all text in the address bar |
| Ctrl + Right/Left | Move the cursor to the next/previous word |
| Ctrl + Shift + Right/Left | Select the next or previous word |
| Shift + Search + Right/Left | Select all text to the end/beginning of the current line |
| Ctrl + Search + Right/Lef | Jump to the end/beginning of a text field |
| Ctrl + C | Copy |
| Ctrl + X | Cut |
| Ctrl + V | Paste |
| Ctrl + Shift + V | Paste as normal text |
| Ctrl + Z | Undo |
| Ctrl + Y | Redo |
Keyboard Shortcuts for accessing Chrome OS Functions
| Shortcut | Task |
|---|---|
| Shift + Alt + N | Show notifications |
| Ctrl + Forward Slash (/) | Open Help |
| Ctrl + Alt + Forward Slash (/) | Show Chrome OS shortcuts |
| Search + L | Lock screen |
| Ctrl + Shift + Q (twice) | Sign out of Google account |
| Ctrl + Shift + Plus (+) and Ctrl + Shift + Minus (-) | Change screen resolution on Chromebook |
| Ctrl + Shift + 0 (zero) | Reset screen resolution |
| Alt + Brightness Up/Down | Increase/decrease keyboard backlight |
| Ctrl + Window Switcher | Take a screenshot of the entire screen |
| Ctrl + Shift + Window Switcher | Take a screenshot of the selected region |
| Ctrl + Full Screen | Toggle external monitor modes |
Trackpad Shortcuts
| Shortcut | Task |
|---|---|
| Alt + Click | Equivalent to a right-click |
| Click with three fingers | Equivalent to a middle click |
| Swipe up/down with two fingers | Scroll up/down the page |
| Swipe right/left with two fingers | Go forward/back one page |
| Swipe right/left with three fingers | Move between open Chrome tabs |
Accessibility Shortcuts
| Shortcut | Task |
|---|---|
| Ctrl + Alt + Z | Turn on or off ChromeVox (screen reader) |
| Search + Ctrl + H or Launcher + Ctrl + H | Turn on or off High Contrast Mode |
| Search + Ctrl + M or Launcher + Ctrl + M | Magnify the whole screen |
| Search + Ctrl + D or Launcher + Ctrl + D | Magnify a part of the screen |
| Ctrl + Alt + Up, Down, Left, or Right arrows | Navigate in fullscreen-magnifier mode |
| Shift + Alt + L | Select the Launcher button |
| Shift + Alt + L + Tab or Shift + Alt + L + Right Arrow | Select the next item |
| Shift + Alt + L, then Shift + Tab or Shift + Alt + L + Left Arrow | Select the previous item |
| Shift + Alt + L + Esc | Deselect the item |
| Shift + Alt + L + Space or Shift + Alt + L + Enter | Open the selected item |
| Ctrl + Back or Ctrl + Forward | Navigate to the main screen |
| Shift + Alt + B | Select the bookmark bar |
| Shift + Alt + T | Select the address bar |
| Search + Shift + Volume Increase button or Launcher + Shift + Volume Increase button | Launch the right-click menu on the selected item |
| Ctrl + Up, Down, Right, Left arrows | Move the app icon |
| Ctrl + Shift + Up, Down, Right, Left arrows | Move the app in or out of the launcher |
Chromebook Desk Shortcuts
| Shortcut | Task |
|---|---|
| Shift + Search + = | Create a new desk |
| Shift + [ | Go to the left desk |
| Shift + ] | Go to the right desk |
| Shift + Search + 1-9 num key | Go to the specified desk |
| Shift + Search + [ or Shift + Search + ] | Move a window to a different desk |
| Shift + Search + a | Move a window to all the desks |
| Get a different window on the desk | Get the next window on the desk |
| Hold Alt + Tab | Get all the windows on the desk |
Other Keyboard shortcuts
| Shortcut | Task |
|---|---|
| Ctrl + Enter | Add “www.” and “.com” to the text in the address bar and open the page |
| Ctrl + Dot (.) | Show hidden files in the files app |
| Ctrl + Alt +Dot (.) | Switch to the next user |
| Ctrl + Alt + Comma (,) | Switch to the previous user |
| Ctrl + Shift + Space | Cycle between keyboard languages |
| Alt + Shift + M | Open the Files app |
Braille Keyboard Shortcuts for Chromebook
If you want, you can connect a Braille keyboard to your Chromebook and use it with Braille shortcuts.
| Shortcut | Task |
|---|---|
| Space + dot 8 | Click the selected item |
| Space + dots 1-3-4 | Launch the Context menu |
| Space + dots 1-3-4 | Start or end selection |
| Space + dots 3-4 | Open Find on a page |
| Space + dots 1-4 | Get a detailed description of the current position |
| Space + dots 1-4-5-6 | Launch Chromevox menu |
| Space + dots 3-6-7 then 2-3-4 | Launch the Status Area |
Braille Shortcuts for Functional Keys
| Shortcut | Key |
|---|---|
| Space + dots 2-5 | Ctrl |
| Space + dots 3-6 | Alt |
| Space + dots 3-7 | Shift |
| Space + dots 2-5-7 | Ctrl + Shift |
| Space + dots 3-6-7 | Alt + Shift |
| Space + dot 7 | Backspace |
| Space + dots 3-5 | Tab |
| Space + dots 1-3-5-6 | Esc |
| Space + dots 4-6 | Enter |
Braille Shortcuts for Page
| Shortcut | Task |
|---|---|
| Space + dots 4-5-6 | Go to the bottom of the page |
| Space + dots 1-2-3 | Go to the top of the page |
| Space + dots 1-2 | Go to the next button |
| Space + dot 6 | Go to the next character |
| Space + dots 1-5 | Go to the next editable text area |
| Space + dots 1-2-4 | Go to the next form field |
| Space + dots 5-6 | Go to the next group |
| Space + dots 1-2-5 | Go to the next heading |
| Space + dots 4-5 | Go to the next link |
| Space + dot 4 | Go to the next object |
| Space + dots 2-3-4-5 | Go to the next table |
| Space + dots 5 | Go to the next word |
| Space + dots 1-2-7 | Go to the previous button |
| Space + dots 3 | Go to the previous character |
| Space + dots 1-5-7 | Go to the previous editable text area |
| Space + dots 1-2-4-7 | Go to the previous form field |
| Space + dots 2-3 | Go to the previous group |
| Space + dots 1-2-5-7 | Go to the previous heading |
| Space + dots 4-5-7 | Go to the previous link |
| Space + dot 1 | Go to the previous object |
| Space + dots 2-3-4-5-7 | Go to the previous table |
| Space + dot 2 | Go to the previous word |
| Space + dots 1-2-3-4-5 | Quiet or Unquiet |
These are the keyboard shortcuts that exist in international Chromebooks. Some of the shortcut keys will vary based on country. You can use these shortcuts on all brands of Chromebooks like Dell, Asus, Lenovo, and more.
FAQ
No, as of now, shortcut customization is not available on Chromebooks. However, you can use flags to customize the shortcuts.
Disclosure: If we like a product or service, we might refer them to our readers via an affiliate link, which means we may receive a referral commission from the sale if you buy the product that we recommended, read more about that in our affiliate disclosure.
Read More: World News | Entertainment News | Celeb News
Tech Follows









