Chromebooks are very different from normal PCs or Laptops. Instead of traditional WindowsOS or MacOS, it runs on ChromeOS, the OS designed specifically to utilize online web applications and cloud storage. Chromebooks are generally known for their compact displays. If you want to view the Chromebook screen on a TV, you need to use a Chromecast device. All the possible ways to cast media from Chromebook to Chromecast-connected TV are discussed in this guide.
Note: Before proceeding to the steps, connect and set up the Chromecast device with your TV.
How to Mirror Chromebook Screen on Chromecast-connected TV
1. Turn On and set up the Chromebook if you are using it for the first time. Then, connect the Chromecast-connected TV and Chromebook to the same WiFi.
2. Locate the Clock section on the home screen and select it.
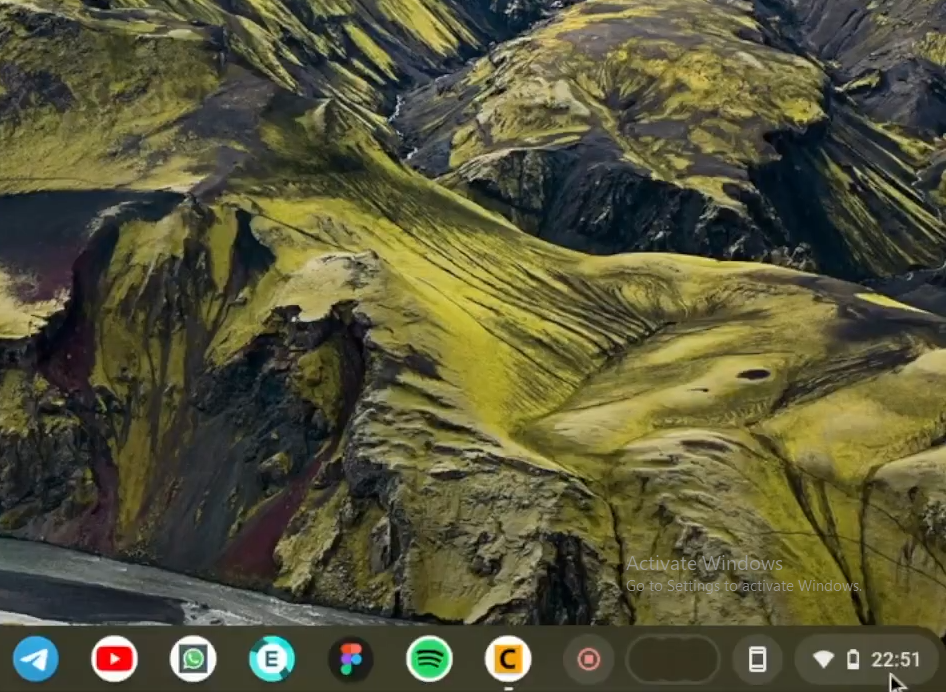
3. From the pop-up menu, hit the Cast icon.
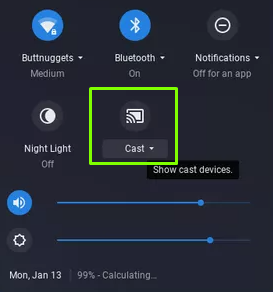
4. Select your Chromecast device name from the list of available devices.
5. On the pop-up menu, tap the screen and click the Share button.
6. Now, the entire device screen will be mirrored on Chromecast-connected TV.
7. Open or play any media on your Chromebook and stream it on your TV.
8. To stop mirroring, click the Clock section again and select Stop placed near the option Casting screen to “Your device name.”
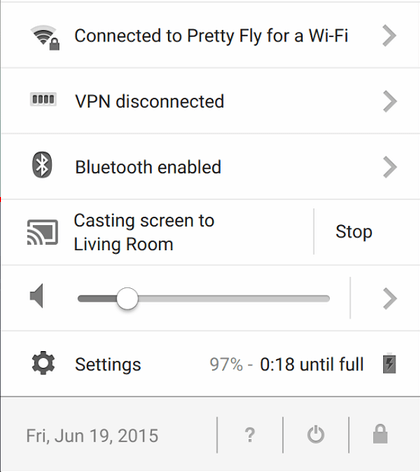
How to Cast Chromebook Screen on Chromecast Via Google Chrome Browser
Make sure to connect the Chromecast and Chromebook to the same WiFi before following the steps below.
1. Open the Chrome browser on your Chromebook and navigate to the website you want to cast on your TV.
2. Click the three-vertical dotted icon in the top right corner.
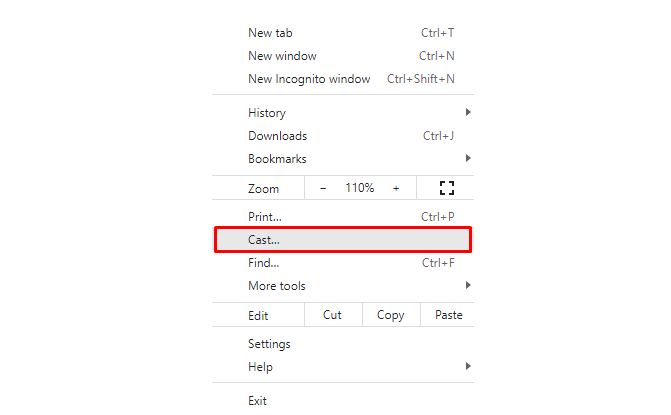
3. Select the Cast option and Choose your Chromecast device.
4. Click the Source drop-down and select the Cast tab option to cast the particular website.
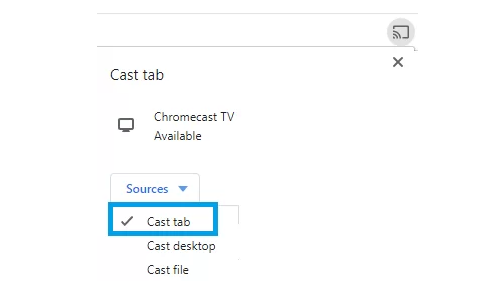
Note: Choose the Cast desktop option to cast the entire Chromebook screen on your TV.
5. Play any content on the website and watch it on your TV.
How to Cast Apps from Chromebook to Chromecast
If you have installed any Chromecast-compatible apps on your Chromebook, you can directly cast the content on your TV.
First, you need to enable the Google Play Store to install Android apps on your Chromebook. Then, download Amazon Prime Video, Netflix, Sling TV, or any app from the Play Store on your Chromebook.
We have used Amazon Prime Video to explain the casting procedure. You can use any app of your choice.
1. Install the Amazon Prime Video app on your Chromebook from the Play Store.
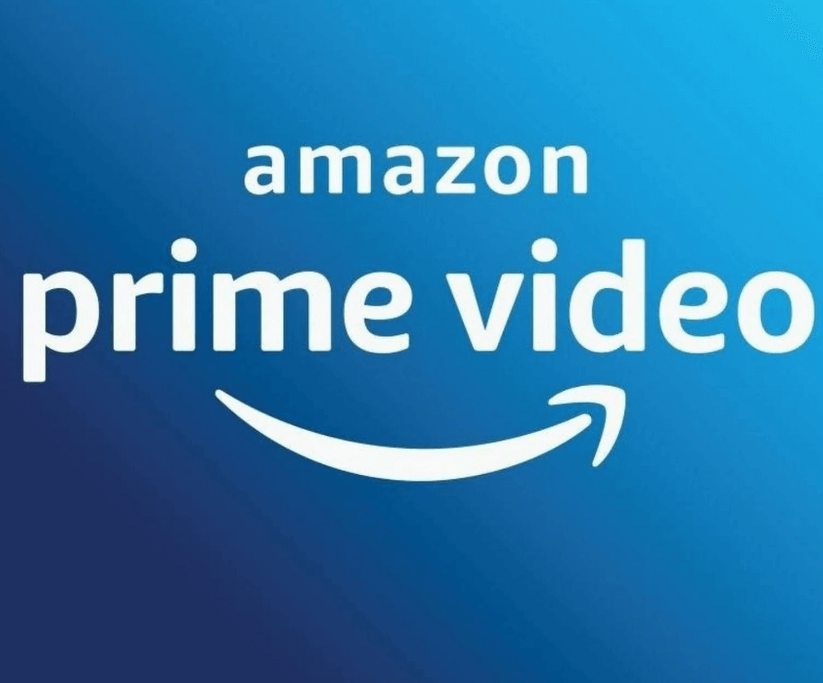
2. Connect the Chromebook and Chromecast-connected TV to the same WiFi.
3. Launch the Amazon Prime app on your Chromebook and log in to your account.
4. Tap the Cast icon on the app interface.
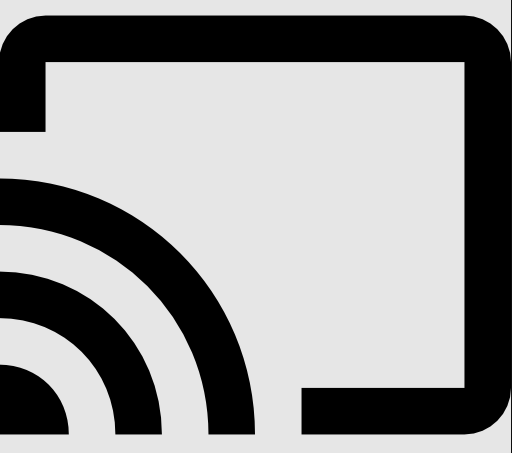
5. Hit the name of your Chromecast device to cast the app.
6. Play any video on the Amazon Prime app and watch it on your Chromecast-connected TV.
How to Cast Google Drive Media from Chromebook to Chromecast
Refer to the steps below if you want to cast the video from the Google Drive app on your Chromebook. To do it, connect the Chromebook and Chromecast to the same WiFi.
1. Navigate to the Files section on your Chromebook.
2. Click the My Drive option and play the video you have uploaded on the drive.
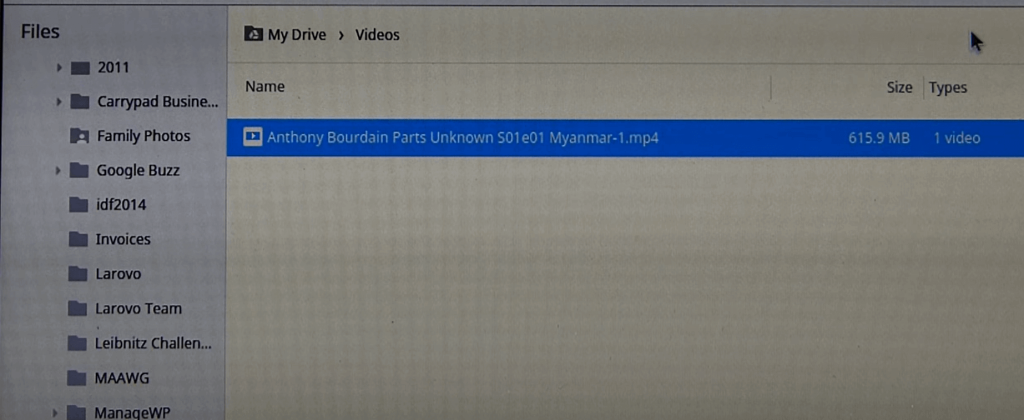
3. Select the Cast icon located at the bottom of the player screen.
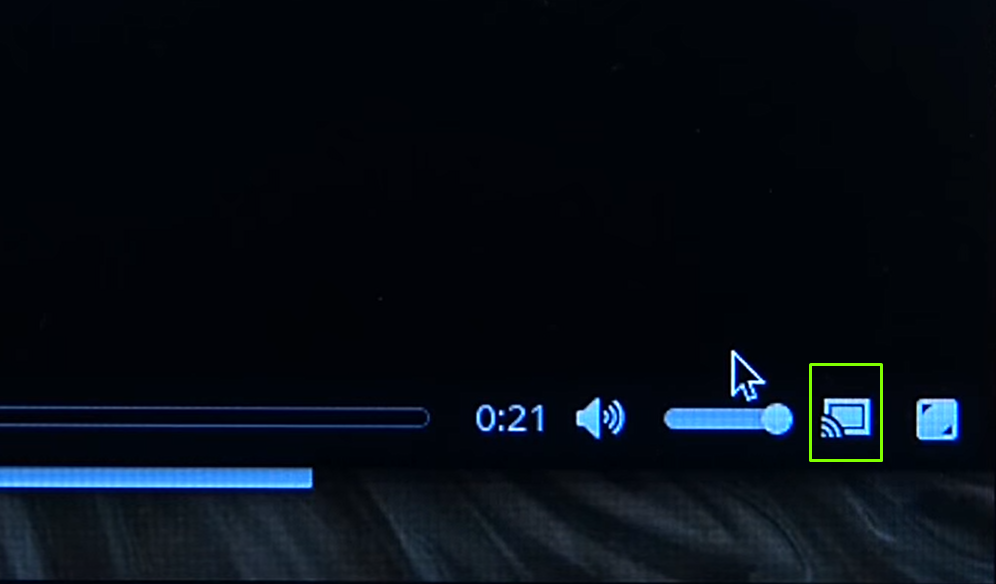
4. Hit the name of your Chromecast device to cast the video.
5. Now, the video playing on your Chromebook will appear on your TV.
Frequently Asked Questions
Yes. Chromebook is compatible with Chromecast devices.
If the Chromecast and Chromebook are not connected to the same WiFi, you will find issues in casting. To fix it, connect the Chromecast and Chrome book to the same WiFi network.
Disclosure: If we like a product or service, we might refer them to our readers via an affiliate link, which means we may receive a referral commission from the sale if you buy the product that we recommended, read more about that in our affiliate disclosure.
Read More: World News | Entertainment News | Celeb News
Tech Follows



