Quick Answer
- From the Settings menu, you can change to your desired language on your Samsung Smart TV. The process differs based on the TV model that you possess.
- Change Language on Samsung TV: Go to Settings → Choose General → Select System Manager → Click Language → Change to your preferred language.
- You can also use the SmartThings app to change the language on your Samsung TV without a remote.
Has the language changed on your Samsung TV? No worries, you can manually customize the language settings on the TV. And, if your Samsung TV remote is not working or missing, you can use the SmartThings app to operate your Samsung TV.
Every Smart TV comes up with a load of features that differ from brand to brand. But one common feature that every TV shares is the language setting. Using the Language settings, you can change your TV menu language for better understanding.
In this article, you will learn to change the language settings based on your TV model and the manufacturing year with or without the remote.
How to Change Language on Samsung Smart TV
If you want to change the language of your TV, then you need to use the built-in settings. Based on the Samsung TV model, you have to follow a different set of steps.
Change Language on Samsung Smart TV [2017 & Above Models]
This method is also for those who possess newer model Samsung TVs, including Micro LED, Neo QLED 8K, OLED 4K, QLED 4K, Crystal UHD 7 series TV, Ultra HD 4K, and more.
1. Turn on your Samsung TV and press the Home button on the TV remote.
2. Select the Settings option from the Home screen.
3. Now, select the General option on the left.
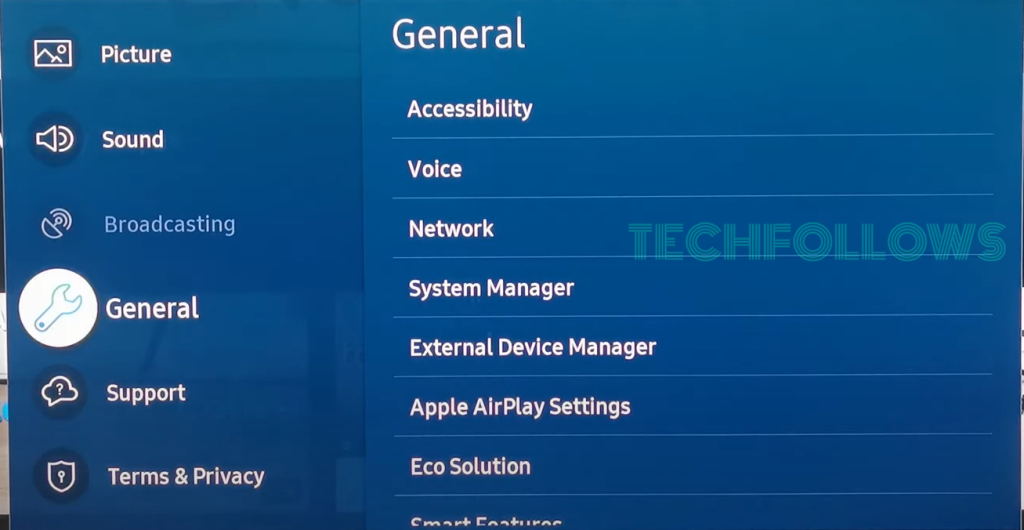
4. Under General settings, select the System Manager option.
5. On the next screen, select the Language option and choose your desired language.
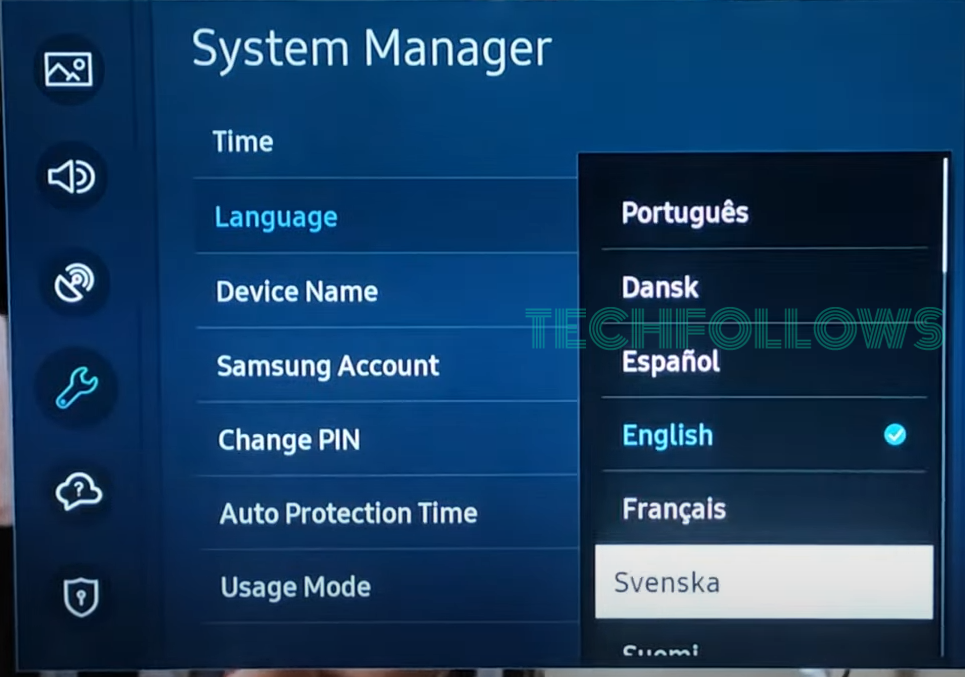
This would also change the audio language on your Samsung TV.
Change Language on Samsung Smart TV [2016 Models]
1. Grab your Samsung TV remote and press the Settings button.
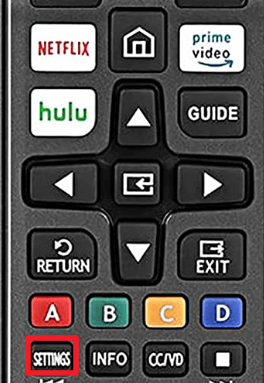
2. Now, select the System options from the categories.
3. Under System, select the Expert Settings option.
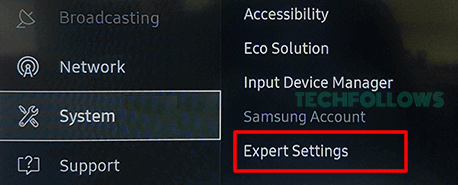
4. In the next step, select the Language option.
5. Select your desired language from the list and change it on your TV.
Change Language on Samsung TV [2015 & Below Models]
1. Press the Menu button.
2. Now, select the System option on the left.
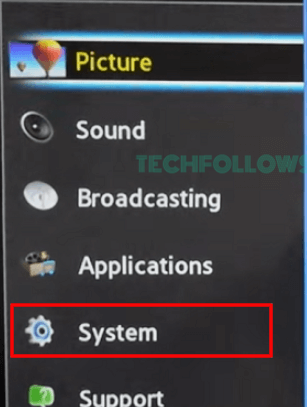
3. Under System, scroll down and select the Menu Language option.
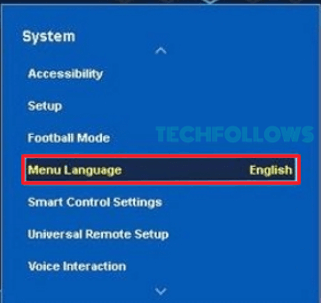
4. In the list of available languages, select your desired one
How to Change Language on Samsung TV Without Remote
You will need to sign in to your Samsung Account on your TV and phone to control your TV using the SmartThings app.
1. Turn on and connect your Samsung TV to the same WiFi as your Android phone or iPhone.
2. Install the SmartThings app on your smartphone from the Google Play Store or App Store.
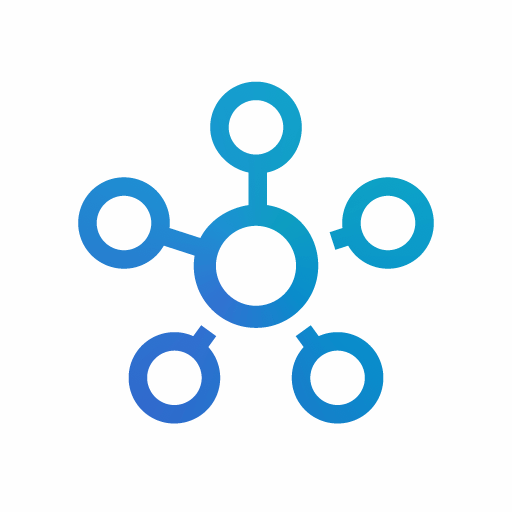
2. Open the app, tap Device, and choose Samsung in the Brand menu.
3. Select TV and click Start. Then, select the Location and Room of your TV.
4. Power on your TV and press the OK button on the TV.
5. Enter the PIN displayed on your TV screen.
6. Once done, enter your TV name and click Done.
Now, follow the above-mentioned steps to change the language on your Samsung TV. You can change the language on Samsung TV to English for easy navigation through settings and apps.
How to Change the Keyboard Language on Samsung TV
Samsung Smart TVs have built-in virtual keyboard support to enter different language content. In that case, it would be really hard for you to use vowels of different languages with the default setting. So, follow the below steps to change the keyboard language on your Samsung Smart TV.
1. Go to Settings on your Samsung TV home screen.
2. Choose General and click on the External Device Manager.
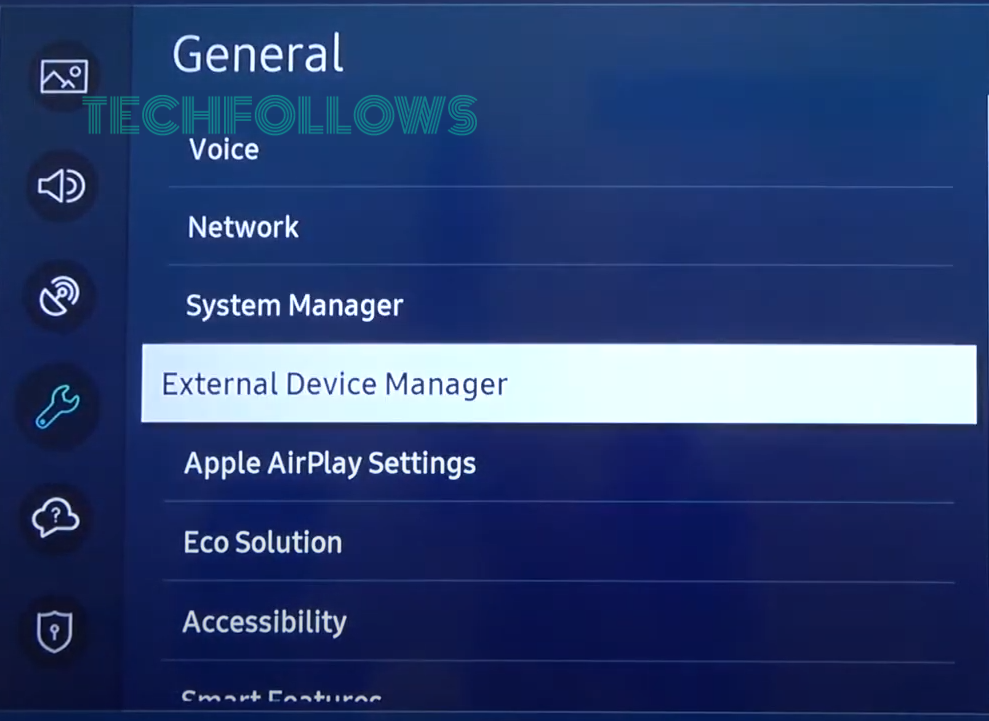
3. Hit on Input Device Manager and select Keyboard Settings.
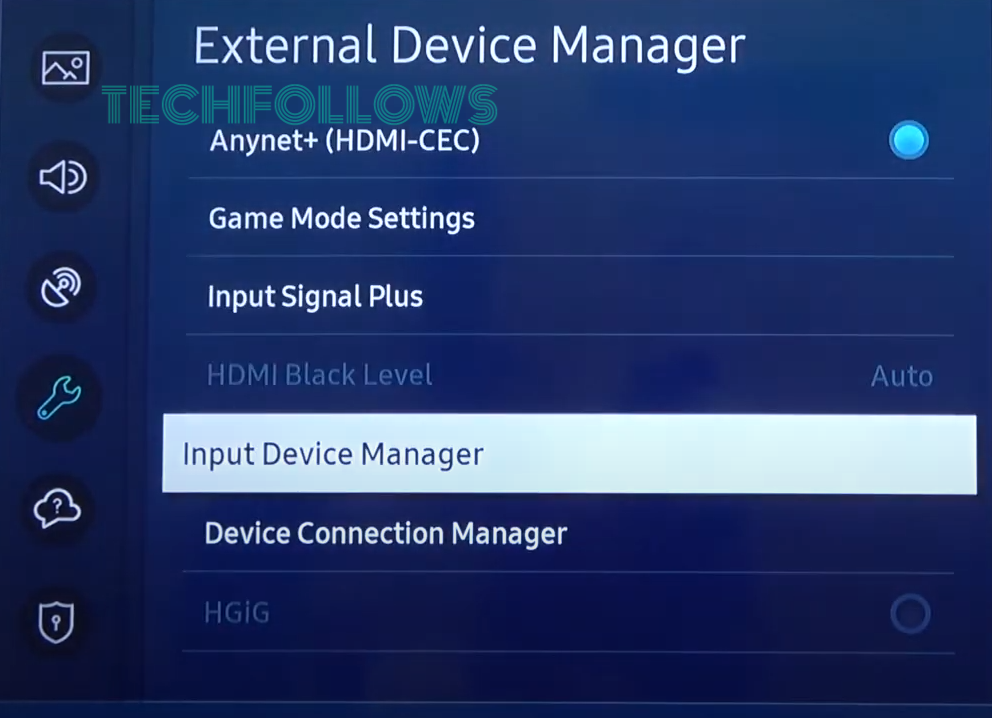
4. Now, tap on the Keyboard language to see the list of supported languages.
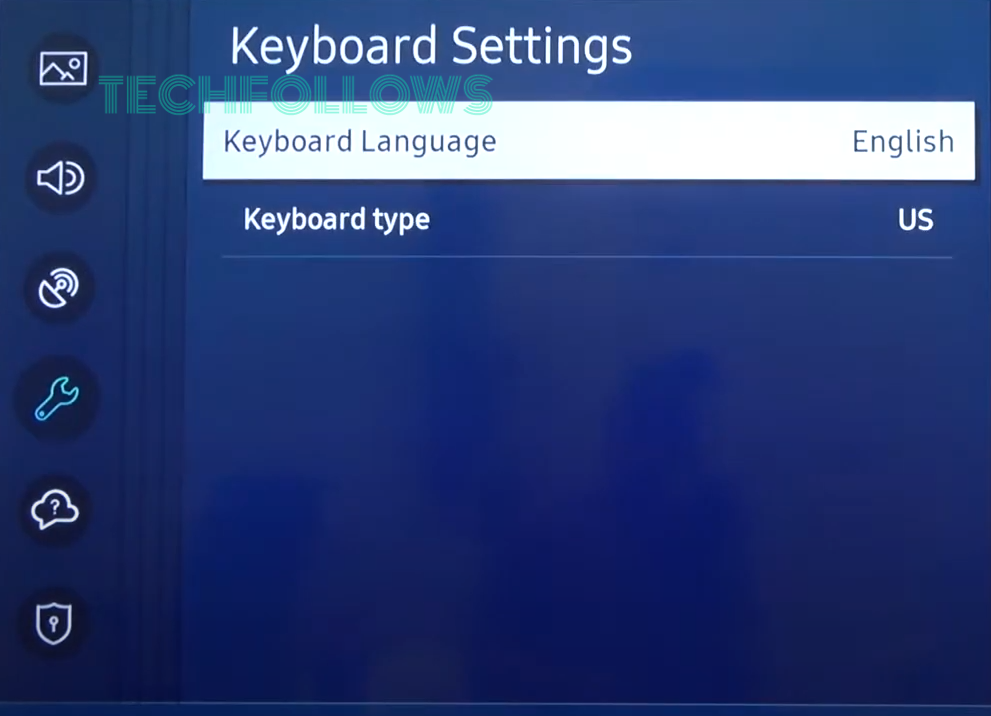
5. Select your preferred Keyboard language and the Keyboard type.
How to Change Netflix Language on Samsung TV
You can change the Netflix menu language within the TV itself. All you need is the Netflix app installed and an account signed in on your TV.
1. Open the Netflix app on your Samsung TV.
2. Select any one of your profiles displayed on the screen.
3. Go to your Avatar and select the Account option.
4. Under Account, select Profile and parental controls option.
5. Now, select the drop-down arrow on the profile you want to change the language.
6. Select the Change button on the Language row.
7. According to your requirement, choose if you want to change the Display Language or preferred languages from Shows & Movies Languages.
8. From the list of Languages, select the one you want and click the Save button.
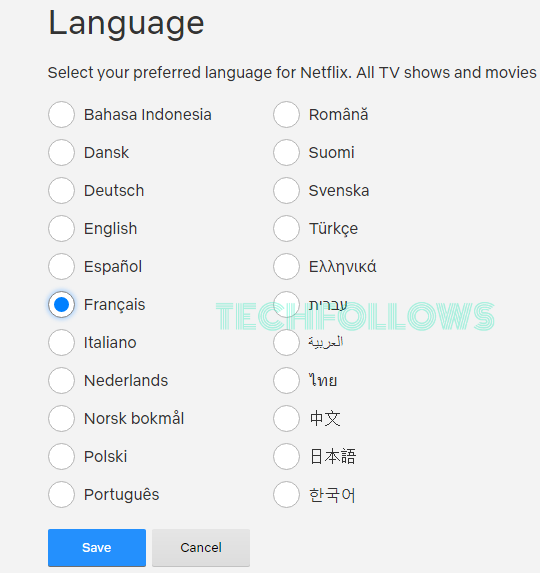
How to Change YouTube Language on Samsung TV
1. Open the YouTube app on your Samsung TV.
2. Select the Settings option on the app.
3. Choose the Language option under the Language and Location menu.
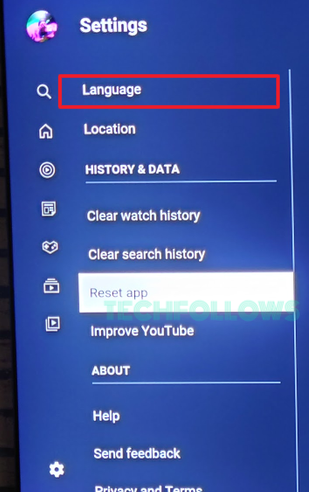
4. On the right side of the screen, select Edit.
5. Select any language you want and click Confirm Change.
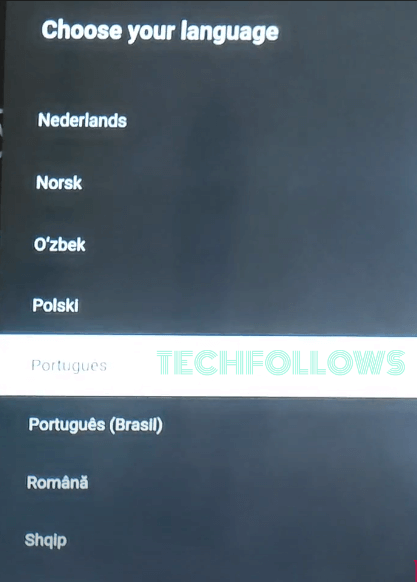
By following the above steps, you can change the languages and make your Samsung TV better for your usage. Changing the app’s language will only change the language in the specific app’s menu. Similarly, changing the TV’s language won’t affect the app’s language.
How to Fix Language Settings Greyed Out on Samsung TV
When you try to change the language on your Samsung Smart TV, the language settings may be greyed out. When it is greyed out, you can’t proceed further to modify the settings. It is a common issue and specifically happens on older model Samsung TVs.
There are two ways to overcome this issue. The first thing you need to do is close all the apps running in the background because some apps may block the access of menus for the short term. If there are so many apps to close, you can just restart your Samsung TV to close all the background apps.
If closing all the apps does not resolve the issue, factory reset your Samsung Smart TV. By doing so, your TV will go back to its default settings. This is the best method to fix any issues on your TV.
Frequently Asked Questions
Don’t worry if you cannot understand the language on your Samsung to change the settings. The options will still be in the same order. So, you can refer to the icons and the pictures in the above steps to change the language.
Disclosure: If we like a product or service, we might refer them to our readers via an affiliate link, which means we may receive a referral commission from the sale if you buy the product that we recommended, read more about that in our affiliate disclosure.
Read More: World News | Entertainment News | Celeb News
Tech Follows







