The Jellyfin platform is compatible with the Chromecast feature. With that, you can easily cast the video content from the Jellyfin app or website to your TV.
Jellyfin is a free cloud storage platform where you can store your favorite media files and access them anytime. The platform is available for both smartphones and PC. On the smartphone, you can use the Jellyfin app to cast the videos. If you are a PC user, you can cast the Jellyfin content in two ways.
Let’s see a detailed guide on how to cast the Jellyfin app and website to Google Chromecast, along with the troubleshooting tips.
How to Chromecast Jellyfin to TV Using Smartphones
The Jellyfin app for both Android and iOS supports the Cast feature. With that, you can easily cast the app to your Chromecast-connected TVs.
1. Set up the WiFi connection on Chromecast. Then, connect your smartphone to the same WiFi connection.
2. Install the Jellyfin app from the Play Store or App Store.
3. Open the app and sign in with your account.
4. Tap the Cast icon on the app.
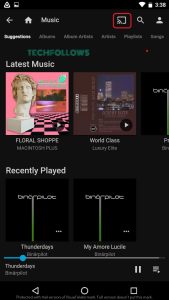
5. For the first time, it will ask for confirmation. Tap the OK button.
6. From the list of devices, choose your Chromecast.
7. Then, play the video file from the Jellyfin app. It will appear on your TV via Chromecast.
8. To stop the casting, tap the Cast again and click the Disconnect button.
How to Chromecast Jellyfin to TV Using Windows or Mac
Make sure to connect your PC and Chromecast to the same WiFi network. You can use the Jellyfin app on your Windows PC to cast the video content. For Mac, you can use the Chrome or Edge browser.
Chromecast Jellyfin from Windows
1. Download the Jellyfin app from GitHub or go to the Jellyfin website.
2. Sign in with your account and link the server.
3. Now, click the Cast icon on the Jellyfin app or the webpage.
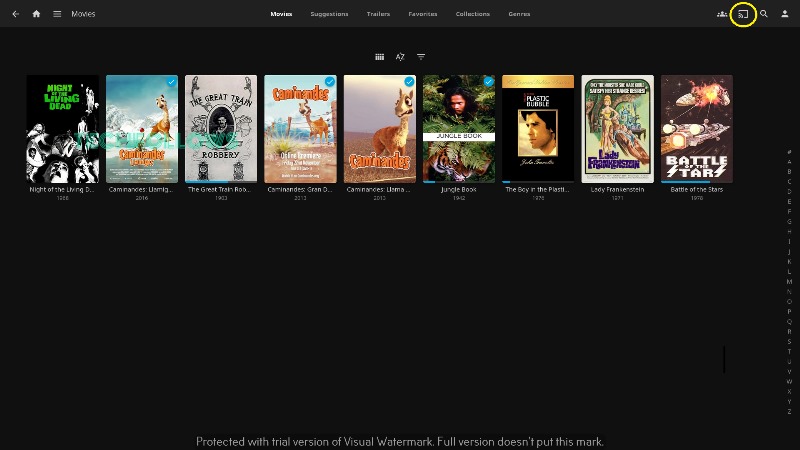
4. From the list of devices, choose your Chromecast device.
5. Now, play any video content from the Jellyfin platform. It will appear on your TV.
6. To stop the casting, tap the Cast icon again and click the Disconnect button.
Chromecast Jellyfin from Mac
The Jellyfin app is not available for MacBook and iMac. You need to use the web browser to cast the Jellyfin videos.
Using Chrome
1. Go to the Jellyfin website using the Chrome browser.
2. Right-Click on the Chrome browser and choose the Cast… option.
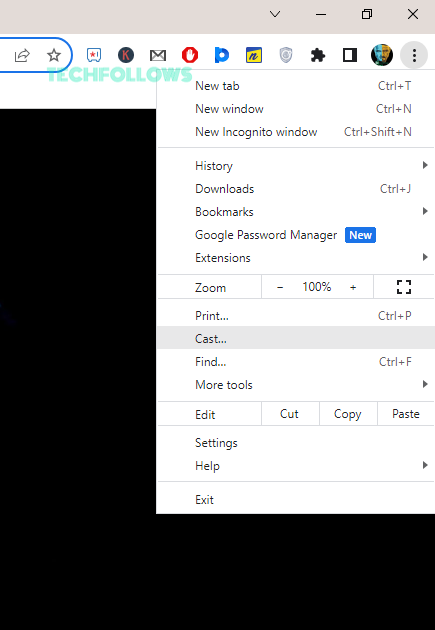
3. From the Sources drop-down button, choose the Cast Tab option to cast the Chrome browser.
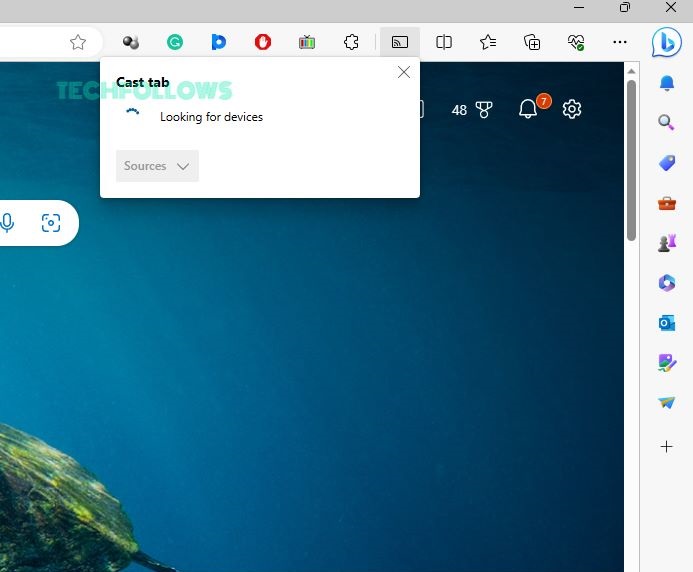
4. Then, choose the Chromecast device.
5. Now, play any video content from the Jellyfin website. It will appear on your TV.
7. To stop the casting, close the Chrome browser on your MacBook.
Using Microsoft Edge
1. Open the Edge browser on your Mac.
2. Go to the Jellyfin website.
3. On the Edge browser, click the three-dotted icon on the top-right corner of the screen.
4. Choose the Cast to Device option from the list.
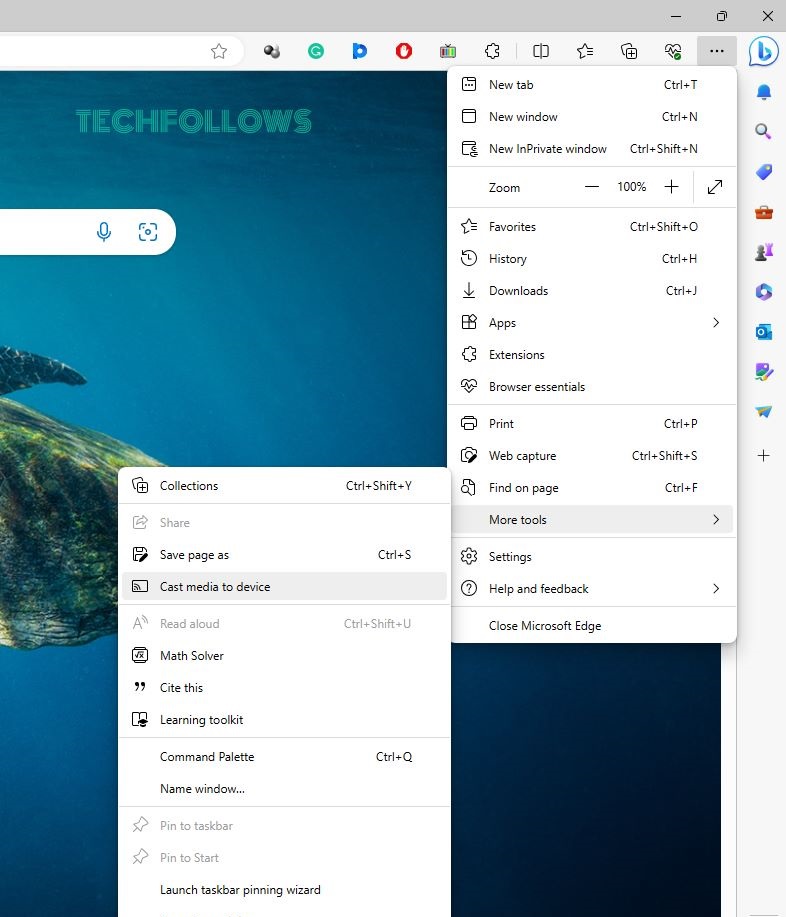
5. Now, the browser will look for nearby cast devices. Choose your Chromecast when detected.
6. Then, play any video content from the Jellyfin app or website. It will appear on your TV.
7. To stop the casting, disconnect the Chromecast device from the Edge browser.
Chromecast Not Working on Jellyfin
As Jellyfin is an open-source platform from GitHub, it may have some issues. If you have issues while casting the app, follow the below fixes.
- If you are getting the Chromecast Unsupported error on your Android smartphone, it is due to the older version of the Jellyfin app or the app being downloaded from F-Droid. Update the Jellyfin app from the Play Store to fix the issues.
- If you get the Google Cast Not Supported error on your Windows PC, you need to set up the Jellyfin app and server from scratch. When setting up the server, make sure that the server is encrypted with an SSL certificate.
- Make sure that your Chrome browser is running on the latest version. If not, update the Chrome browser.
- Restart the Chromecast device and try again.
- If you are using the Chromecast 1st Gen device, the Cast feature won’t work on most apps. Google ended support for 1st Gen devices in May 2023. So, you need to buy a new Chromecast device (2nd Gen or above) to cast the app.
- As a last measure, you can reset your Chromecast device to fix the issue.
FAQ
Yes, you can configure the Docker on your Linux PC and cast the videos on your TV.
Yes, you can install the Jellyifn app on Android TV directly from the Play Store.
Disclosure: If we like a product or service, we might refer them to our readers via an affiliate link, which means we may receive a referral commission from the sale if you buy the product that we recommended, read more about that in our affiliate disclosure.
Read More: World News | Entertainment News | Celeb News
Tech Follows







