Tiktok is a popular Chinese social media platform that creates and shares user-generated videos. You can make short videos from 15 seconds to one minute. You can find interesting videos on various categories like dance, comedy, singing, acting, education, and many more. While creating videos, you can use filters, effects, stickers, editing tools, AR objects, and popular audio clips. Tiktok is a free application to install on Android and iPhone. Apart from that, you can also access the web version to watch the videos. The following article will show the different ways to watch Tiktok videos on TV with the help of Google Chromecast.
Is it Possible to Chromecast TikTok
Don’t worry about anything because you came to this article to learn how to cast TikTok videos on TV. And we have prepared the following guide to make sure to satisfy your wish. So, you can get into this article further to learn how to Chromecast TikTok Videos to TV using Android, iPhone, iPad, and PC or Laptop.
How to Watch TikTok on TV
If you are a Smart TV user, the TikTok app is available for specific users. However, you can’t watch TikTok on regular TVs. But if you have a Chromecast device with you, you can connect it with your TV and cast TikTok Videos.
How to Chromecast Tiktok
Tiktok doesn’t have in-built support for casting. But you can mirror your device to Chromecast connected-TV.
- Using Android device
- Using iPhone
- From PC
Prerequisite:
- Make sure that your Chromecast device and mirroring device are connected to the same WiFi network.
- Ensure that the Tiktok app on your smartphone is updated to the latest version.
- Update your Chrome browser on PC to the latest version.
Chromecast TikTok Using Android
{1} Launch the Tiktok app. Get it from the Google Play Store if you haven’t installed it yet.
{2} Minimize the Tiktok app and open the Settings on your Android device.
{3} Click the Bluetooth & device connection menu.
{4} Select the Cast option on the setting page.
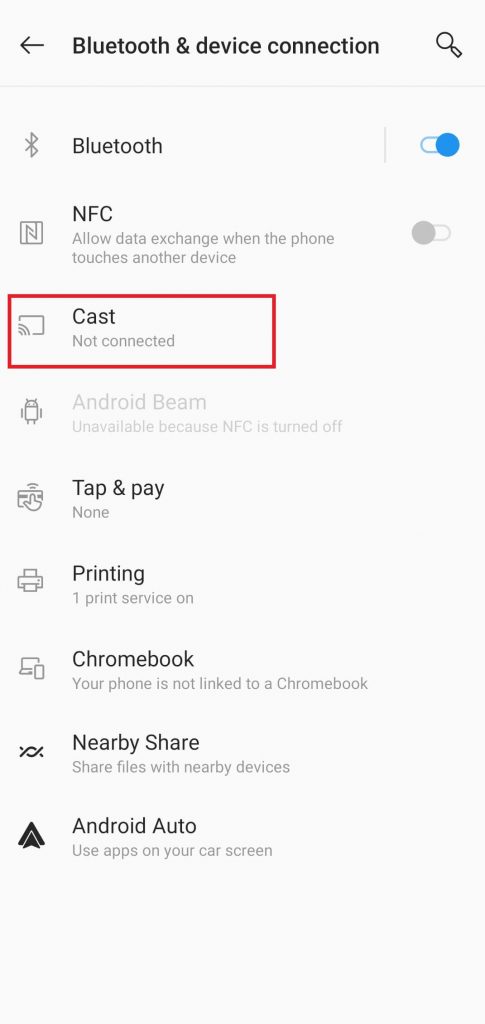
{5} Enable wireless display to find the available devices.
{6} Select your Chromecast device from the list of available devices.
{7} Now, you can see your Android device screen on your Chromecast TV.
{8} After mirroring the screen, launch the Tiktok app and watch your favorite videos on the TV screen.
Chromecast TikTok Using iPhone/iPad
{1} Install Tiktok and Replica app from the App Store.
{2} Launch the Replica app and tap on your Chromecast device name.
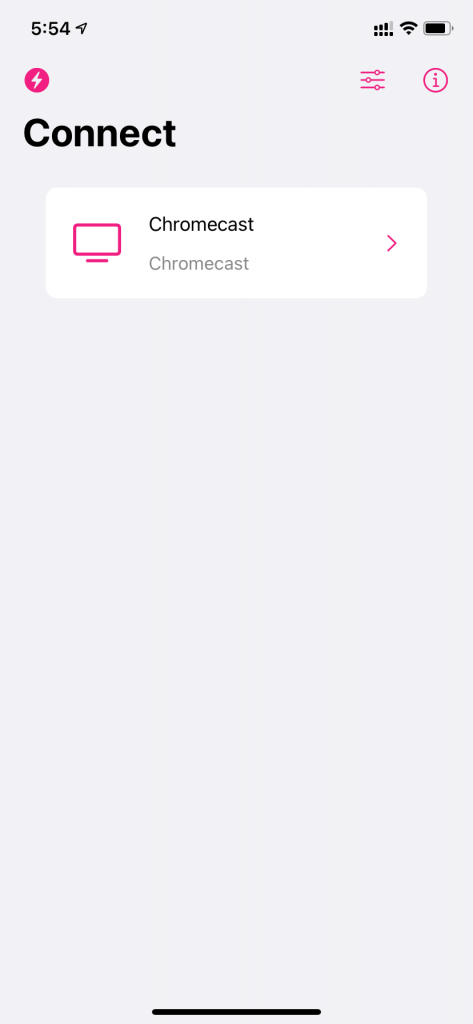
{3} Tap on the Start Broadcast button.
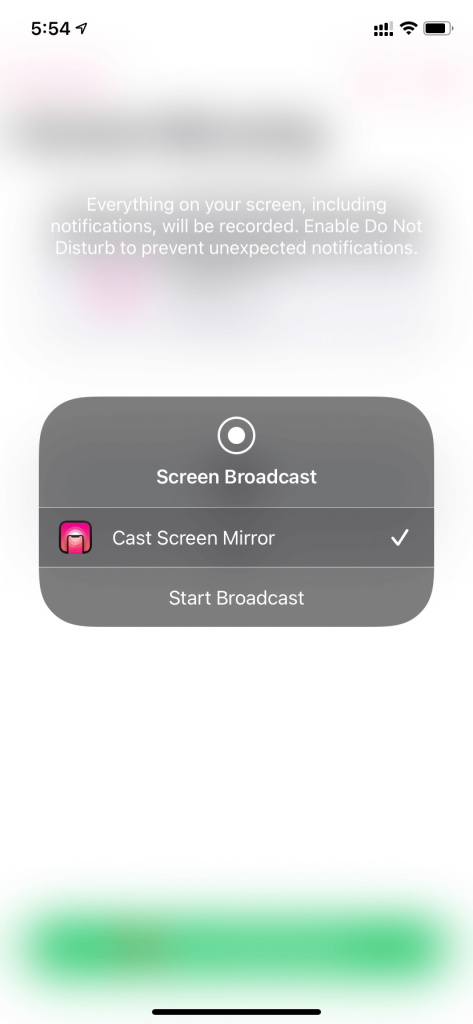
{4} Your iPhone/iPad screen will mirror on the TV.
{5} Now, launch the Tiktok app and stream the video you want.
{6} Finally, watch your favorite Tiktok video on the TV screen.
Chromecast TikTok Using Windows/Mac PC
{1} Launch the Chrome browser on your PC or Mac.
{2} Visit the Tiktok website and log in with your credentials.
{3} Click the three-dot menu on the top right corner of the browser or right-click on your browser screen.
{4} Select the Cast option.
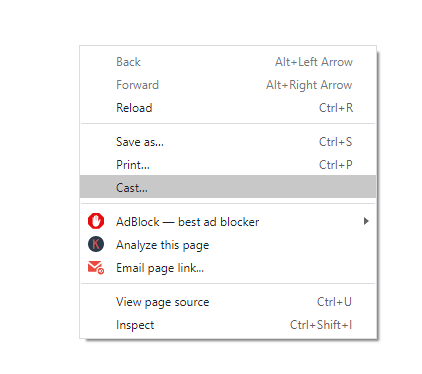
{5} Select your Chromecast device and choose the Cast tab option.
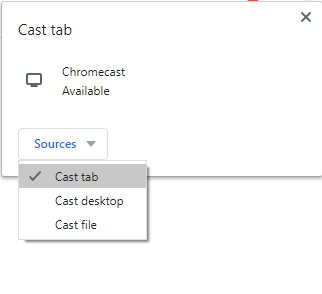
{6} Play the Tiktok video, and you can view it on your TV screen.
Alternative Method to cast TikTok to Chromecast using Android Device
You can also use the Google Home app to cast your Android device screen to your Chromecast device. The steps to do the same are as follows.
1. Install the Google Home app from the Google Play Store.
2. Don’t forget to install the TikTok app from the Google Play Store.
3. Then, open the Google Home app.
4. From the home screen of the Google Home app, tap on the + icon from the upper left corner.
5. From the list of available devices, select Set up device.

6. You have the option to save your Chromecast device from the current home location or create a new home and tap on Next.

7. Setup your Chromecast device on your TV, and your Chromecast device will appear in the nearby devices. Next, select your Chromecast device.

8. Now, you need to verify your Chromecast device. A Verification code will display on your Android Device. You only need to confirm whether the same code is displayed on your Chromecast TV or not.

9. Choose a Wi-Fi network to connect and tap on Next.

10. Name your Chromecast device and tap on Done.

11. Now, you have finally set up your Chromecast TV on the Google Home app.
12. Now, select your Chromecast device from the home screen.
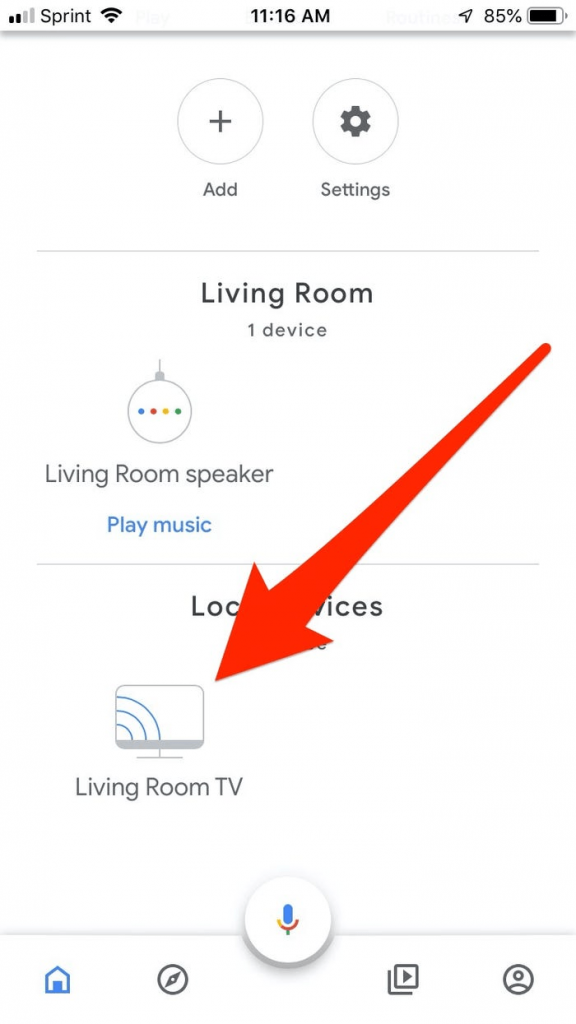
13. Tap on Cast my screen from the bottom of the interface.
14. Confirm your selection by selecting Cast Screen.
15. Now, tap on Start Now.
16. Then, you can now see your Android Smartphone screen on your Chromecast TV.
17. Now, you only need to open the TikTok app, and you can enjoy watching TikTok videos on your Chromecast TV.
Related – How to Chromecast PowerPoint
Frequently Asked Questions
Yes, you can Cast and watch TikTok on your TV.
Yes, you can Chromecast TikTok.
Yes, it is easy to Chromecast TikTok.
Conclusion
By using these above methods, you can easily stream your Tiktok videos on Chromecast connected TV screen. Ensure to update your Chromecast device regularly for an error-free casting process.
Use the below comments section to post the queries and feedback related to this guide.
Disclosure: If we like a product or service, we might refer them to our readers via an affiliate link, which means we may receive a referral commission from the sale if you buy the product that we recommended, read more about that in our affiliate disclosure.
Source: Tech Follows





