Like other browsers, Chrome also gathers cookies from the website you visit. Excessive cookies can cause slow loading of web pages. Clearing the Cookies helps to remove the saved data on your browser. You need to clear the cookies once in two months. If you are facing any issues on the browser, clearing the cookies is the best way to fix it. You can clear the cookies in the History section of the Google Chrome browser.
How to Clear Cookies on Chrome Browser [Windows & Mac]
Before moving into the steps, ensure to update the Chrome browser to the latest version.
(1) Open the Chrome browser on your PC.
(2) Click the three-dotted icon at the top right corner.
(3) Select the option History from the menu.
(4) Tap History from the drop-down menu.
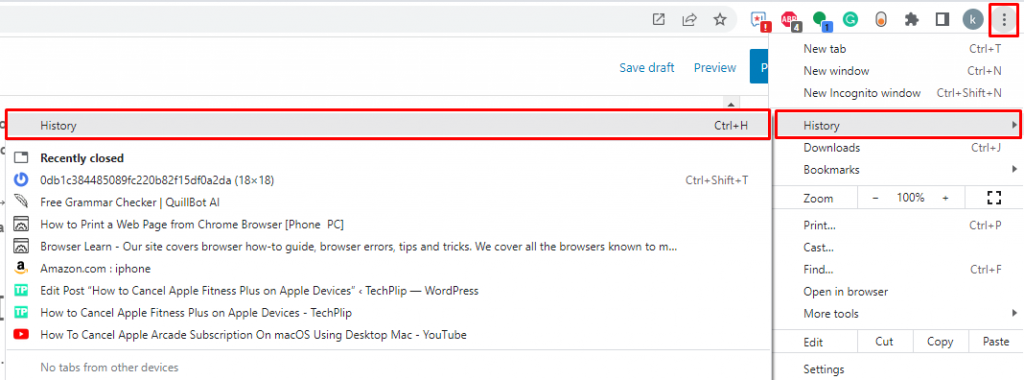
(4) You can also press Windows+H or Command+H to open the History section on Chrome.
(5) Click Clear browsing data from the left panel.
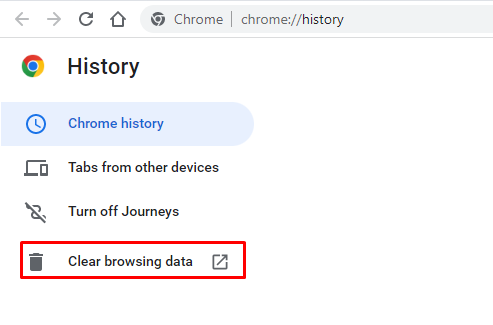
(6) Now, you will be directed to the Clear browsing data page.
(7) Under the Basic tab:
- Set the time range as All Time
- Check the boxes:
- Cookies and other site data
- Cached images and files
Tip: Select the Browsing History option to delete the History on Google Chrome.
(8) Finally, click the option Clear data to clear the Cookies on the Chrome browser on your PC.
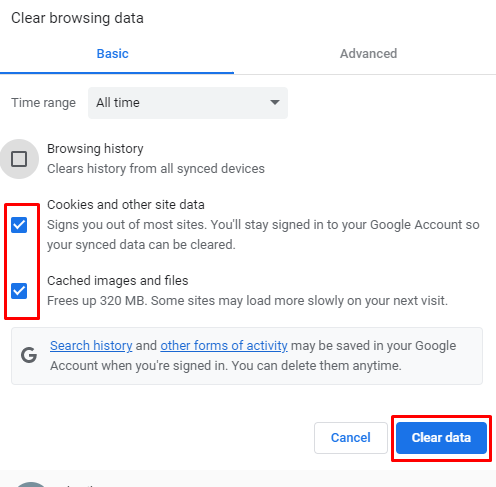
How to Delete Cookies on Chrome [Android Phone]
(1) Launch the Chrome application on your mobile.
(2) Click the three-dotted icon at the top right corner.
(3) Select the option History.
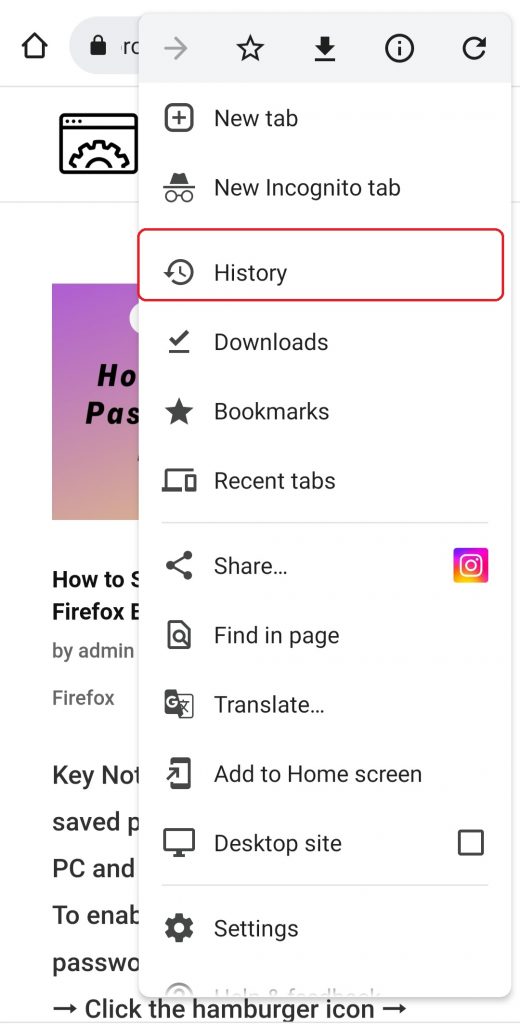
(4) Tap the option Clear browsing data on the next page.
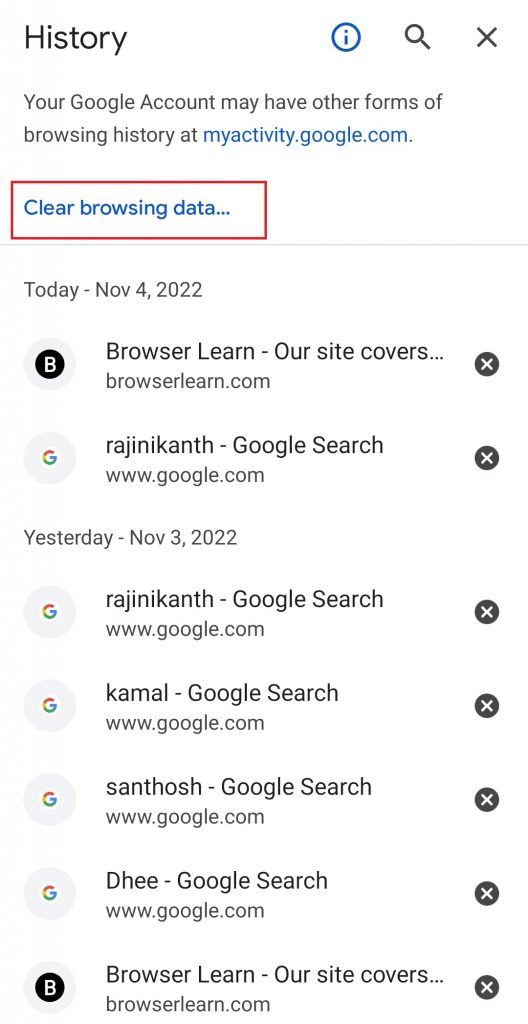
(5) Under the Basic tab:
- Set the time range as All Time
- Check the boxes:
- Cookies and other site data
- Cached images and files
(6) Now, tap the Clear data at the bottom to clear the cache and cookies in Chrome.
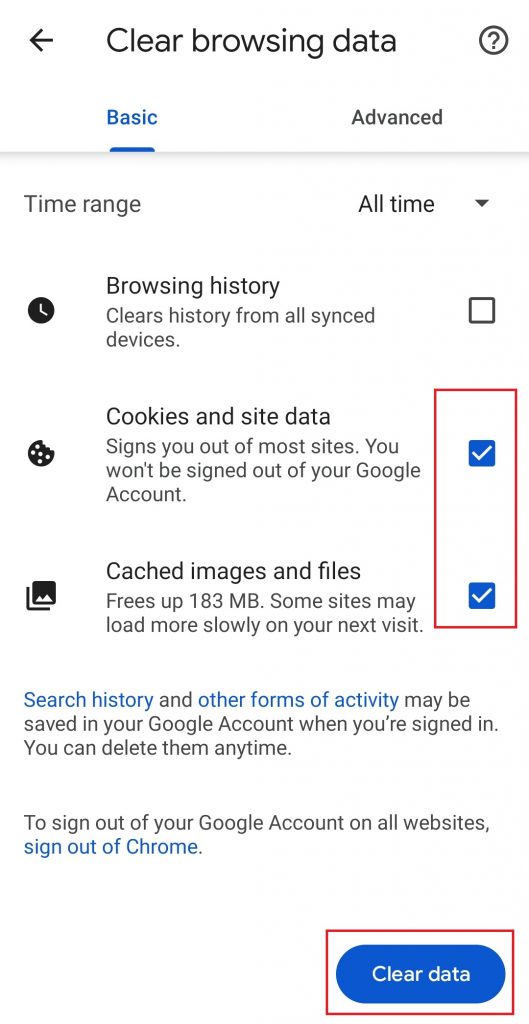
How to Clear Cookies on Chrome [iPhone/iPad]
(1) Open the Chrome browser on your iOS device.
(2) Click the three-dotted icon at the bottom right corner of the app.
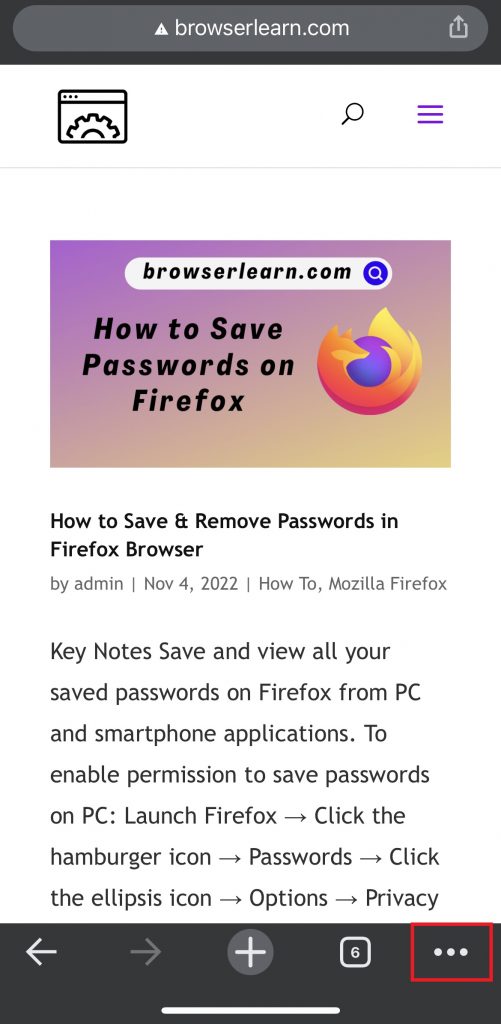
(3) Select the option History from the popup menu.
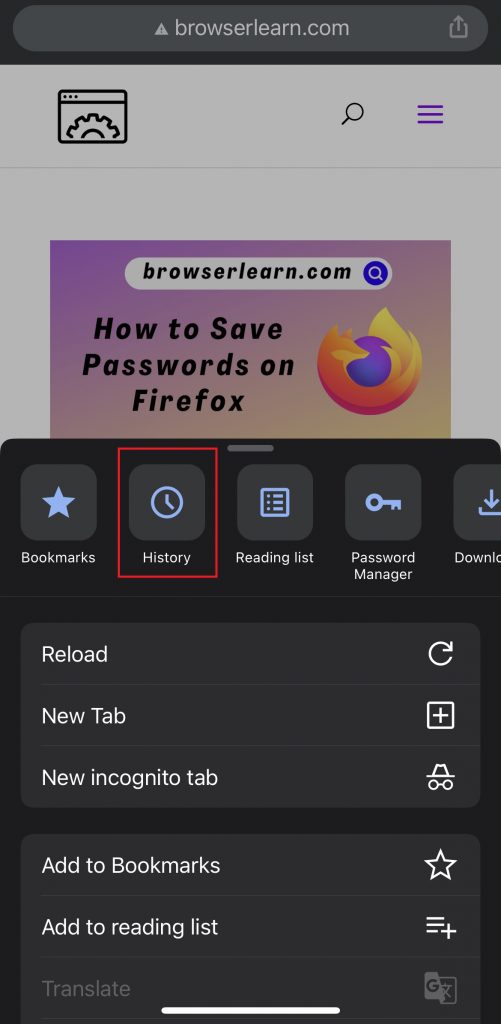
(4) Tap the Clear Browsing Data option at the bottom left.
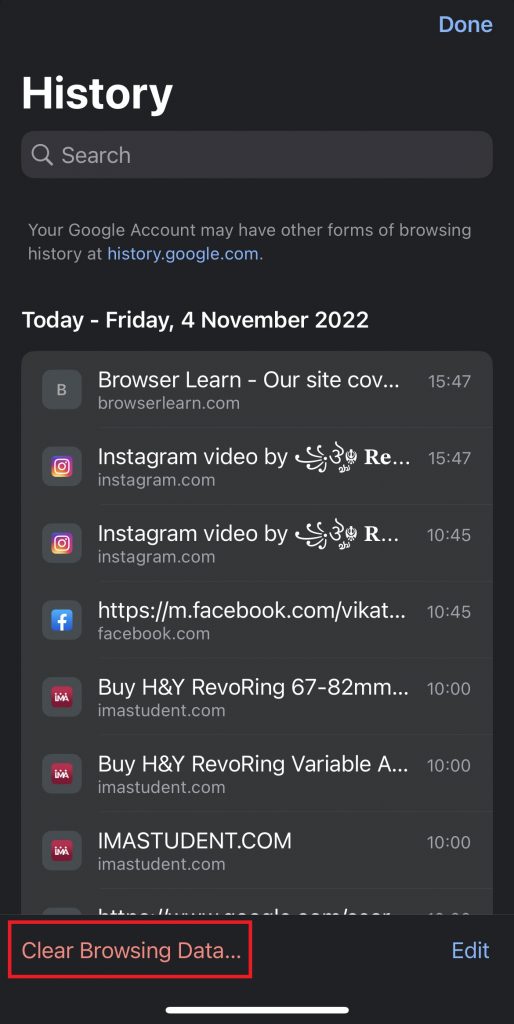
(5) Under the Basic tab:
- Choose the time range as All Time.
- Tick the boxes:
- Cookies and other site data.
- Cached images and files.
(6) Finally, tap the option Clear Browsing Data to remove the cookies on Chrome.
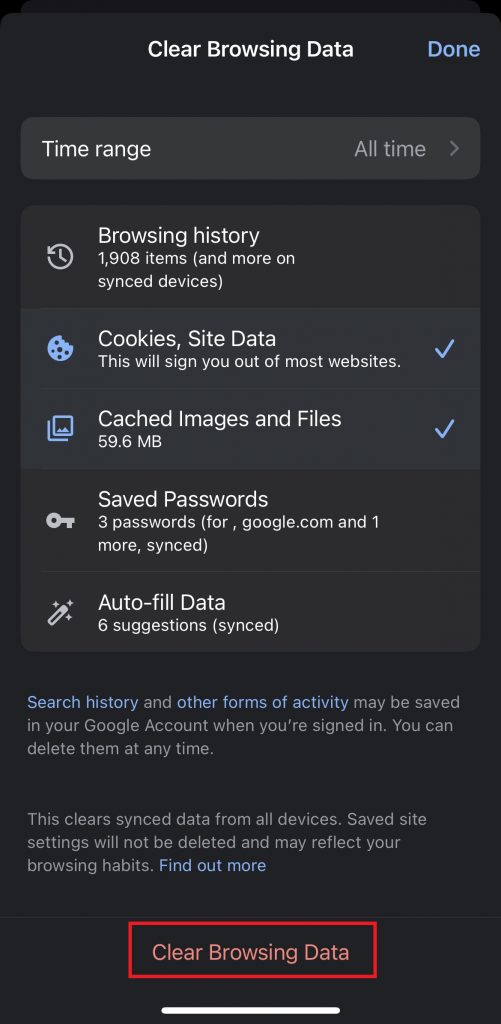
Tip: Restart the Chrome browser if you have any issues deleting the cookies on Chrome.
Frequently Asked Questions
To block cookies on Chrome, click the three-dotted icon → Select Settings → Tap Privacy and Security → Select Cookies and other site data → Click Block third-party cookies.
Yes. Clearing cookies help you to get rid of the loading and formatting issues on Google Chrome.
Disclosure: If we like a product or service, we might refer them to our readers via an affiliate link, which means we may receive a referral commission from the sale if you buy the product that we recommended, read more about that in our affiliate disclosure.
Read More: World News | Entertainment News | Celeb News
Tech Follows





