Quick Answer
- You can connect your PS5 to a Samsung Smart TV using the HDMI port and play games.
- Connect the PlayStation to the Samsung TV’s HDMI IN 4 port.
- Connect PS5 Controllers: Go to Connection Guide → Open Input Device → Select Bluetooth Device → Choose your PS5 Controller → Pair it with your TV.
You can play your favorite console games on your Samsung Smart TV by connecting the PlayStation 5. You can connect the console using the HDMI cable and pair the controllers wirelessly to play high-end games on your Samsung Smart TV.
PlayStation 5 has a great library of games. By connecting the console to your Samsung Smart TV, you can play popular games like The Last of Us, Witcher, Call of Duty, Fortnite, God of War, and more. When you connect your PS5 console to the TV, the Game Mode on Samsung Smart TV will be activated automatically.
In this article, you will learn to connect your PlayStation 5 gaming console and the dual controllers to your Samsung Smart TV.
Steps to Connect PlayStation to Samsung Smart TV
You have to connect your PlayStation 4 and 5 gaming console to your Samsung TV using an HDMI cable.
1. Insert one end of the HDMI cable into the HDMI OUT port on the PlayStation console.
2. Connect the other end of the HDMI cable to the HDMI 4 IN port of your Samsung TV.

Note: You can connect to PS5 to TV using any HDMI IN port. To get the best gaming experience at 4K at 120 Hz, you need to use the HDMI 4 IN port.
3. Now, connect the power cable to the gaming console and turn it on.
4. Then, turn on your Samsung TV and choose the HDMI 4 IN as input.
5. You will get the PlayStation home screen. Sign in with your PSN account and play games on your TV.
Steps to Connect PS5 Controllers to Samsung TV
Before starting this process, long press the PS button on the controller to enable the paring mode.
1. Now, click on the Home Button on your Samsung TV remote.
2. Press the left arrow button and click on the Source option.
3. From the list of available sources, click on the Connection Guide.
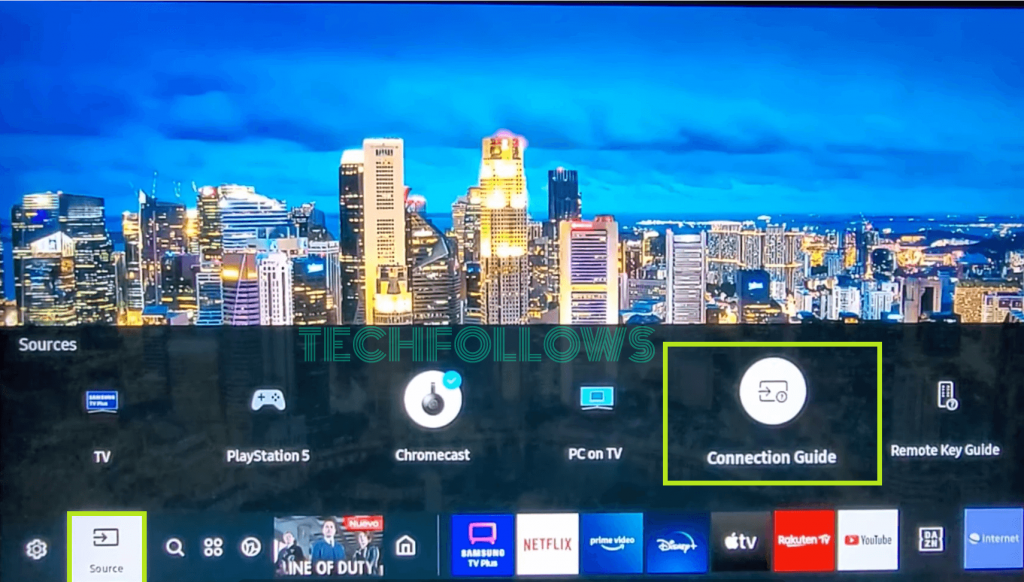
4. Select Input Device and click on Bluetooth Device.
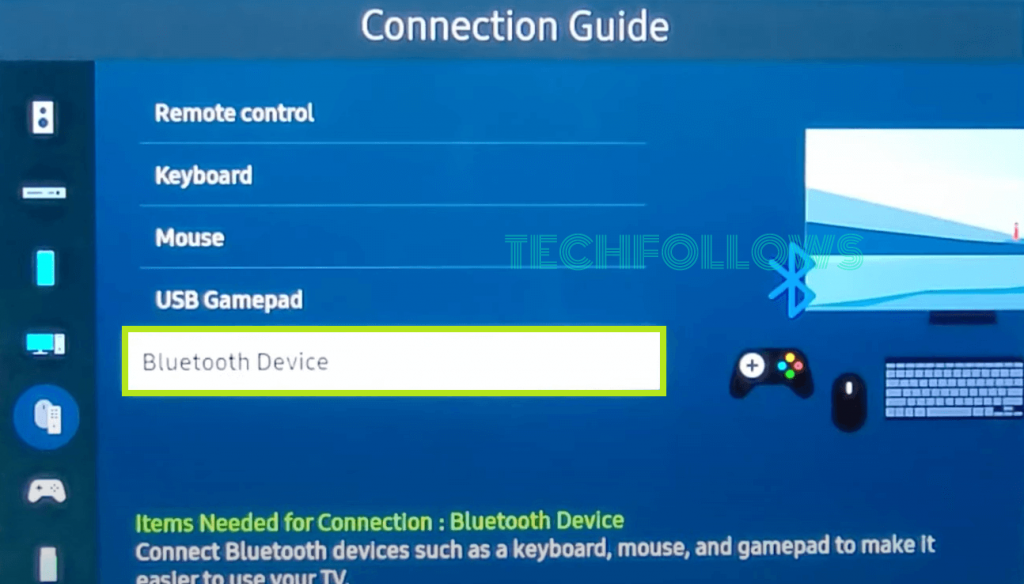
5. Tap Next and select Set Up Now. This will turn on the Bluetooth feature on the Samsung Smart TV.
6. Now, hit Wireless Controllers and click on Pair and Connect.

7. When the connection is successful, you will receive a notification that the Wireless Controller is Connected.
8. Close the screen and start playing high-end games on your Samsung TV.
Turn on HDR Settings on PS5
To have the best experience while playing PlayStation games, you have to turn on the HDR settings on your PlayStation.
1. Go to the Settings icon on your PlayStation.
2. Select the Sound and Screen option.
3. Click on Video Output settings.
4. Keep the HDR and Deep Color Output settings Automatic.
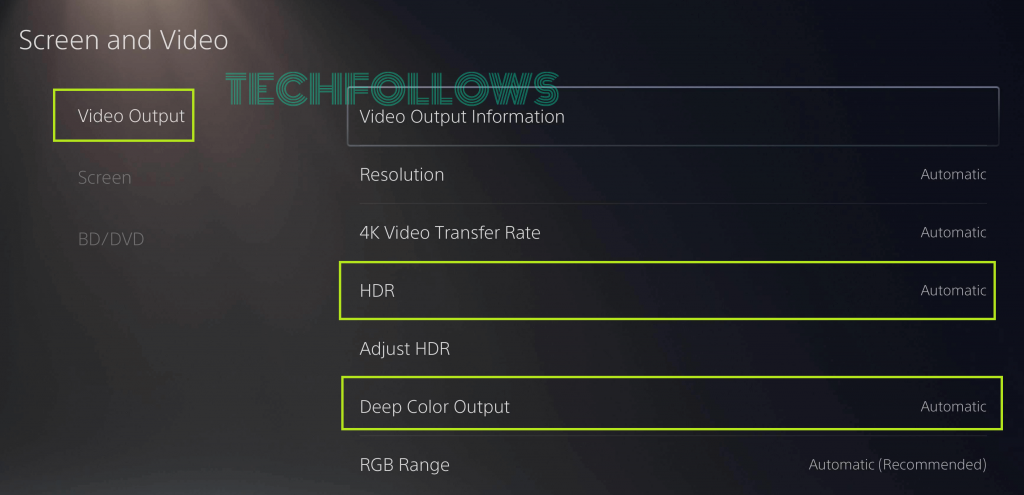
5. Click on Adjust HDR and set it to the necessary level.
PS5 Not Connecting to Samsung TV – Best Fixes
If the PS5 gaming console fails to connect with your Samsung Smart TV, you can perform the below-mentioned troubleshooting steps.
Frequently Asked Questions
Yes, when the PS5 console is connected to your Samsung TV, you can use the PS5 Media Remote to control the TV volume and other settings. However, the remote can’t be paired to the TV independently.
Disclosure: If we like a product or service, we might refer them to our readers via an affiliate link, which means we may receive a referral commission from the sale if you buy the product that we recommended, read more about that in our affiliate disclosure.
Read More: World News | Entertainment News | Celeb News
Tech Follows








