Apple TV brings you entertainment at its best with all popular apps, including Netflix, HBO Max, Disney Plus, and YouTube. You need to connect your Apple TV to the Internet to stream content from any of these apps. If you wish, you can connect your Apple TV with an Ethernet cable. However, connecting your device to WiFi is more convenient as it reduces the use of long cables. However, connecting a device to WiFi might differ in different Apple TV models. You can easily connect the Apple TV to WiFi by navigating to the Network Settings of the device.
How to Connect Apple TV to WiFi With Remote
There are two methods to connect your tvOS to WiFi based on its version.
Steps to Connect Apple TV HD and 4K to WiFi
1. Turn On your Apple TV and open Settings.
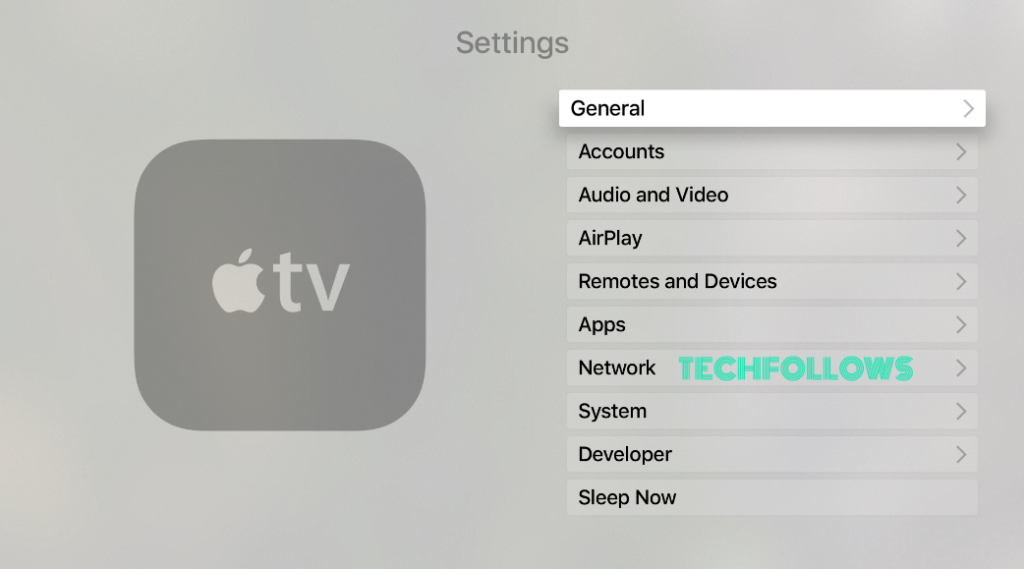
2. Tap the Network option in the list shown.
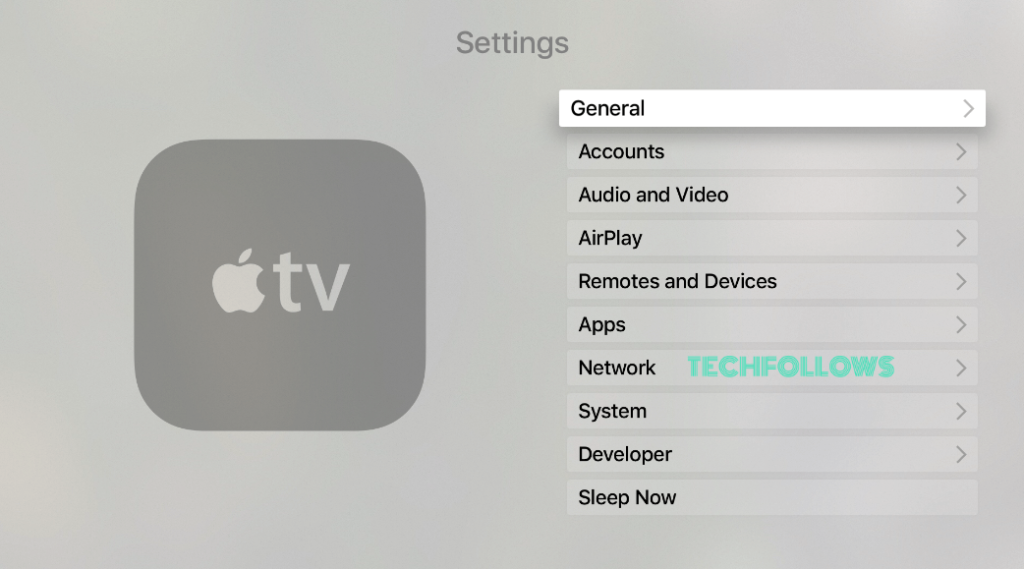
3. Select the box under Connection.
4. It scans and shows the available networks. Click your WiFi network in the list.
5. Type your Password and hit Continue on the authentication page.
6. That’s it. Your Apple TV is connected to WiFi.
Steps to Connect Apple TV 2nd or 3rd Generation to WiFi
1. Go to Settings on your tvOS.
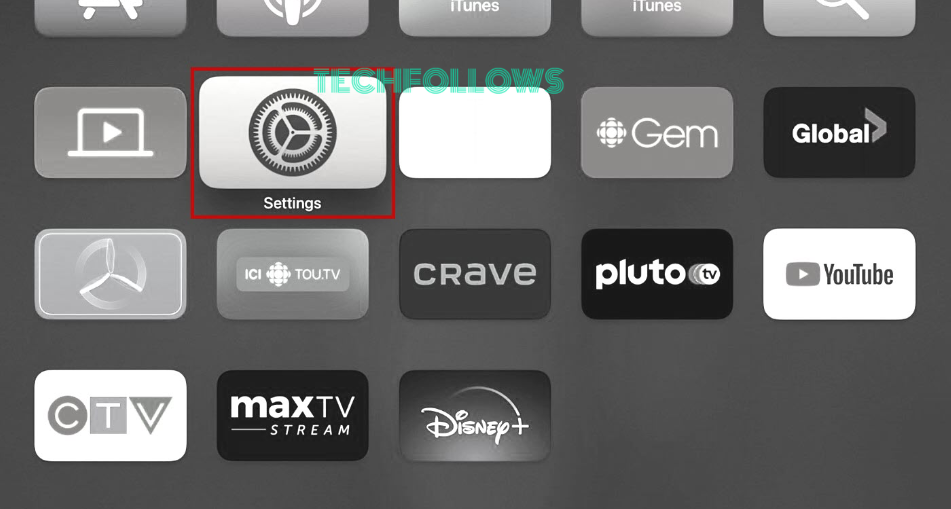
2. Tap General and select the Network tab.
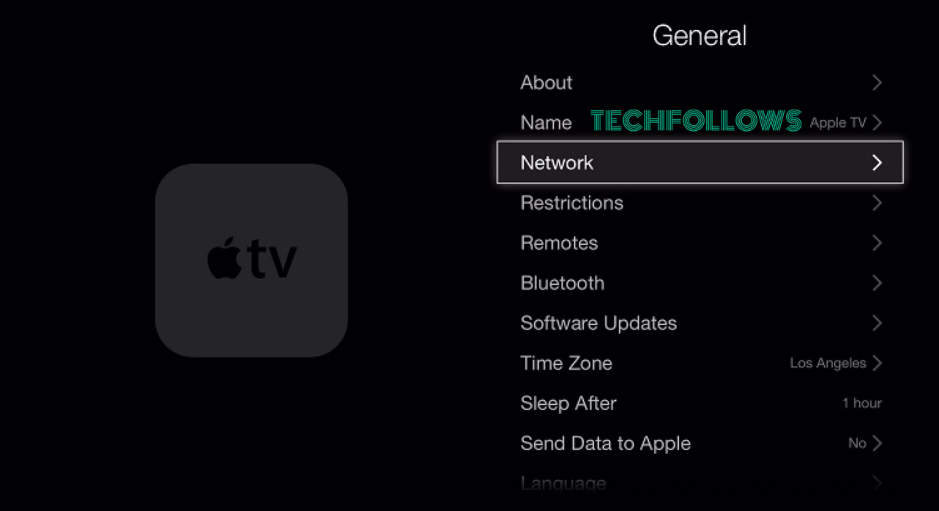
3. Your tvOS will start scanning the networks.
4. Click on your WiFi name in the shown networks.
5. On the authentication page, enter your WiFi password to connect the tvOS to WiFi.
How to Connect Your Apple TV to WiFi Without Remote
The previous method requires a remote control to connect your tvOS to WiFi. But there are alternative ways to connect your Apple TV to WiFi without a remote.
Using an Ethernet Cable
The easiest way to establish an Internet connection on your Apple TV is by using an Ethernet cable. Connect one end of the Ethernet cable to your tvOS device and the other end to your WiFi router to get the Internet.
Using Apple TV Remote App
You can use the in-built AppleTV Remote app on your iPhone/iPad to connect the tvOS device to WiFi. Use the Apple TV remote app on your iOS and navigate to the Apple TV Settings → Click Network → Tap your WiFi Network.
How to Fix Apple TV Not Connecting to WiFi
Here’s a list of solutions to fix your Apple TV not connecting to the WiFi issue.
1. Ensure to turn ON on your WiFi network and keep your tvOS device within the range of the router.
2. Update your Apple TV and router’s firmware to its current version.
3. Restart Apple TV and the router.
4. Try using an Ethernet cable for connectivity.
5. If your router is working fine and all the other methods fail to resolve the issue. Then, reset your Apple TV firmware and try again.
Frequently Asked Question
Yes, you can use the AppleTV remote app to connect your tvOS to WiFi without a remote.
Turn ON your tvOS → select Settings → General → Network → click your WiFi → enter Password to connect your device to WiFi.
It may be due to an outdated device. Update your tvOS to its current version to fix the WiFi not connecting issues.
Disclosure: If we like a product or service, we might refer them to our readers via an affiliate link, which means we may receive a referral commission from the sale if you buy the product that we recommended, read more about that in our affiliate disclosure.
Read More: World News | Entertainment News | Celeb News
Tech Follows








