Developer Mode is a hidden feature that is available on all devices. By enabling the developer mode, you can configure the device and can install apps unavailable on the App Store. Roku also has a developer mode feature on all its devices. Most of the apps, like TeaTV, Mobdro, etc., are unavailable in the Roku Channel Store. You can install these apps on Roku by enabling the developer mode. In addition, you can use the developer mode to test any new or existing channels on Roku.
What is Roku Developer Mode
Roku developer mode is a platform created by Roku to modify the existing channels on Roku and to add new channels. Before launching the apps on the mainstream, you can do a test run in developer mode to find out the bugs and errors associated with it, to enhance its features. You can also use the developer mode to sideload many applications that are unavailable on the Roku Channel Store.
Requirements:
Below are the standard requirements required to enable the developer mode on Roku.
- A Roku streaming device
- A Roku account
- Enrollment in the developer program
- A code editor tool such as BrightScript Language
How to Turn On Developer Mode on Roku
#1. Turn On your Roku device.
#2. Take the Roku remote and press the keys in the given order to get to the developer settings page.
- Home button – 3 times
- Up button – 2 times
- Right button – 1 time
- Left button – 1 time
- Right button – 1 time
- Left button – 1 time
- Right button – 1 time
#3. A Developer Settings dialogue box will appear on the screen. Note down the IP address and the Username.
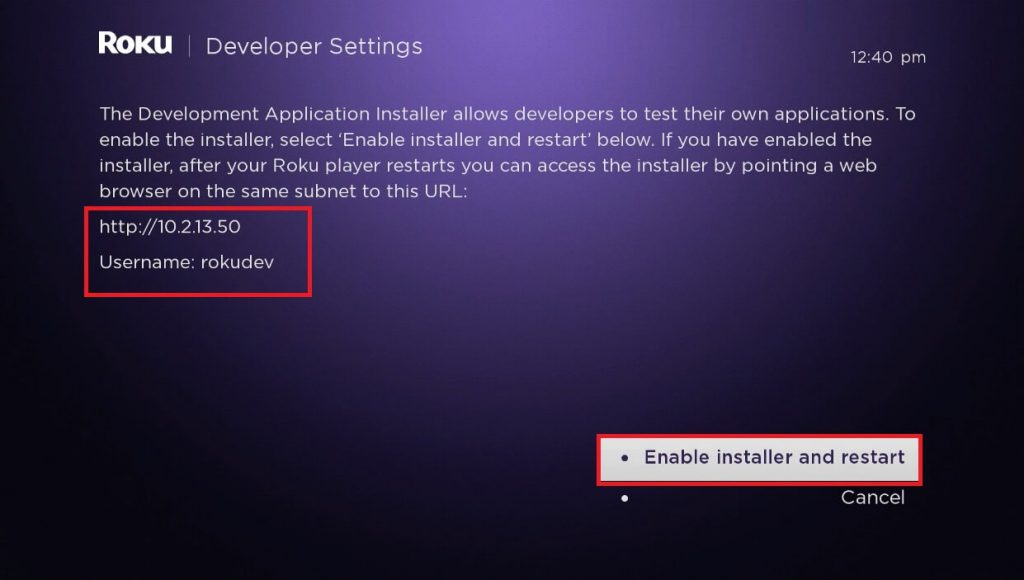
#4. Hit the Enable installer and Restart option available at the bottom of the screen and press the Ok button on the Roku remote.
#5. Now, you will get the SDK License Agreement page, read the agreement, and tap the I Agree option to proceed further.
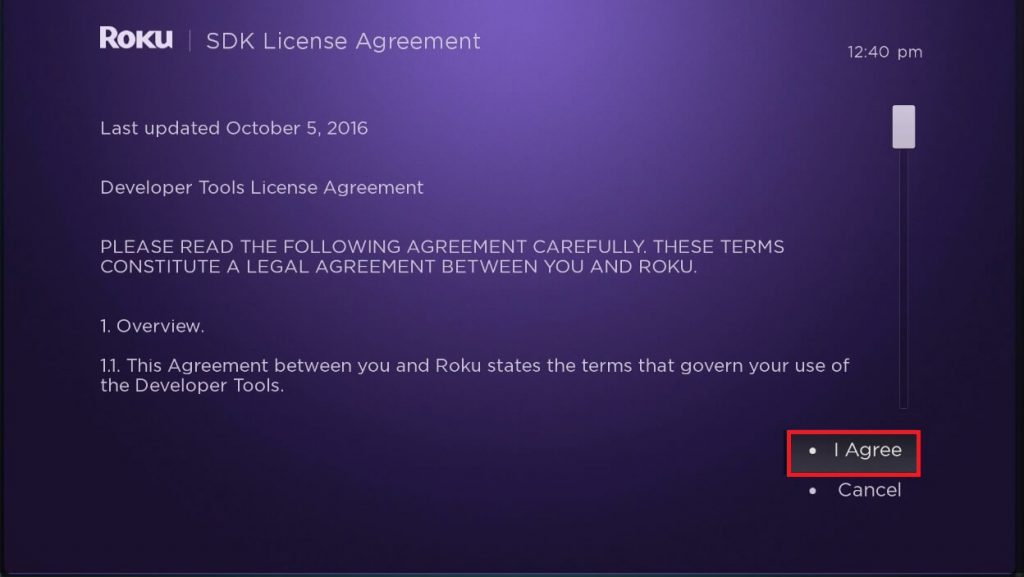
#6. A virtual keyboard will appear on the screen to select the development web server password, create a password and tap the Set password and reboot option.
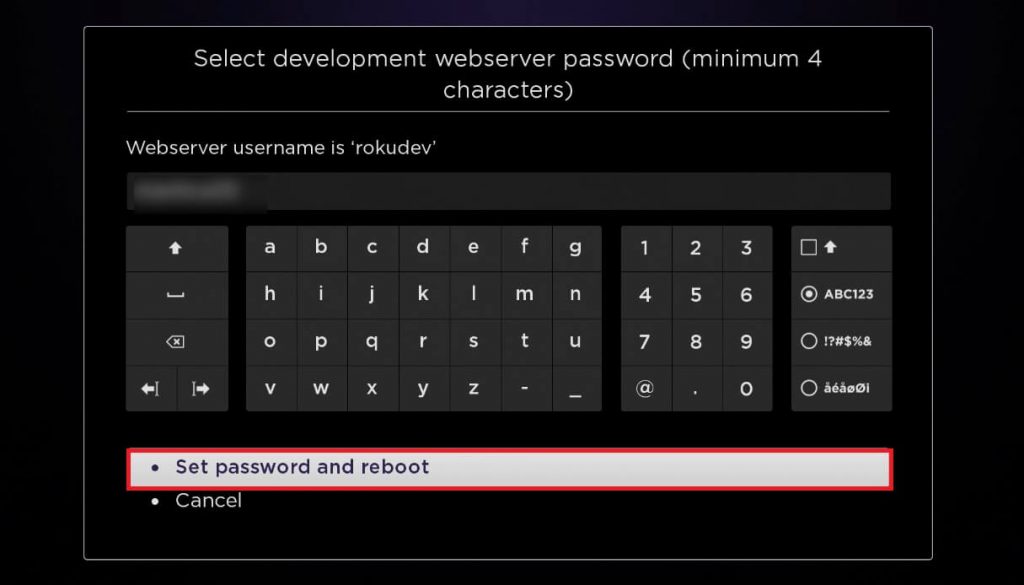
#7. Now, your Roku device will restart automatically.
Enter Developer Mode on Roku
#1. Open any web browser on your PC or mobile and type the IP address you have noted down.
#2. Provide the Username (rokudev) and Password you have created above and hit the Log In option.
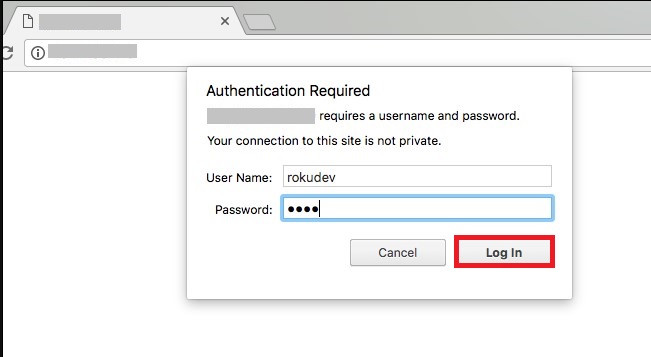
#3. Now, you will be directed to the Development Application Installer page.
Sideload Apps on Roku
#1. Connect the Roku device and the PC/mobile to the same WIFI connection.
#2. Hit the Upload button present on the Development Application Installer page.
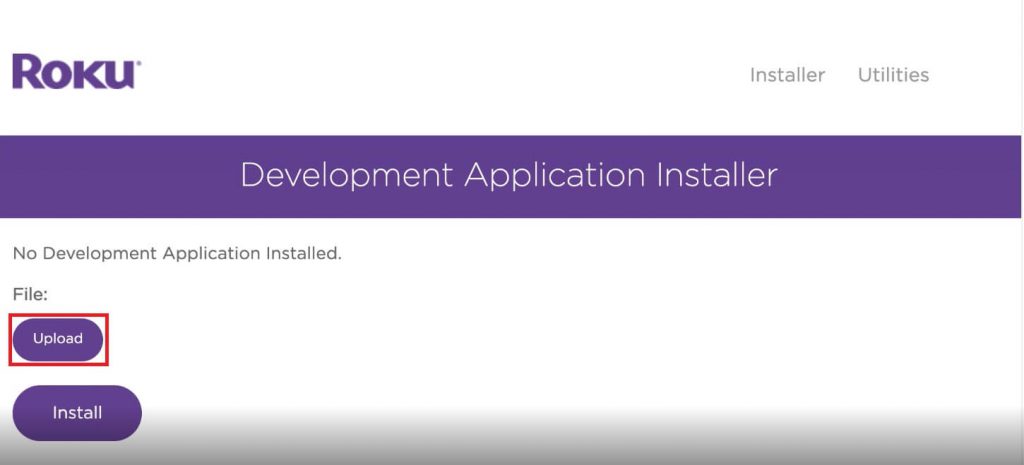
#3. Browse and select the zip file in the folder you saved the channel/app.
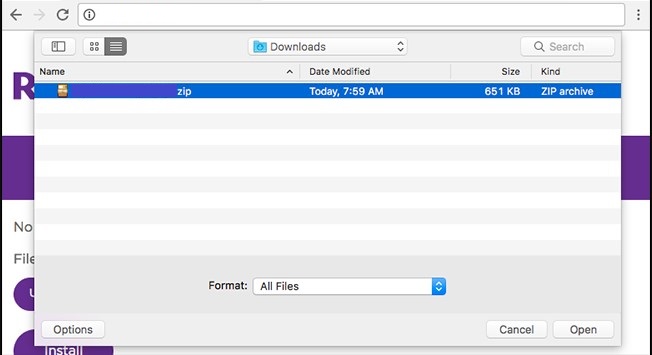
#4. Once the file got uploaded successfully, you can see the file name near the upload button.
#5. Tap the Install option below the uploaded file to start the installation process on your Roku device.
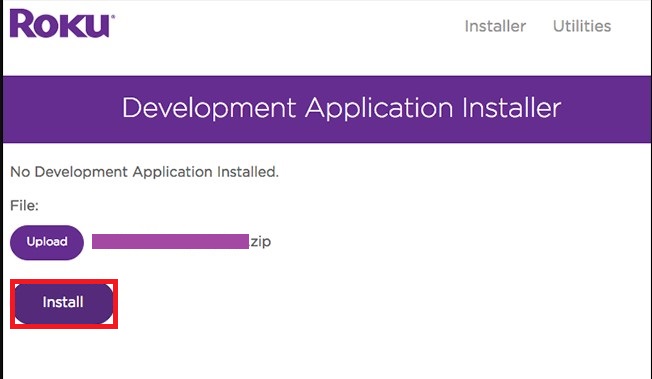
#6. Once the installation process is fully completed, you can get the sideloaded channel under the My channel section on your Roku device.
Note: If the uploaded channel is not loaded onto the Roku, update your Roku device to get the channel.
How to Examine the Channel with the Developer Settings
Roku has made several essential protocols to examine the channel you have created to upload in the mainstream. The tools to examine the uploaded channel are listed below.
- Package Inspector
- Rekey Utility
- Screenshot Utility
- BrightScript Profiler
1. Package Inspector
You need to use the same developer ID and the creation date while adding additional features to the testing app. If you update the different developer ID or creation date, the channel data will not be available. Hence you can use the tool package inspector is used to examine the developer ID used and the creation date.
2. Rekey Utility
When you develop multiple channels on the same Roku, you can use the Rekey utility to replace the signing key with a key from an existing pack. It will be helpful when you develop multiple channels on the same Roku device.
3. Screenshot Utility
You can use this tool to take screenshots of the sideloaded channel content in the developer platform. You can upload those screenshots along with the channel submission to showcase the images after the channel publication.
4. BrightScript Profiler
You can use this tool to collect CPU usage, work around time to complete the development of a channel, and the number of functions you have called during the execution of a channel.
Frequently Asked Questions
If you want to publish a new channel on the Roku platform, you can use this development mode to test and examine its features.
On your Roku remote, press the Home button 3 times, Up button 2 times, Right button 1 time, Left button 1 time, Right button 1 time, Left button 1 time, and Right button 1 time. Then, choose the Disable installer option to disable the Roku developer mode.
Disclosure: If we like a product or service, we might refer them to our readers via an affiliate link, which means we may receive a referral commission from the sale if you buy the product that we recommended, read more about that in our affiliate disclosure.
Read More: World News | Entertainment News | Celeb News
Tech Follows




