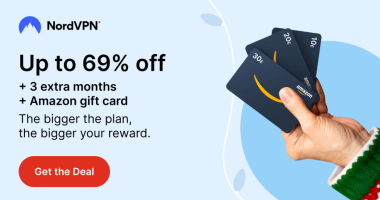Nowadays, users are moving towards using Chromebook because of its lighter user-friendly interface and power usage. The device comes with ChromeOS, which is similar to Android. Like Android phones, Chromebooks also have the Developer Mode option to modify changes to the system. With the Developer Mode, you can access the newer features on Chromebook, like sideloading the apps that aren’t unavailable, modifying or installing a new OS, and more.
What is Developer Mode on Chromebook
Developer Mode is one of the most advanced features of the Chromebook. With this, you can easily sideload the apps unavailable officially in the Play Store. In addition, you can make the necessary changes of your choice with the availability of Advanced Settings.
For example, if you don’t like the ChromeOS on your Chromebook device, you can change it to the desired one with these advanced settings. If you are in need to explore the device, you can enable and disable it anytime.
How to Turn On Developer Mode on Chromebook
Before enabling developer mode, you need to back up all the data that are stored on your Chromebook. Because all the data, including login info and locally stored files, will be deleted after enabling the developer mode.
#1: Turn Off your Chromebook.
#2: Boot your Chromebook into recovery mode by pressing and holding Esc Key and Refresh (the circular arrow) key along with the Power button.
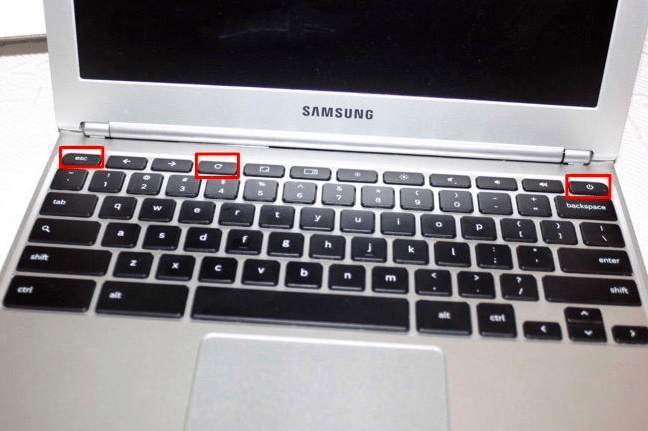
#3: Keep holding those keys until the screen pops up with the message, “Chrome OS is missing or damaged. Please insert a USB stick.”
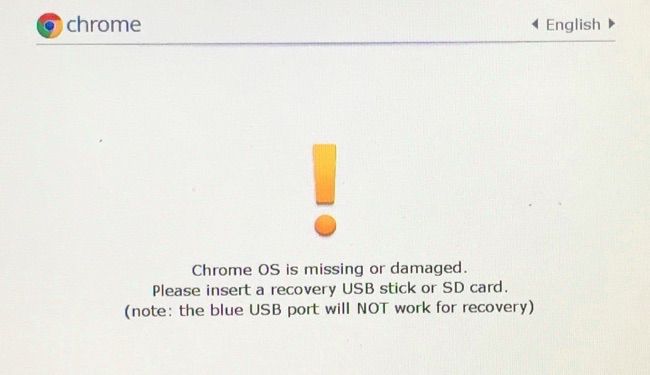
#4: Press and hold Ctrl and D Key for a few seconds.
#5: When prompted, press Enter to confirm.
#6: Wait for your Chromebook to reset. Once done, go through the Chromebook setup process.
How to Turn Off Developer Mode on Chromebook
Just like the enabling process, disabling the developer mode is very easy. Follow these simple steps to disable developer mode:
#1: Back up your data and reboot your Chromebook.
#2: When you see “OS Verification is Off,” press the Spacebar key.
#3: The Chromebook will be rebooted automatically. Upon reboot, the developer mode will be disabled on your ChromeOS device.
How to Enable Developer Mode on Chromebook When Blocked
When you try to enable the Developer Mode, you might get the notification as blocked. In these circumstances, you mustn’t turn Off the device, as it brings you to scratch (device’s registration process)
If the Developer Mode is blocked, you can enable them on your device using the Chromebook shortcut keys listed below.
1. Press Esc + Refresh + Power to enable the Dev Mode on Chromebook.
2. Alternatively, press Ctrl + D and then the Space key to turn On the Dev mode.
Benefits of Enabling Developer Mode on Chromebook
The merits of enabling developer mode are listed below.
- You can sideload and run Android apps on your Chromebook
- Will gain access to the developer shell with ease
- You can also install the standard Linux desktop environment on your Chromebook
Disadvantages of Enabling Developer Mode on Chromebook
Along with the advantages mentioned above, there are a lot of disadvantages to enabling developer mode. Before enabling developer mode, you have to consider the following things:
- Since Google doesn’t support developer mode, you can’t claim a warranty for your device.
- You will lose all your data, including login details, passwords, locally stored files, etc.
- By enabling developer mode, the boot-up speed of Chromebooks will slow down.
- You will lose all the security features that are associated with Chromebook.
How to Fix Developer Mode Not Working on Chromebook
If you can’t enable the Developer Mode or if it’s not functioning as expected, you must perform certain troubleshooting steps to resolve it.
1. Restart your Chromebook device and check whether it is working. You can hard reset your Chromebook using the shortcut keys Refresh + Power.
2. Update Chromebook to the latest version. If your Chromebook is outdated, certain features may not support. Hence, update the device frequently to keep it stable.
3. Reset Chromebook to the default settings. If nothing works, reset the device permanently.
How to Install Apps on Chromebook Without Developer Mode
You can add apps on Chromebook but still without enabling the Developer Mode.
1. Go to Settings on your Chromebook, click Linux (On the left), and hit Turn On.
2. Once you set up Linux, navigate to Chromebook Settings.
3. Click Linux and go to Develop Android Apps section.
4. Further, click Enable ADB debugging toggle to turn it on.
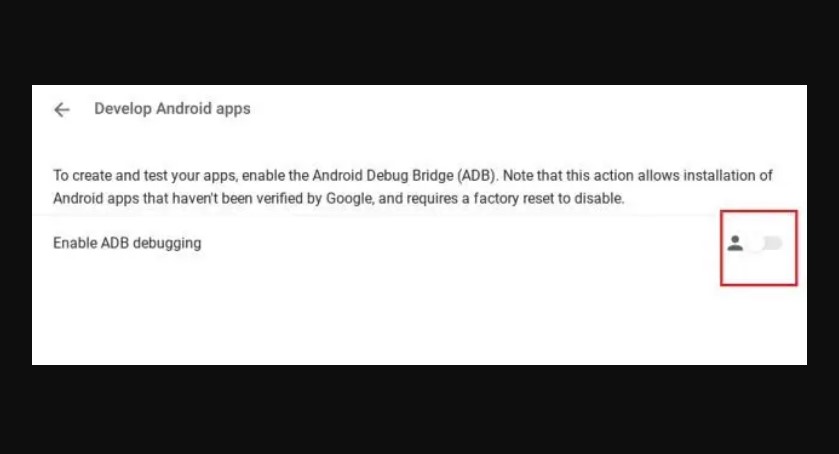
5. Launch the Terminal and install the ADB Platform Tools with the below command.
sudo apt-get install android-tools-adb -y6. Next, connect your Android smartphone using the Linux code.
adb connect (IP address)
7. In the Allow USB debugging pop-up, click the Always Allow checkbox and select OK.
8. Open Play Store and go to Manage Android Preferences.
9. Select System → About Device. You can see the Build Number of the device. Click on it simultaneously to enable Developer mode.
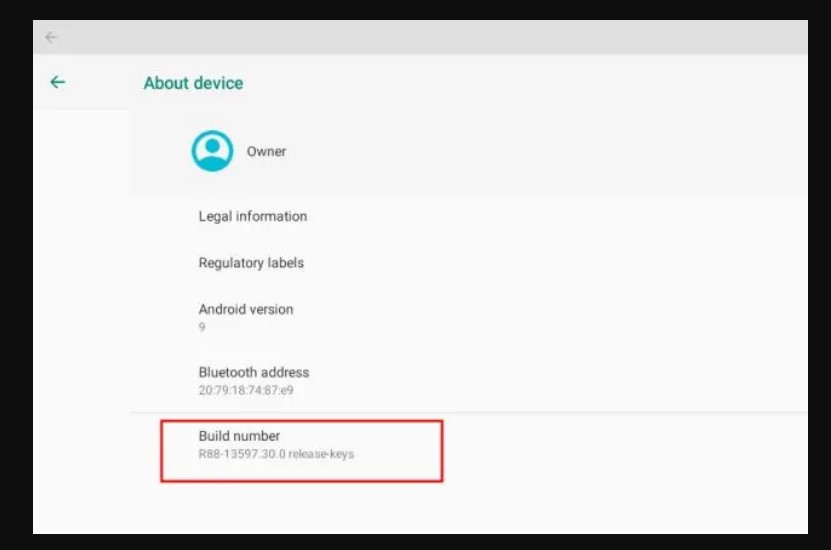
10. Now, go to Developer Mode and enable ADB Debugging.
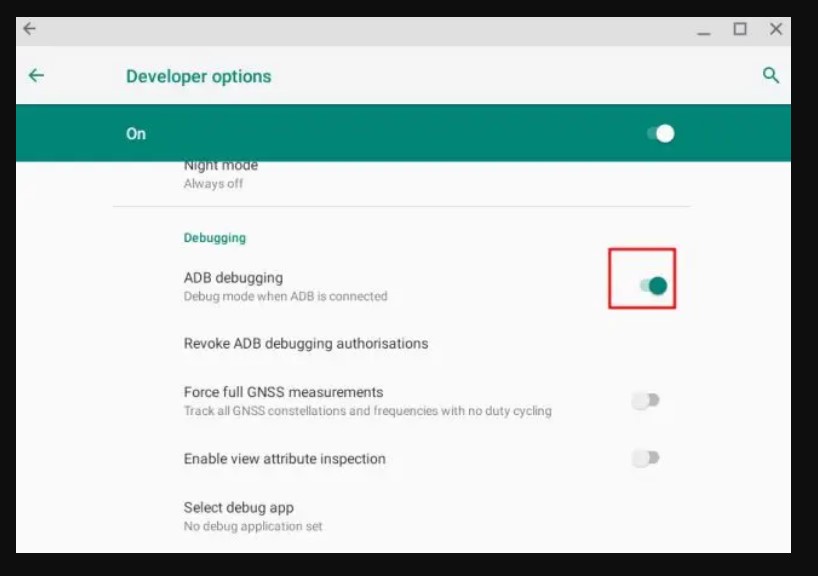
11. Install the desired APK file on your Chromebook device and save it under Linux Files.
12. Go to Terminal, and use the below command to install the third-party app.
adb install (Apk file)
13. Once done, you can find the app in the App Drawer.
Frequently Asked Questions
No. When you enable Developer Mode, it forces you to disable Chrome OS verification. Therefore, you must use the Developer Mode at your own risk.
No. You can’t turn On developer mode on Chromebook without losing data.
Disclosure: If we like a product or service, we might refer them to our readers via an affiliate link, which means we may receive a referral commission from the sale if you buy the product that we recommended, read more about that in our affiliate disclosure.
Read More: World News | Entertainment News | Celeb News
Tech Follows