Samsung Internet is the default web browser for Samsung smartphones, tablets, and smartwatches. Sometimes users encounter the Samsung Internet browser that keeps stopping or crashing on their devices. If you encounter any such issues in the Samsung Internet browser issue, they can be easily fixed.
Why Does Samsung Internet Keep Stopping?
Samsung Internet may not work properly due to several reasons. It may be due to poor internet speed, corrupted cache files, or the wrong internet configuration. Furthermore, if the browser runs out of RAM, the browser will stop working as well.
Solutions to Fix Samsung Internet Keeps Stopping
There are 11 troubleshooting steps to fix the issue on the Samsung Internet browser. Follow the below-mentioned fixes one by one to solve the issue.
Restart the Smartphone
A simple way to fix the browser issue is to restart the device. As a result, it will clear temporary files and free up RAM usage.
1. Press the Power and Volume Down buttons for a few seconds.
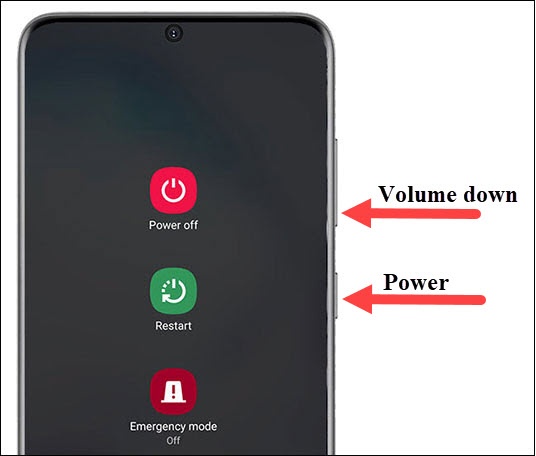
2. Your device will be restarted.
Once it gets rebooted, open the Samsung Internet browser and check whether the issue has been resolved.
Close All Apps
Click on the Recent Apps (three horizontal lines) key at the bottom left corner. A list of apps running in the background will appear on the screen. Slide between the apps to see the Samsung Internet browser. It would be there only if you have opened it previously. Swipe up the Samsung Internet browser tab to force close it. If you want to close all apps, click on Close all.
This will close all the apps that are running in the background. Then, open the Samsung Internet browser. It will work without any issues. If you have any issues, go to the next fix.
Force Stop
To fix the issue, you can force-stop the app from running in the background and launch it again. To do that,
1. Go to your device Settings and click Apps from the list.
2. Tap the Manage Apps option.
3. Select the Samsung Internet Browser.
4. Click Force Stop at the bottom of the page.
5. Then, leave your smartphone in an idle state for five minutes. Then, open the Samsung Internet browser.
6. If you still have the stopping issue on the Samsung Internet browser, try the next solution.
Clear Browser Data and Cache
Deleting your browsing history and cache files is another simple method to fix this issue. Moreover, it will reset the browser by removing all the cookies and app data.
1. Initially, swipe down from the top of the screen to view the Notification Panel.
2. Next, click on Settings which appears at the top right corner of the screen.
3. Scroll and choose Apps from the list.
4. Click on Samsung Internet to open the app.
5. Select Storage within the app.
6. Tap Clear Data → OK to remove the app data.
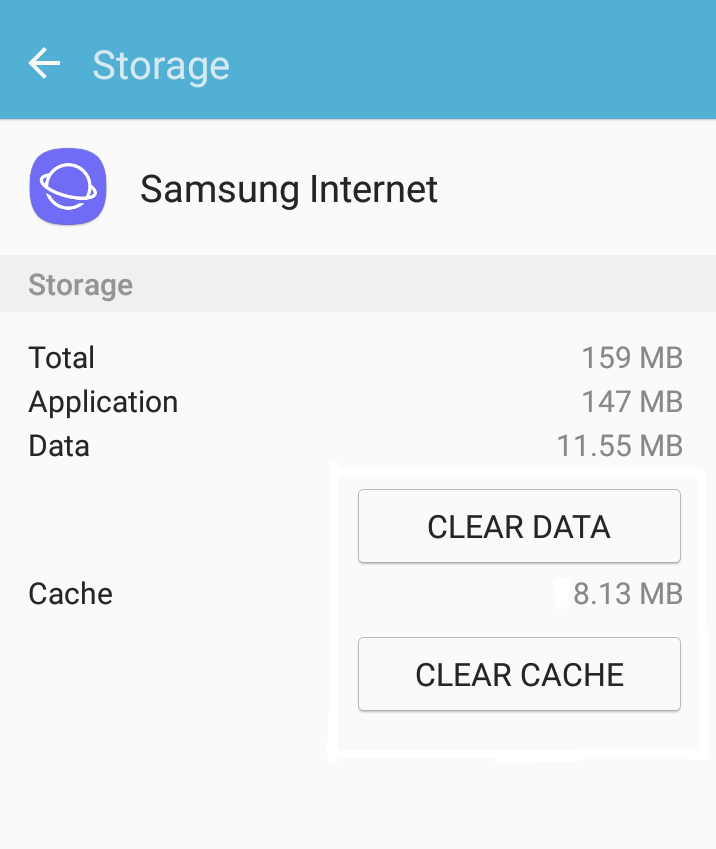
After that, make sure to restart your device, which will clear sufficient RAM. Then, open the Samsung Internet browser and check if the issue is resolved. If not, go to the next fix.
Reboot to Safe Mode
The safe mode feature is used to disable all the applications on your Samsung device except built-in apps.
1. Press and hold the Power button until you see the Power Off option. Then, click the Power Off option.
2. Next, press and hold the Power and Volume Down buttons to switch on your device.
3. Release the Power button alone when you see the Samsung logo on the screen. Keep holding the Volume Down button until you see the Safe mode option.
4. You can see the Safe Mode at the bottom left of the screen. Now, you can release the Volume Down button.

5. Check your Samsung Internet browser is working back to normal.
6. If you still have issues, try the next solution.
Update Samsung Internet App
You can try updating the Samsung Internet browser to the latest version from the Google Play Store or Galaxy Store. Updating the app can fix bugs, and you will get the latest features too.
1. First, navigate to the respective App Store on the Samsung smartphone.
2. Enter Samsung Internet on the field and search for the app.
3. Click on the Samsung Internet browser from the suggestions.
4. If it shows any update, click on Update.
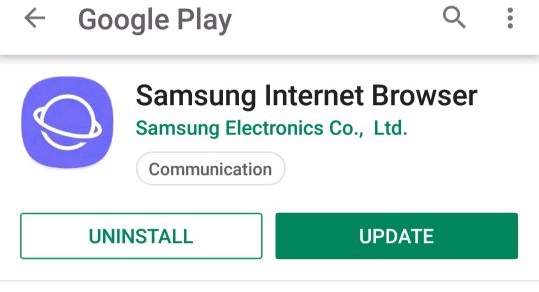
5. Once it is updated, launch the app and check if Samsung Internet keeps crashing is stopped.
6. If it is not resolved, try updating the device.
Update Samsung Device
Updating your Samsung device’s OS can improve apps’ performance and remove bugs from the device.
1. Visit Settings on your device.
2. Go to the bottom and click on Software update.
3. Click on Download and install on the next page.
4. Wait for a while until it gets completed.
5. Once the update is completed, open the Samsung Internet browser and check if it is working properly or not. If not, go to the next fix.
Remove Samsung Account to fix Samsung Internet Keeps Stopping Issue
If you log out of your Samsung account and re-login after some time, you can fix the browser issue on your Samsung device.
1. Launch Settings on your Samsung smartphone.
2. Select Accounts and Backup from the list.
3. Further, click on Manage accounts and choose your Samsung account.
4. Next, select Remove account → Remove account from the pop-up.
5. Finally, click on Sign out. Enter the Samsung account password and click OK.
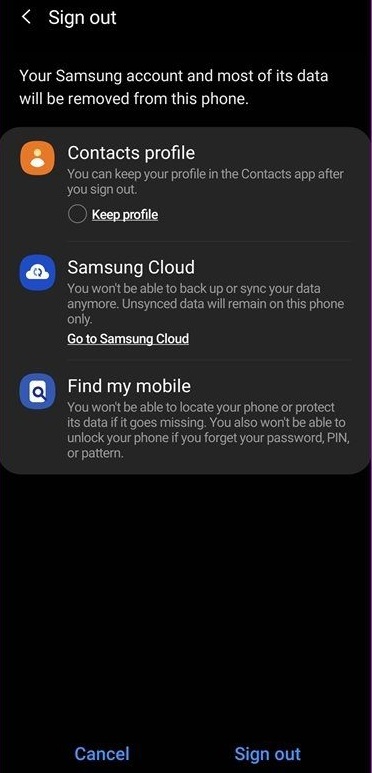
6. Now, restart your Samsung smartphone and run the Samsung Internet app to check if there are any issues.
7. If the issue persists,
Wipe Cache Partition Using Recovery
In the Recovery menu, you will get advanced developer options that are not available in the Settings menu. This method helps to remove the OS’s cache files from the device. Moreover, it also clears the data of your uninstalled app data.
1. Switch off your Samsung smartphone.
2. Press and hold the Volume Up and Power keys simultaneously until you see the Green Android logo.
3. Release both buttons once the Recovery screen menu appears on the screen.
4. Using the Volume Down button, move to the Wipe Cache Partition option.
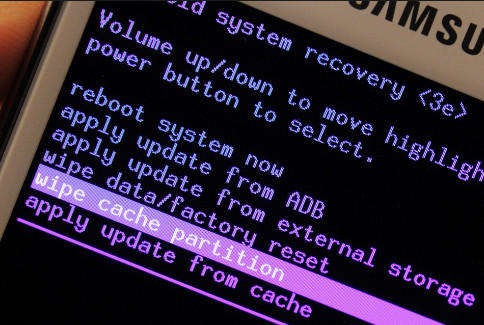
5. Next, click the Power button to choose the option.
6. Further, press the Volume Down button to highlight Yes. Click the Power button to confirm.
7. It will take a few minutes to get the process done.
8. At last, click the Power button to restart your device.
9. After the restart, the issue on the browser will be fixed. If it is not fixed, reset your Samsung device.
Reset your Device
If none of the methods resolve the issue, you can factory reset your smartphone as your last troubleshooting method.
1. Open Settings on your device.
2. Scroll the screen and click on General management.
3. Further, tap Reset on the next page.
4. Click Factory data reset.
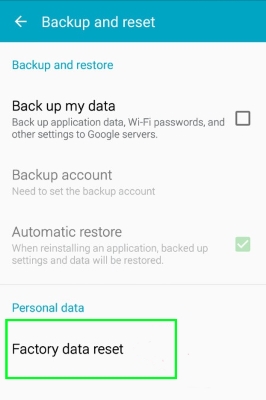
5. Scroll down and tap Reset.
6. Confirm the pop-up screen by clicking on Delete All.
7. If prompted, enter your Samsung Account Password and click on Confirm.
Alternative Method
1. Power off your Samsung smartphone and turn it ON, and bring it back to the Recovery screen.
2. Use the Volume Down button to select Wipe Data/Factory Reset.
3. Finally, press the Power button to factory reset your Samsung smartphone.
4. If the issues persist, you need to uninstall the browser and use any of its alternatives.
Uninstall Samsung Internet Browser
Samsung Internet is the default browser app on Samsung mobile. So, you can only disable the Samsung Internet browser. However, you can install and use any other browser.
If you are using the browser app on any Android device, you can uninstall and install alternate browsers like Chrome, Firefox, etc. To uninstall the Samsung Internet browser, hold the app button from the home screen or search for the app in the Google Play Store. Then, you can install any of the best browsers for your Android device.
Frequently Asked Questions
If you have installed third-party apps from unknown sources on your smartphone, it will lead the Samsung Internet browser to pop up. So, uninstall those apps immediately to function the browser smoothly.
Disclosure: If we like a product or service, we might refer them to our readers via an affiliate link, which means we may receive a referral commission from the sale if you buy the product that we recommended, read more about that in our affiliate disclosure.
Read More: World News | Entertainment News | Celeb News
Tech Follows






