Amazon offers plenty of budget-friendly Fire Tablets with Alexa support. But, this device lacks popular social media applications like Facebook and YouTube. Everyone knows YouTube is the popular and number one video-sharing service used by millions of people all around the world. The YouTube app is not available for Amazon Fire Tablets due to the clash between Google and Amazon.
But, you can install YouTube on Amazon Fire Tablet by using the sideloading method. The process is quite complex and takes time. If you are searching for the right resource to know about the steps to download YouTube on Amazon Fire Tablet, then this guide is for you.

How to Install YouTube on Amazon Fire Tablet
Follow the steps given below to get YouTube on Fire Tablet.
Install Google Play Store
#1: The first thing you need to do is to install the Google Play Store on Amazon Fire Tablet.
#2: Download the following Apk files on your PC or Mac web browser.
- Google Play Store APK
- Google Play Services APK
- Google Services Framework APK
- Google Account Manager APK
You can download these apk files from third-party websites like Apk Mirror and Apkpure.
#2: Now, copy those downloaded files to your Fire Tablet with the help of a USB cable.
Note: You can also directly download the apk files from the Silk browser on your Amazon Fire Tablet.
#3: Open Amazon App Store on your Tablet and install the ES File Explorer app.
#4: After installation, launch the ES File Explorer app and navigate to the folder where you have stored the apk files.
Before installing those four Apk files, enable the Apps from Unknown Sources feature on Fire Tablet. To do it, refer to the steps listed below.
To enable it, go to Settings >> click Applications >> Turn On Apps from Unknown Sources.

#5: After enabling the unknown sources, install those four apk files one by one in the same order listed above.
Install YouTube on Amazon Fire Tablet
#6: After installing those apk files, you will see the Google Play Store on the home screen of your Fire Tablet.
#7: Launch the Google Play Store app and sign in with your Google account credentials.
#8: On the search bar, search for the YouTube app.
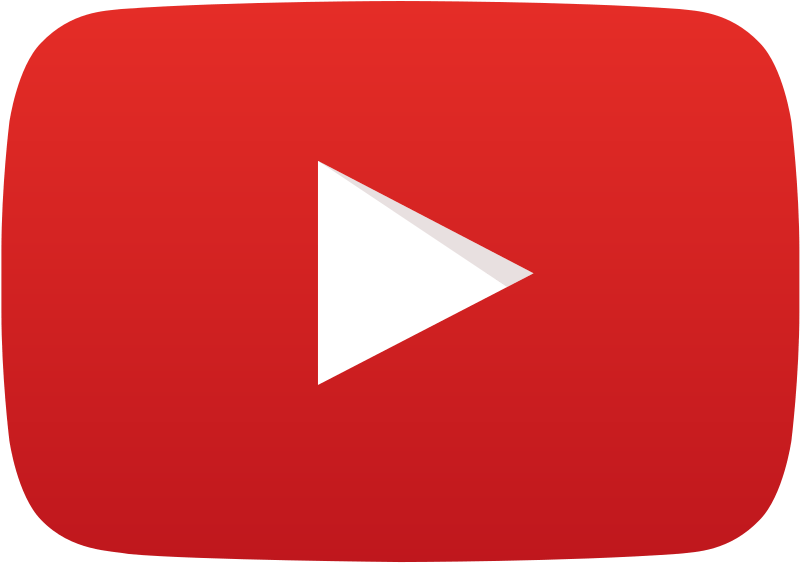
#9: From the search results, select the official YouTube app.
#10: Tap Install and wait for a few minutes.
(Note: Make sure that Google Play Services Apk is updated to the latest version.)
#11: After installation, click Open to launch the YouTube app on your Fire Tablet.
#12: That’s it. Now you can stream your favorite videos from the YouTube app.
Alternative Way to Watch YouTube Videos on Amazon Fire Tablet
#1: Launch the Silk browser on your Amazon Fire Tablet.
#2: Navigate to the search bar and type YouTube.
#3: Select the YouTube website from the search results.
#4: Use your account credentials to sign in.
#5: Play any video content on the YouTube website and stream it on your Amazon Fire Tablet.
Note: You can also use the above methods to watch Netflix on Amazon Fire Tablet.
These are the methods to watch YouTube videos on Amazon Fire Tablet. YouTube is one of the best platforms to stream videos from all around the world. You can also download YouTube videos in different quality formats. Sideloading is the only option to install YouTube on Fire Tablet. If you are not interested in sideloading, you can use the Amazon Silk browser to watch YouTube videos.
Frequently Asked Questions
Yes. You can get YouTube on the Amazon Fire Tablet.
* Visit the official YouTube website from the Silk browser.
* Play any video and watch it on your Fire Tablet.
To cancel the YouTube subscription, follow the steps listed below.
Go to YouTube website >> Sign in to your account >> Click your Profile >> Tap Paid Memberships >> Select Deactivate >> Tap Continue to Cancel >> Select the subscription plan >> Tap Next >> Click Yes, Cancel.
Disclosure: If we like a product or service, we might refer them to our readers via an affiliate link, which means we may receive a referral commission from the sale if you buy the product that we recommended, read more about that in our affiliate disclosure.
Source: Tech Follows






