There are multiple ways to save documents today, and PDF is one of the most desirable options. Saving and sharing documents as a Pdf document is the most attractive and convenient way. In addition, PDF documents are non-editable and offer you an option to password protect them. The process of saving a Pdf document on iPad via Safari or Chrome is quite similar. Regardless of the browser, you can follow the process to save PDF files to your iPad. There are a few ways to save a PDF to your iPad. In this article, we will see How to save PDF on iPad from Safari/Chrome.
Note: These methods work just fine on your iPhones as well.
Related – How to transfer files from PC to iPad
Save PDF on iPad from Safari or Chrome
As we mentioned earlier, the process is very similar for both browsers.
1. Click on the link to the PDF file you want to download. This will open the PDF file on your default browser. You can also browse the internet and navigate to the PDF file you want to download.
2. Once the PDF file is open in the browser of your choice, tap on the Share icon on the top right corner of your screen.
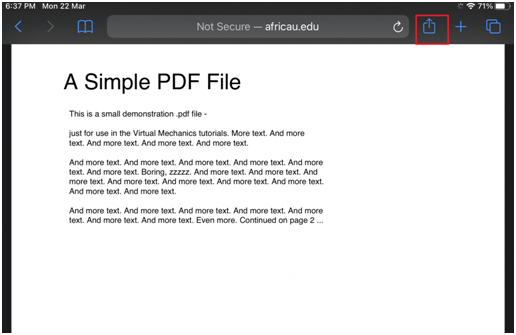
3. Click Save to Files option in the share menu and select a location on your iPad.
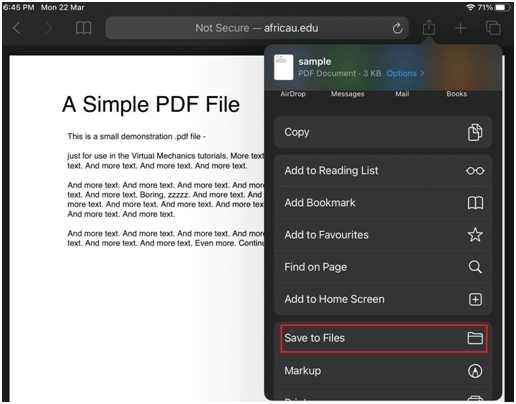
4. Click on the Save button on the top right corner of the screen to save the PDF file on your device.
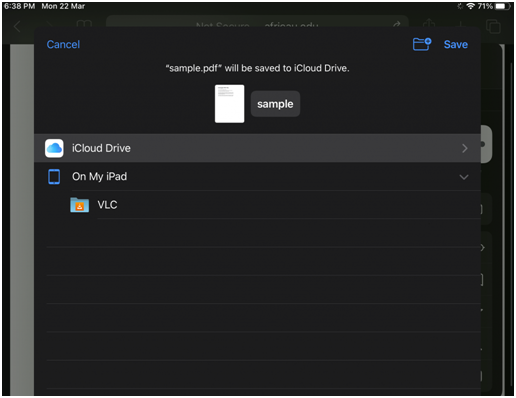
Save PDF Attachment from Email
1. Open the Email with the PDF attachment you want to save on your Safari/Chrome browser.
2. Tap on the attached file to open the PDF file.
3. Once your device opens the PDF document, tap on the Share icon on the top right corner of the screen.
4. Click on the Save button on the top right corner of the screen to save the PDF file on your device.
5. Select a location to store the file and tap on the Save button on the top right corner of the screen.
Save a Webpage as PDF on iPad
1. Open the webpage on your Safari/ Chrome browser
2. Then, Screenshot the page.
3. Tap the Preview button in the bottom left corner of the screen.
4. Next, tap on the Full Page tab on the top of the screen.
5. Then tap the Done at the top left corner of the screen.

6. Select Save PDF to Files.

7. Finally, select the location you want to share the file to and tap on Save again to save the webpage as PDF on your iPad.

Related – How to Split screen on iPad
To conclude
That’s it, folks. I hope that answers all your questions on saving PDFs on iPad from Safari/Chrome browser. Each of the methods above is for different scenarios, so pick them depending on the kind of PDF you want to save to your iPad.
Also, you can visit our official Twitter and Facebook pages.
Disclosure: If we like a product or service, we might refer them to our readers via an affiliate link, which means we may receive a referral commission from the sale if you buy the product that we recommended, read more about that in our affiliate disclosure.
Source: Tech Follows





