As everyone knows, Microsoft Edge is the default web browser for Windows PCs. Due to that, the Microsoft Edge browser will be listed under the Startup apps. If you don’t disable the feature, Microsoft Edge will open automatically while you are booting up your Windows computer or laptop. If you don’t want to use the Microsoft Edge browser, you can stop it from opening automatically on your PC.
Stop Microsoft Edge from Opening
There are several ways to stop Edge from opening automatically. You can use the Settings menu, Task Manager, Task Scheduler, Local Group Policy, and more. The easiest of them is by using the Settings menu.
Turn off Restart Apps
(1) Turn on your Windows PC.
(2) Click on the Windows icon at the bottom left corner.
(3) Locate and select the Settings option. You can also press the Windows+I button simultaneously on your keyboard to open the Settings of your PC.
(4) Click the Accounts option from Settings.
(5) Turn off the Automatically save my restartable apps when I sign out and restart them when I sign in toggle.
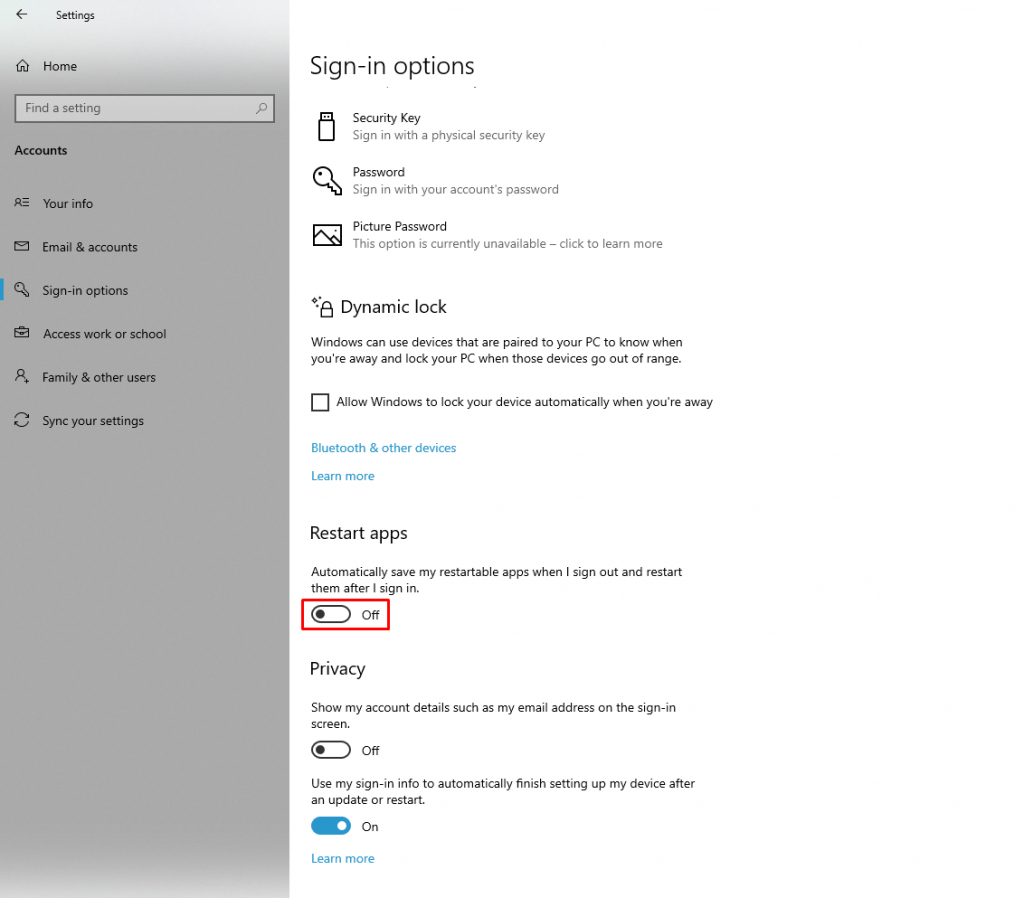
(6) This will stop your PC from restarting the built-in apps, which includes Microsoft Edge.
(7) After that, the Microsoft Edge browser won’t open automatically on your PC.
Disable Microsoft Edge as the Default Browser [Windows]
(1) Turn on your PC.
(2) Navigate to the Settings of your PC.
(3) Locate and select the Apps tab.
(4) Tap on Default apps from the left panel.
(5) Click Microsoft Edge and select Chrome as the default browser.
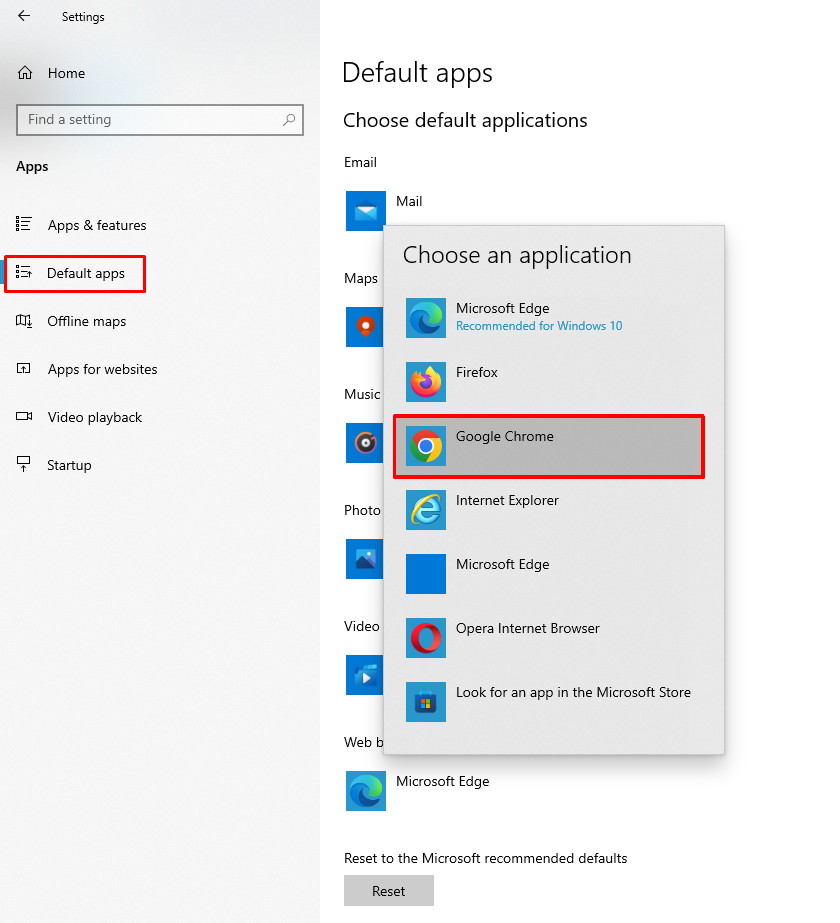
(6) This may help you to fix the problem of Microsoft Edge opening automatically on your PC.
Disable Edge as your Default Browser [Mac]
If the Edge browser is opening automatically on your Mac PC, you have to disable the browser from the default list.
(1) Turn on your Mac and click the Apple icon at the top.
(2) Select System Preferences from the drop-down menu.
(3) Select General in the System Preferences.
(4) Click on the Default web browser drop-down menu and change the browser according to your wish.
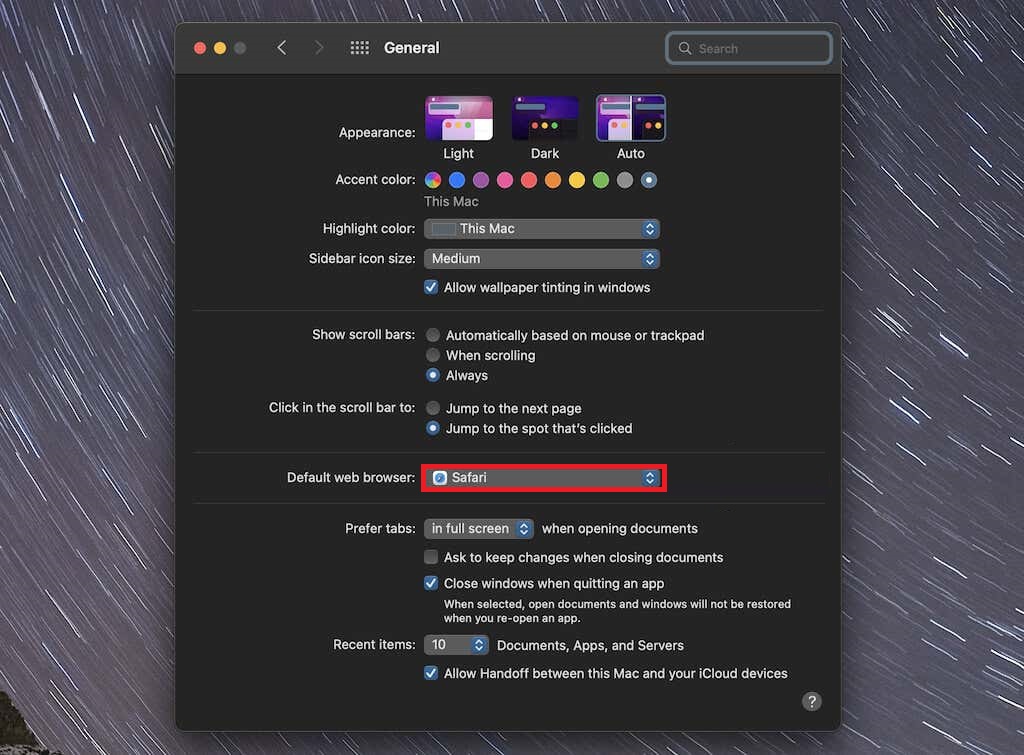
Disable Startup from Task Manager
(1) Press the Ctrl + Alt + Delete button simultaneously on your keyboard and click Task Manager to open the application on your PC. You can also press Ctrl + Shift + Esc to open the Task Manager directly.
(2) Select the Start tab and search the Edge browser.
(3) Once you have founded the Edge browser, right-click on it and select the Disable button. You can also click the Disable button at the bottom.
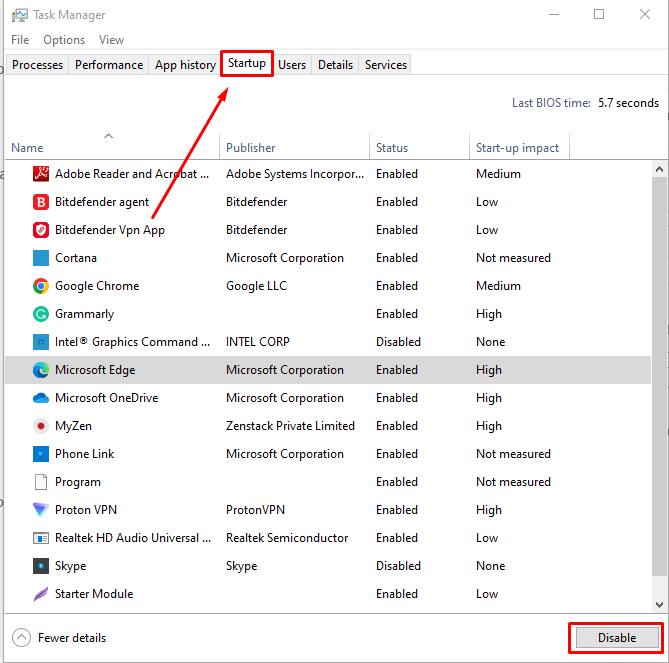
(4) Now, you have successfully disabled Edge from the Startup apps.
Delete Edge from the Startup Folder [Windows]
(1) Turn on your PC.
(2) Press the Windows+ R keys simultaneously to open the Run command dialog box.
(3) Enter shell:startup and click the OK button.
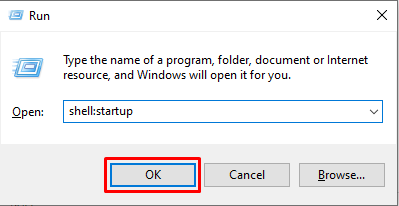
(4) Click on your Edge browser if it is in the Startup folder.
(5) Right-click on the Edge browser and select the Delete option.
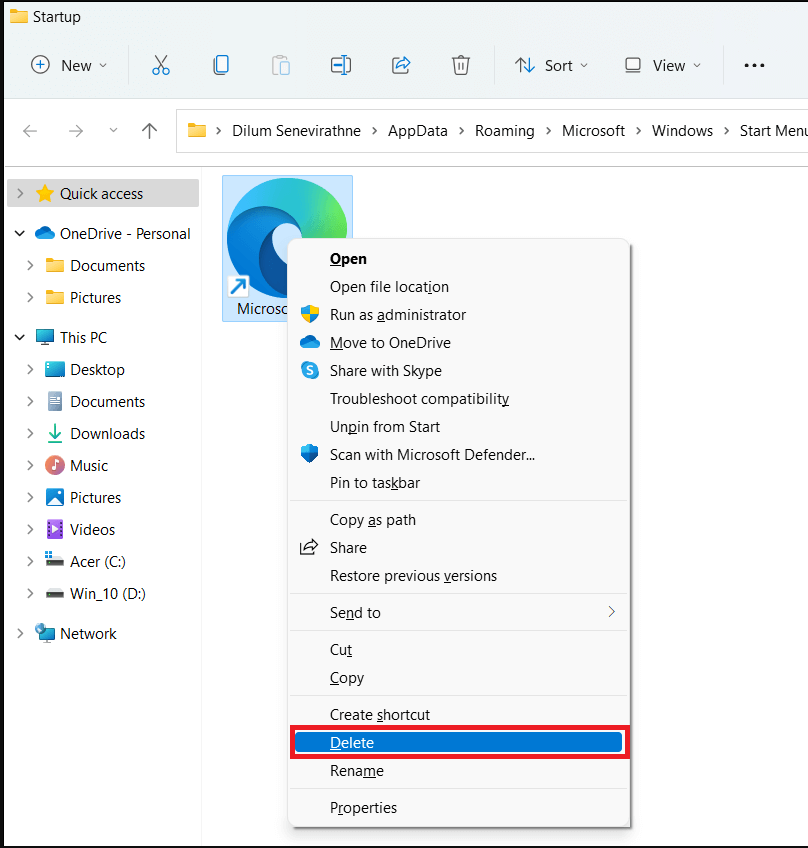
Disable Edge from the Startup Program [Mac]
(1) Click on the Apple icon at the top and select the System Preferences option.
(2) Select the Login Items tab on your Mac.
(3) Locate and select Microsoft Edge and click on the Minus icon under Login Options.
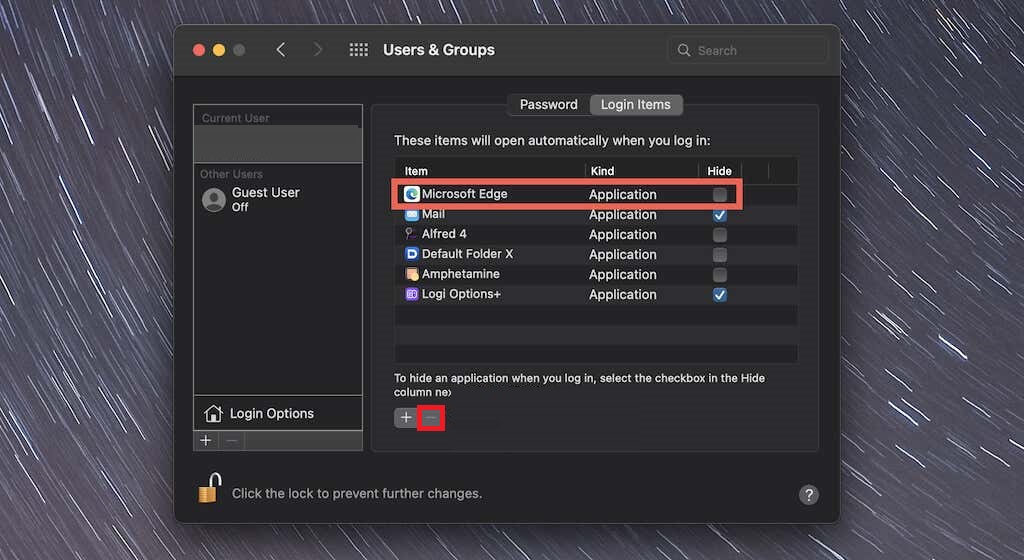
(4) Now, Edge will not open automatically when you are booting up your Mac.
Disable Edge’s Startup Boost
(1) Launch the Edge browser on your PC.
(2) Click on the Ellipsis icon at the top right corner and select Settings from the drop-down menu.
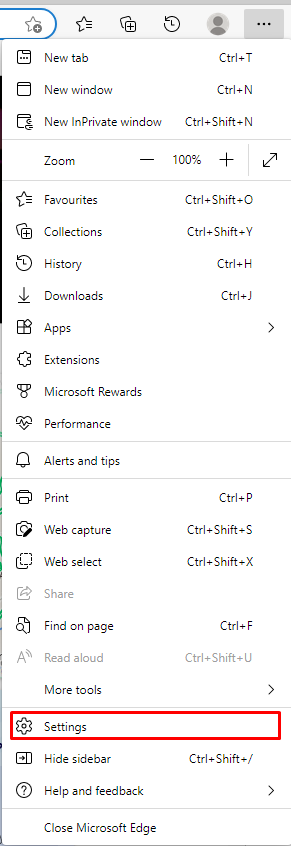
(3) Select the System and performance option at the left panel.
(4) Turn off the Startup boost feature under the System menu.
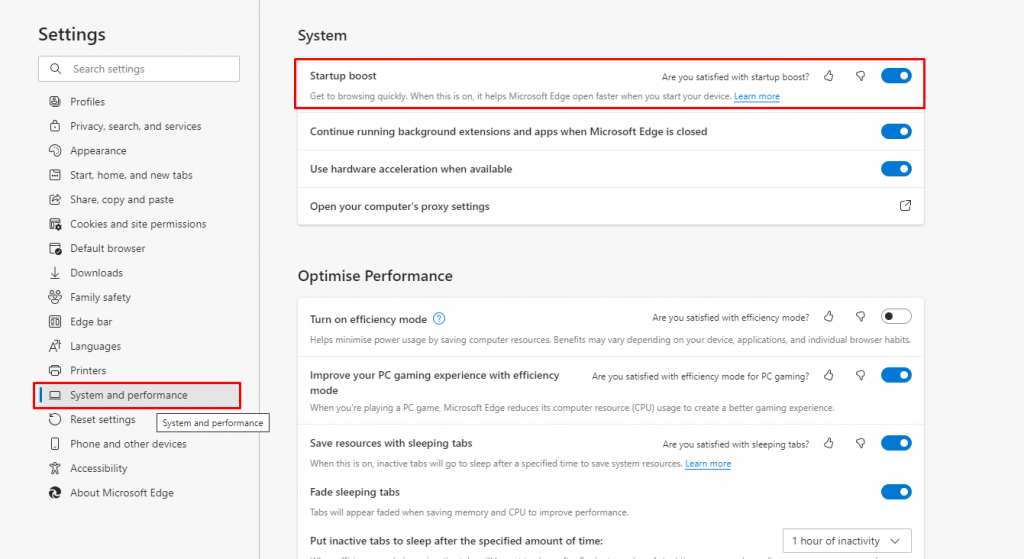
(5) Now, Edge will not open automatically when you are booting up your computer.
How to Stop Microsoft Edge from Opening Using Task Scheduler
(1) Launch the Run dialog box.
(2) Enter taskschd.msc and click the OK button.
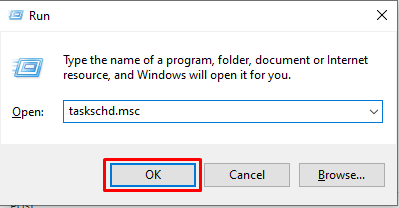
(3) You will be directed to the Task Scheduler dialog box.
(4) If you have found any task related to your Edge browser on the Task Scheduler, click on it and select the Disable option.
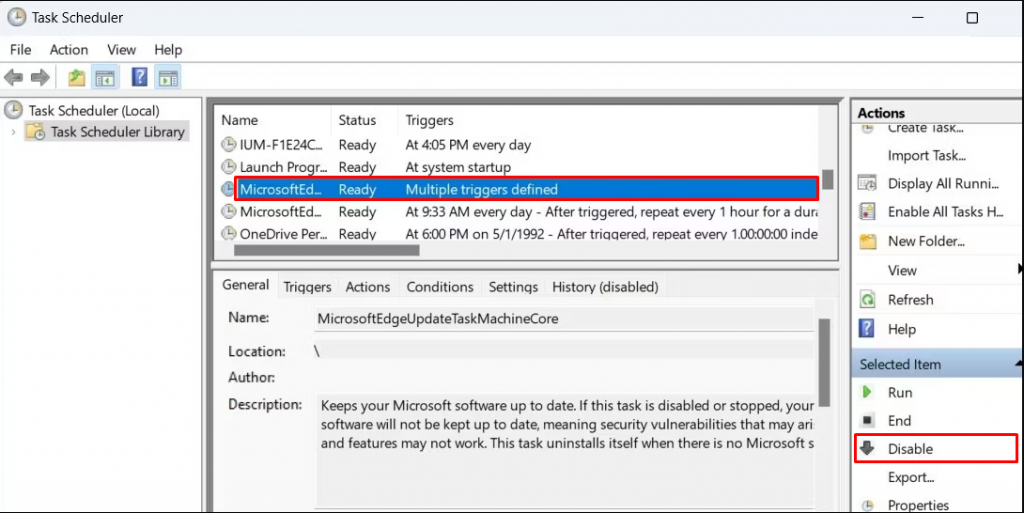
Disable Windows Spotlight from the LockScreen
(1) Open the Settings application on your PC.
(2) Select the option Personalization.
(3) Select the Lock screen from the left panel.
(4) Click the drop-down menu under the Background and select Picture or Slideshow to disable the Windows spotlight lock screen.
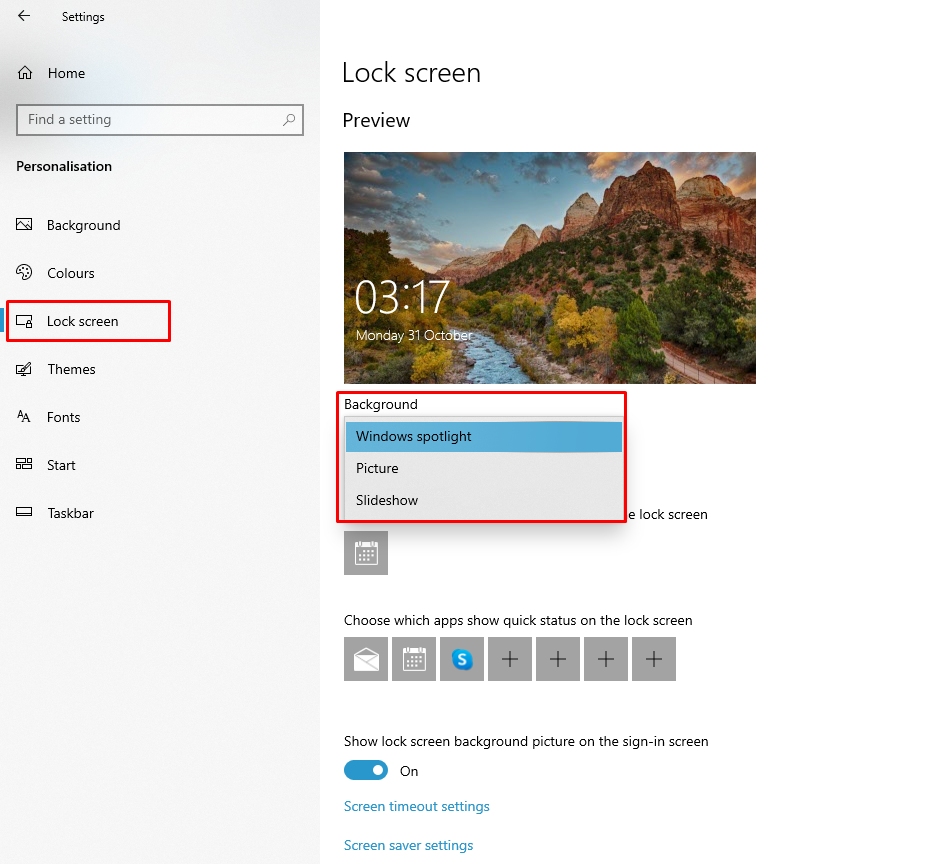
Using Local Group Policy Editor
(1) Open the Run dialog box.
(2) Enter gpedit.msc and hit the OK button to open the Local Group Policy Editor.
(3) Click Administrative Templates from the left panel and select Windows Components.
(4) Locate and select Microsoft Edge from the list.
(5) Double click on the Allow Microsoft Edge to pre-launch at Windows startup, when the system is idle, and each time Microsoft Edge is closed option.
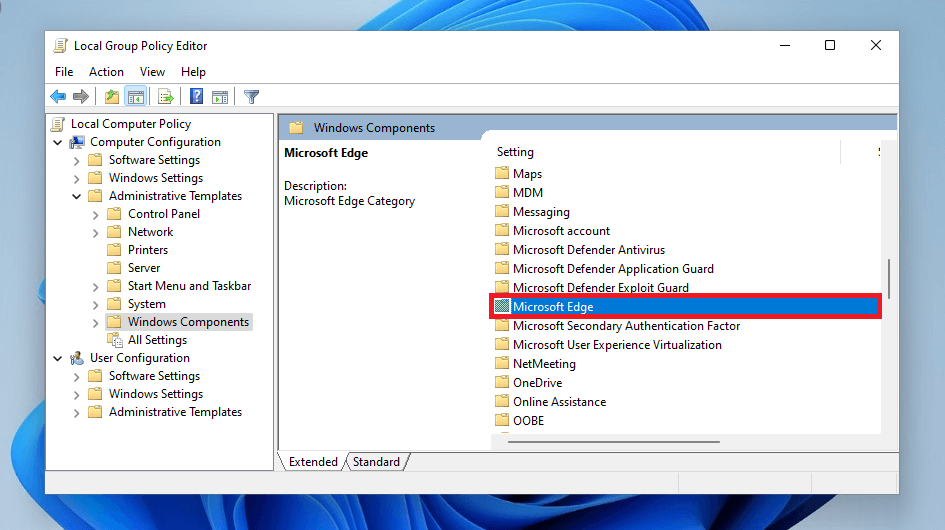
(6) Check the Enabled box and select the option Prevent pre-launching from under Configure pre-launch.
(7) Click Apply and OK to save the changes.
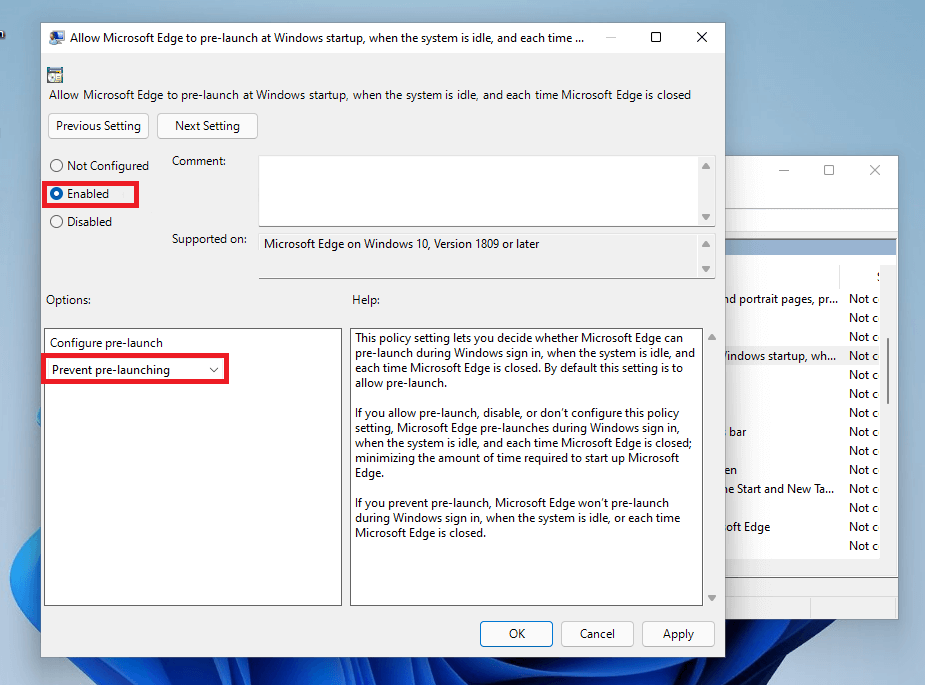
(8) Now, select the option Allow Microsoft Edge to start and load the Start and New Tab page at Windows startup, and each time Microsoft Edge is closed.
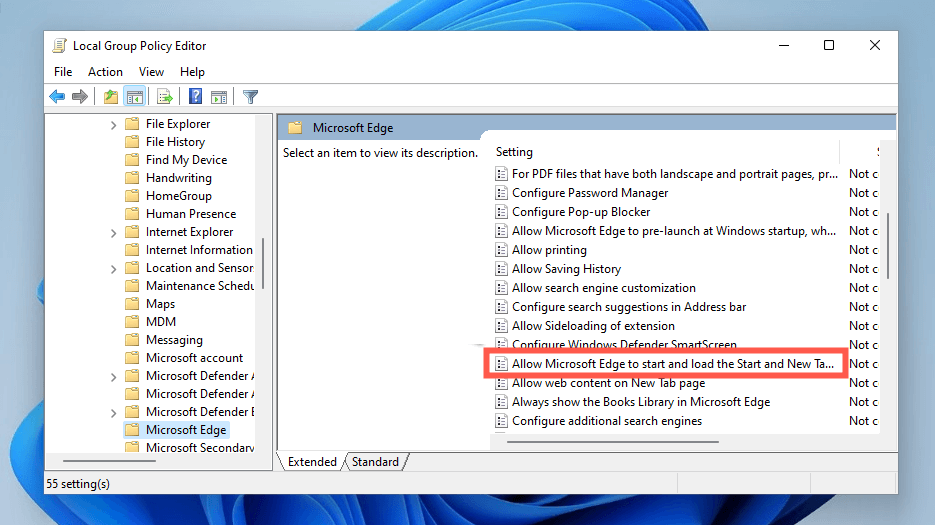
(9) Check the Enabled box and select the option Prevent pre-launching from under Configure pre-launch.
(10) Click Apply and OK to make the changes.
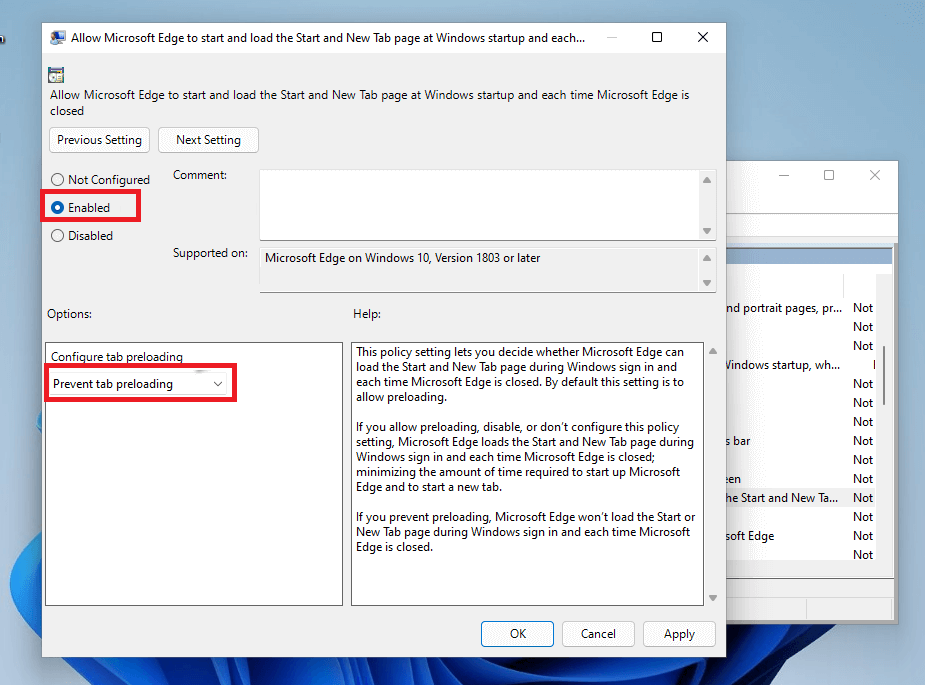
How to Stop Microsoft Edge from Opening With the Registry Editor
(1) Open the Run dialog box.
(2) Enter regedit and select the OK button.
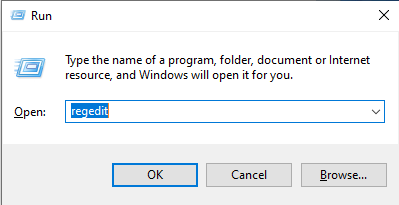
(3) Click Yes on the on-screen prompt.
(4) Select HKEY_LOCAL_MACHINE from the left panel.
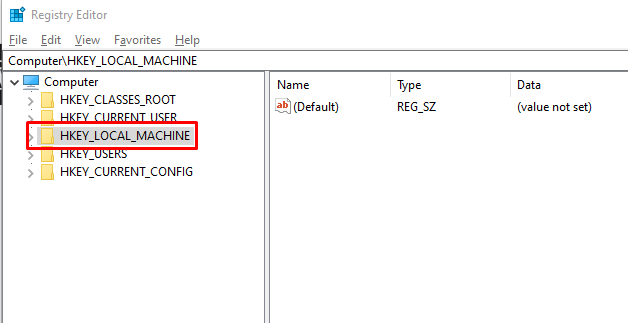
(5) Locate and select Software from the list.
(6) Select Microsoft under Software.
(7) Right-click on Microsoft and select New followed by Key.
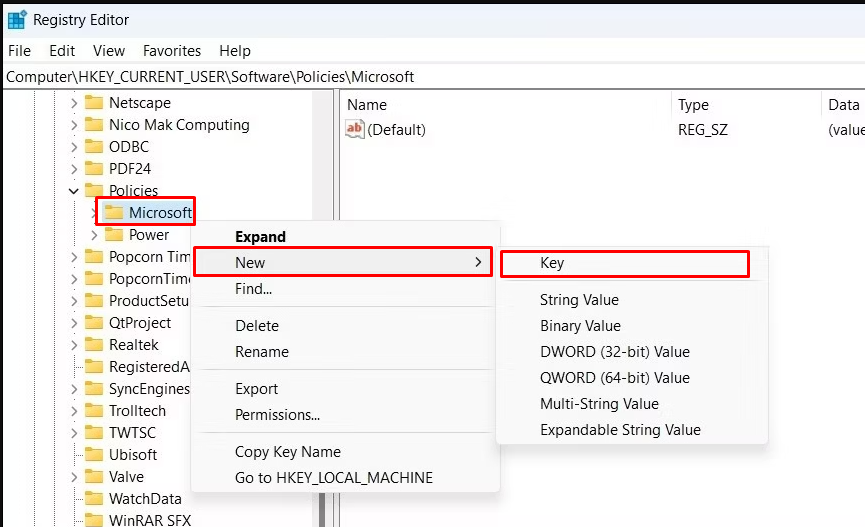
(8) Now, rename the folder as MicrosoftEdge and save the folder.
(9) Create a new key in the MicrosoftEdge and name that key Main.
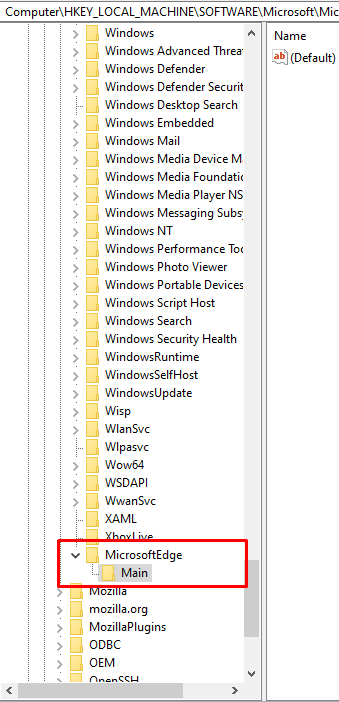
(10) Now right-click on the Main key and select New followed by DWORD (32-bit) Value.
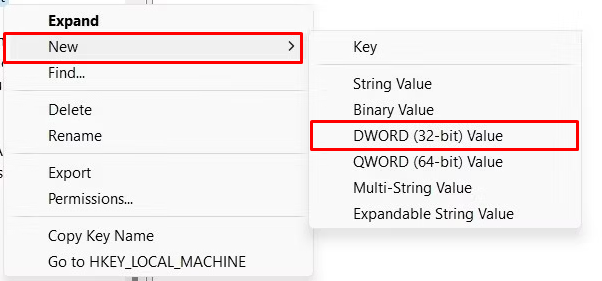
(11) Rename that folder as AllowPrelaunch.
(12) Open the AllowPrelaunch folder and set the value data as 0, and click the OK button.
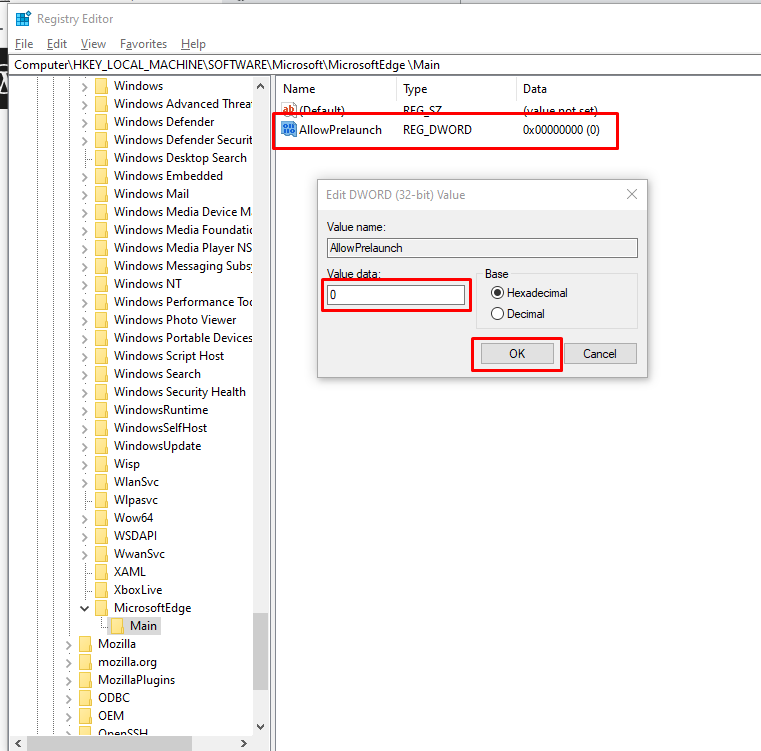
(13) Now, right-click on Microsoft and create another key and rename it as TabPreloader.
(14) Now, right-click on the TabPreloader folder and select New followed by DWORD (32-bit) Value.
(15) Open the TabPreloader folder and set the value as 0, and click the OK button.
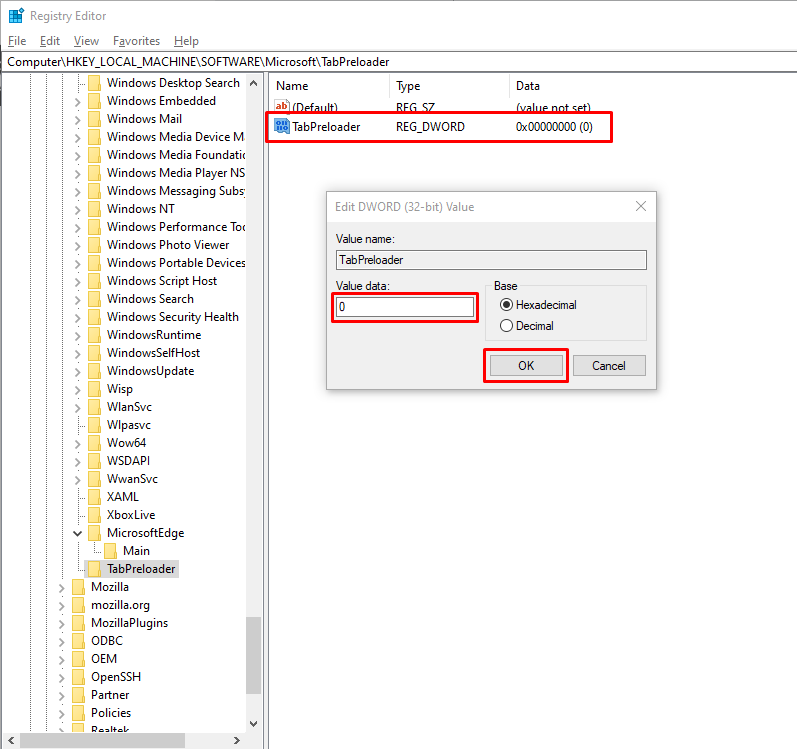
(16) now, restart your PC, the Edge browser on your PC will not open automatically.
How to Uninstall Microsoft Edge on Windows
As the last step, you can try uninstalling Microsoft Edge on Windows PC.
(1) Go to Control Panel on your Windows PC.
(2) Select the Programs option from the list.
(3) Under the Program and Features option, pick Uninstall a Program.
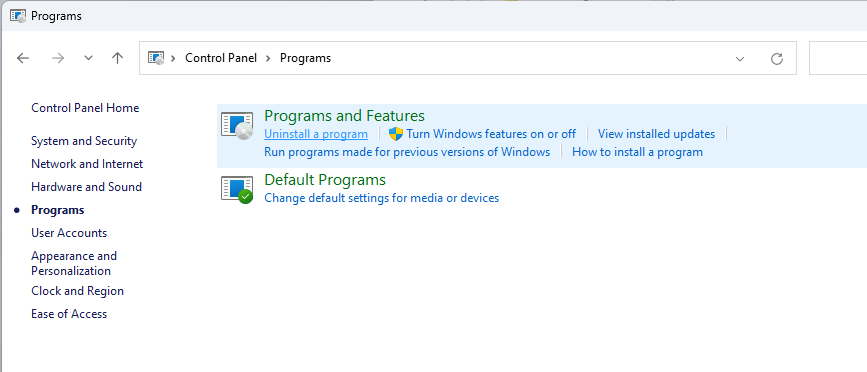
(4) Choose Microsoft Edge browser and tap Yes to uninstall the app.
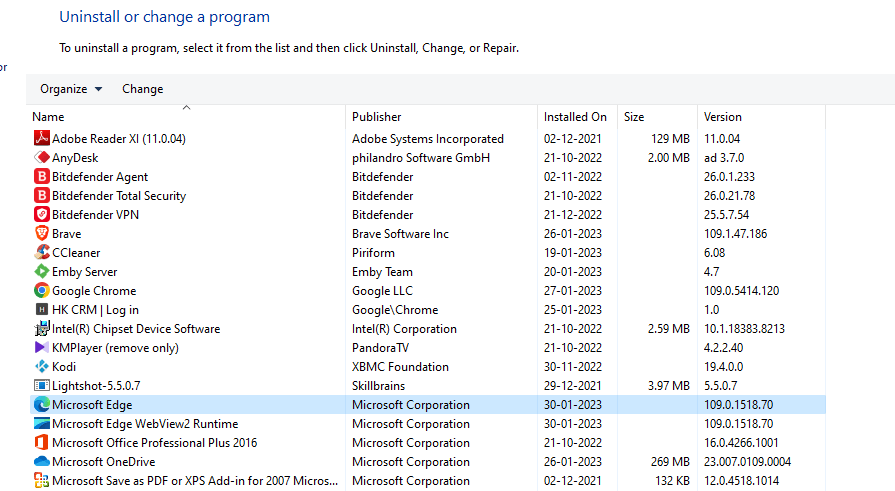
(5) After uninstalling the browser, get any of the best browsers for Mac or Windows PC and surf the internet.
FAQs
Disclosure: If we like a product or service, we might refer them to our readers via an affiliate link, which means we may receive a referral commission from the sale if you buy the product that we recommended, read more about that in our affiliate disclosure.
Read More: World News | Entertainment News | Celeb News
Tech Follows


