Quick Answer
- Use the Power and Volume down buttons on the remote to take screenshots on Android TV.
- For Android TVs with built-in screenshots feature, long press the Home or Power button.
- You can also use TV’s own remote apps or third-party apps to take screenshots on your TV firmware.
You may want a screenshot option on your Android TV to capture the best moments in movies, TV series, and Live matches. Most Android TVs have common remote keys like the Power and Volume Down buttons to take screenshots. If your Android TV has a built-in screenshot feature, you can access it using the remote’s Home or Power button.
When your TV firmware lacks this built-in feature, you can install and use the Button Mapper app on your Android TV. Besides that, many Android TVs has their own remote apps with screenshot feature. You can install it if your TV has one, or you can get and use any third-party remote apps that are compatible with your TV.
In this guide, you will learn how to take screenshots on Android TV in different ways.
How to Take Screenshots on Android TV Using Remote
This is one of the easy and common ways to take screenshots on your Android TV.
1. Turn ON your Android TV.
2. Click the Power and Volume Down buttons concurrently on the TV’s remote control.
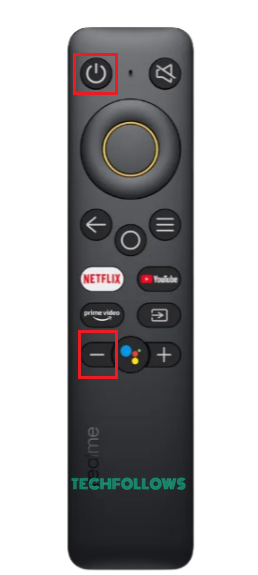
3. Either a capturing sound or animation will take place, indicating that the screenshot is successfully taken.
How to Take Screenshots on Android TV Using Built-in Feature
Some of the Android TVs have built-in screenshot features, and you can use them with these steps.
1. Long press the Home or Power button on your TV remote.
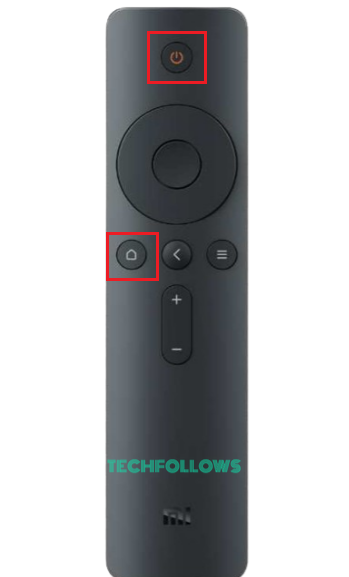
2. Now, your TV screen will display a menu with multiple options.
3. Pick the Screenshot option.
4. Once captured, select Save to Photos or Save and Share accordingly.
How to Take Screenshots on Android TV Using Button Mapper App
1. Connect the Android TV to WiFi and open the Google Play Store on your Android TV.
2. Search for the Button Mapper App.
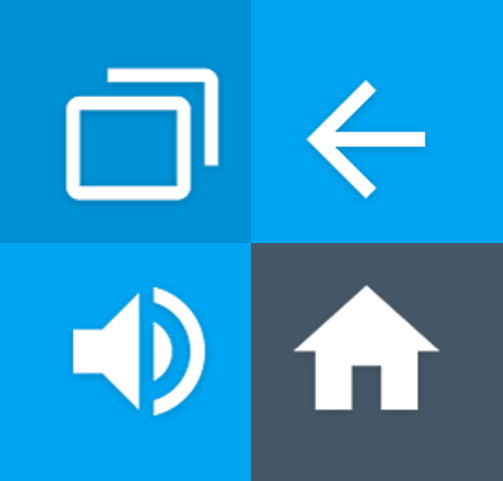
3. Pick the app and hit Install.
4. Open the app, which will ask you to enable the Accessibility Services.
5. Go to Android TV Settings and select Device Preferences.
6. Tap Accessibility and enable the toggle near the Button Mapper.
7. Now, launch the Button Mapper app and set the Android TV screenshot shortcut from the Volume Down or Up, Home, and Back buttons.
8. Select any button according to your preference and turn on the Customize option.
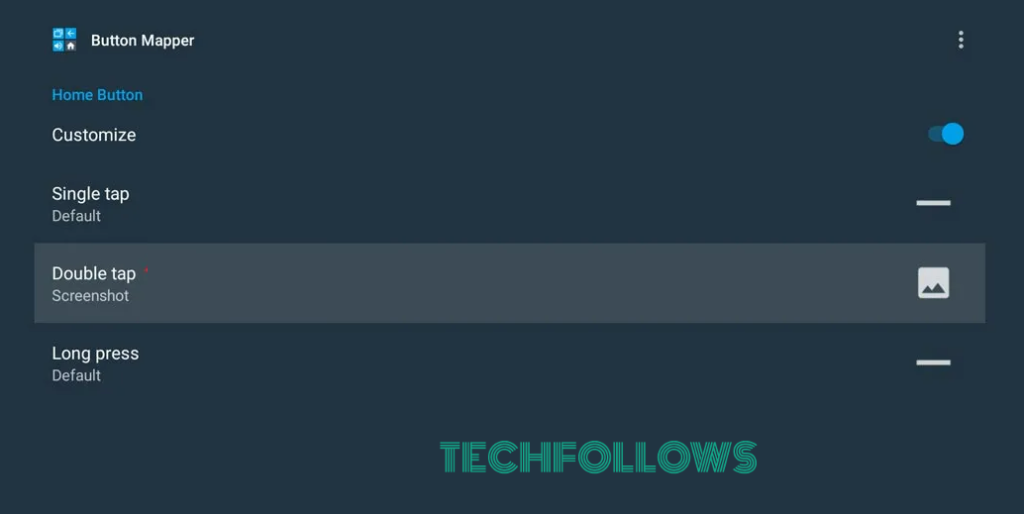
9. Choose any gesture from Single tap, Double tap, and Long Press.
10. Under the displaying Actions list, pick Screenshot.
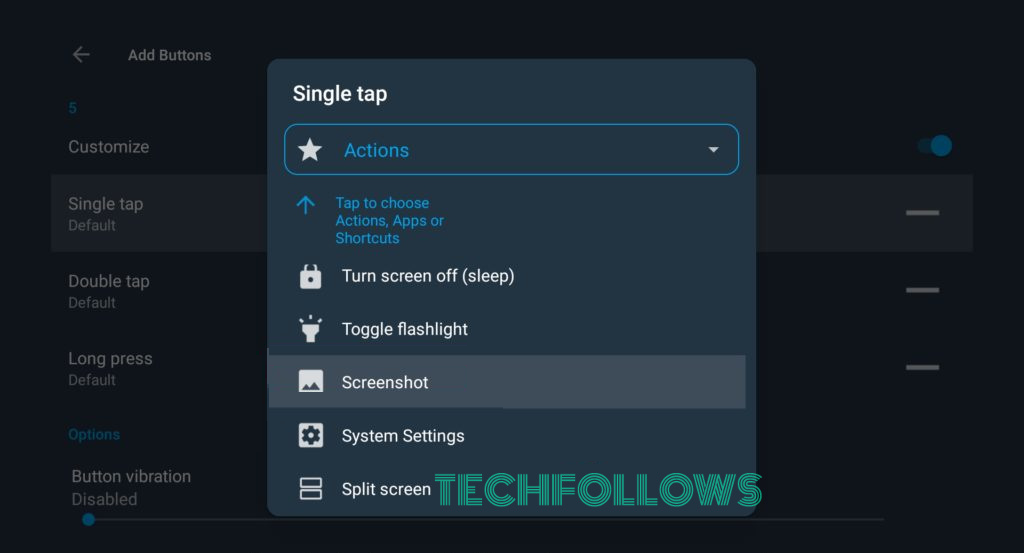
11. That’s it. You can perform the gesture on the remote to take screenshots on your Android TV.
How to Take Screenshots on Android TV Using Android Phone
1. Ensure your Android TV and Android Phone are signed with the same Google account. Also, connect both devices under the same WiFi network.
2. Install the Button Mapper app on your Smartphone from the Play Store.
3. Launch the app, and all the devices connected to the same WiFi will display.
4. Pick your Android TV to pair it.
5. In the remote interface appearing on your Smartphone, perform the gesture that you have already set to take the screenshot on your Android TV.
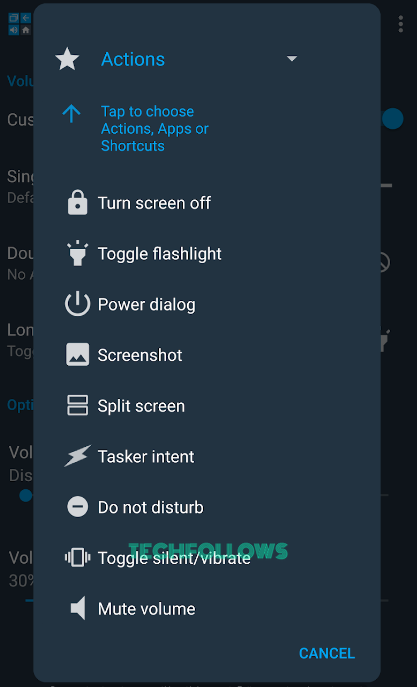
How to Take Screenshots on Android TV Using Remote App
Though most Android TVs come with their own remote control apps, CetusPlay is a third-party remote control app that is compatible with all Android TVs and Boxes.
1. Connect your Android TV and Android Phone under the same WiFi network.
2. Install CetusPlay on your Android TV from the Play Store and allow the required permissions.
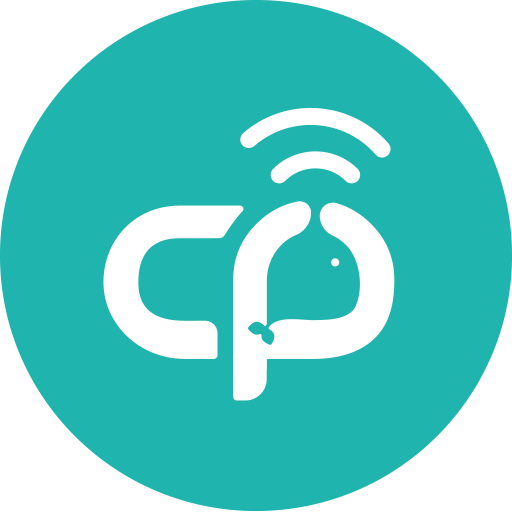
3. Further enable the USB Debugging option on Android TV by following these steps.
- Go to Android TV Settings → Tap About → Click the Build option 7 times to enable the Developer option.
- Navigate back to Settings → Select Developer Options → Turn ON USB Debugging.
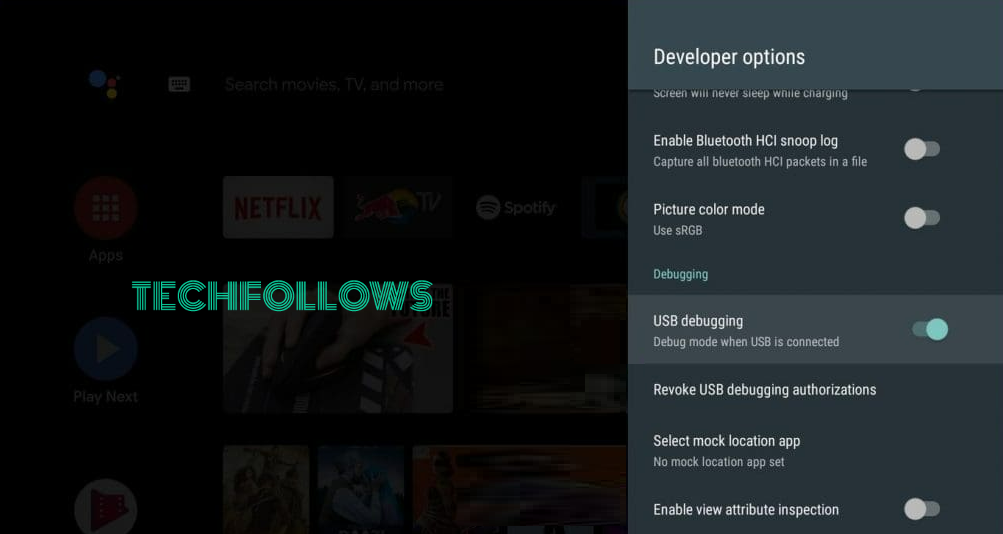
4. Now, get the CetusPlay app on your Android Phone from the Play Store.
5. Launch the app and tap the three horizontal lines Menu icon.
6. Under the shown list of devices connected to the same network, pick your Android TV.
7. Hit the Screen Capture option to take screenshots on your Android TV.
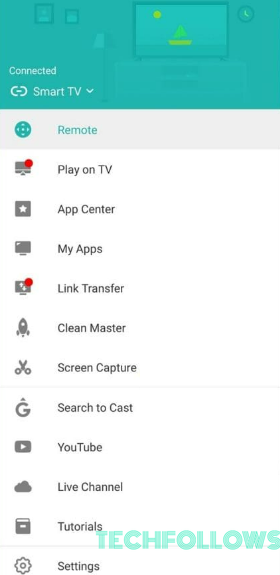
After taking screenshots on your TV, you can access them on your File Manager app. You can also use the File Commander app to share screenshots with other devices, such as Android smartphones.
FAQ
You can install and use the Mi Remote Controller app on your Smartphone to take screenshots on your Mi TV. This app supports working with both IR and WiFi.
You can find the screenshots taken on your Android TV in the Photos & Videos section.
Disclosure: If we like a product or service, we might refer them to our readers via an affiliate link, which means we may receive a referral commission from the sale if you buy the product that we recommended, read more about that in our affiliate disclosure.
Read More: World News | Entertainment News | Celeb News
Tech Follows






