Quick Guide
- Sharp TV will automatically update to the latest firmware when connected to the internet
- Sharp TVs can be updated manually from the settings of your TV.
- You can download Sharp TV firmware, copy it to a USB drive, and use the USB drive to Sharp TV’s firmware
If you want a hassle-free streaming experience on your Sharp Smart TV, it is necessary to update the firmware of the TV frequently. Updating the Sharp TV will add features, and fix bugs and problems that you might have with your TV. By default, most Sharp Smart TVs will update their firmware automatically to the latest version if connected to the internet.
You can also manually update the Sharp TV from the TV settings or using a USB drive. The Sharp Smart TVs come in AQUOS, Roku, Android, and Google TV OS, and the steps to manually update the Sharp TV will differ for each operating system. In this guide, I will show you possible ways to update all models of Sharp Smart TVs automatically and manually.
How to Enable Automatic Update on Sharp Smart TV
Sharp Smart TV does not have a separate feature to enable the auto-update option. As mentioned above, most Sharp TVs will automatically update their firmware if connected to an internet network. The update will be performed in the background without intimating the user. Once your smart TV downloads the update, it may prompt you to restart the TV. After restarting your TV, you can start using the Sharp Smart TV with an updated OS.
How to Update Sharp Smart TV Manually
There are a few different versions of Sharp Smart TV running on different operating systems. Based on your Sharp TV operating system you can use the steps below to update the firmware of your TV.
To Update Sharp AQUOS TVs
Follow the steps to update your Sharp AQUOS model TVs manually.
1. Power on your Sharp TV and connect with a strong WiFi connection.
2. Press the Menu button on your remote.
3. Select and open the Settings menu and click the Setup option on your TV.
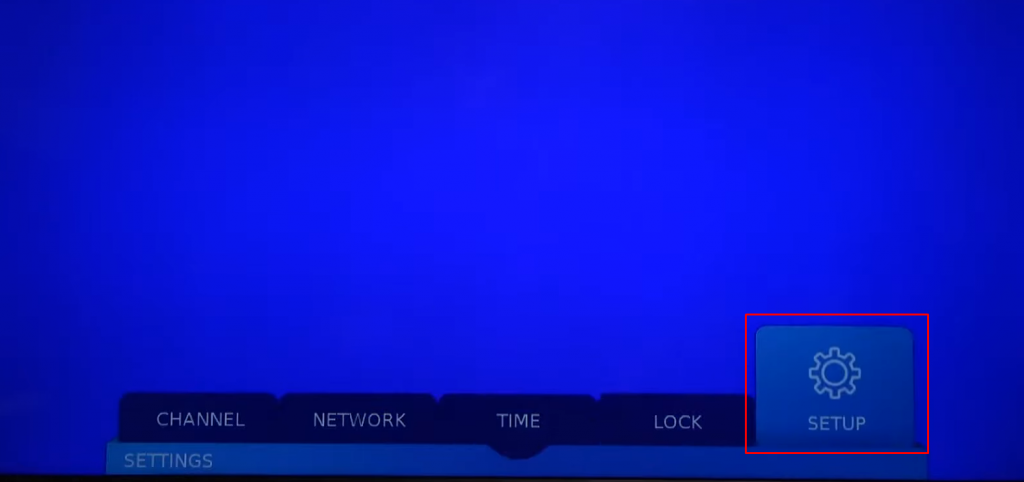
4. Scroll down and select the Software Update (NET) option.
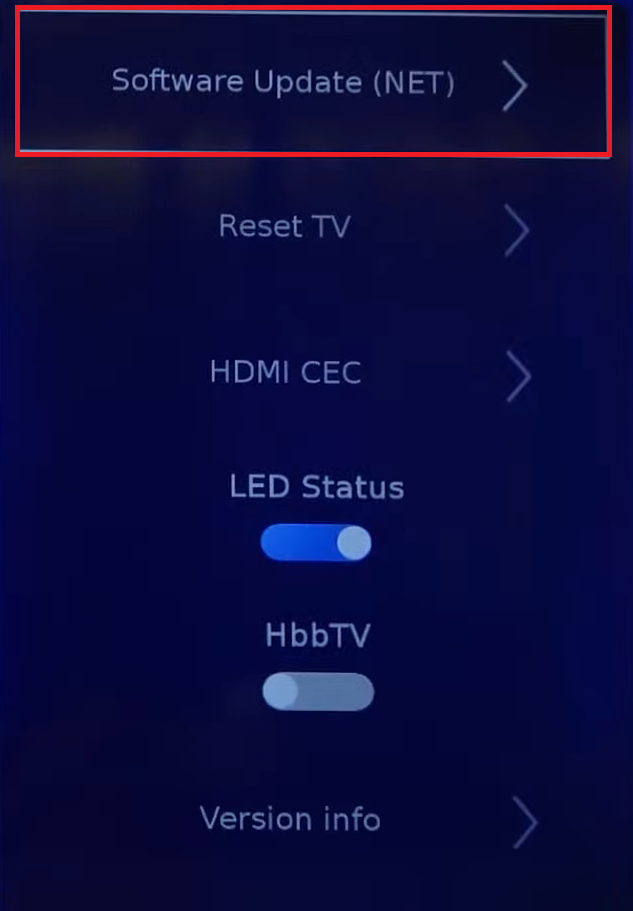
5. Your TV will start checking for the available updates. If your TV finds the update, click Yes to update your TV.
6. Once the update has finished, your TV will restart automatically.
To Update Sharp Roku TV
Similar to updating Roku devices, You can update your Sharp Roku TV from the System Settings. Once you have updated the TV, ensure to restart it to complete the update process.
1. Turn on your Sharp Roku TV and connect to the internet.
2. On the Sharp Roku TV home screen, select the Settings option.
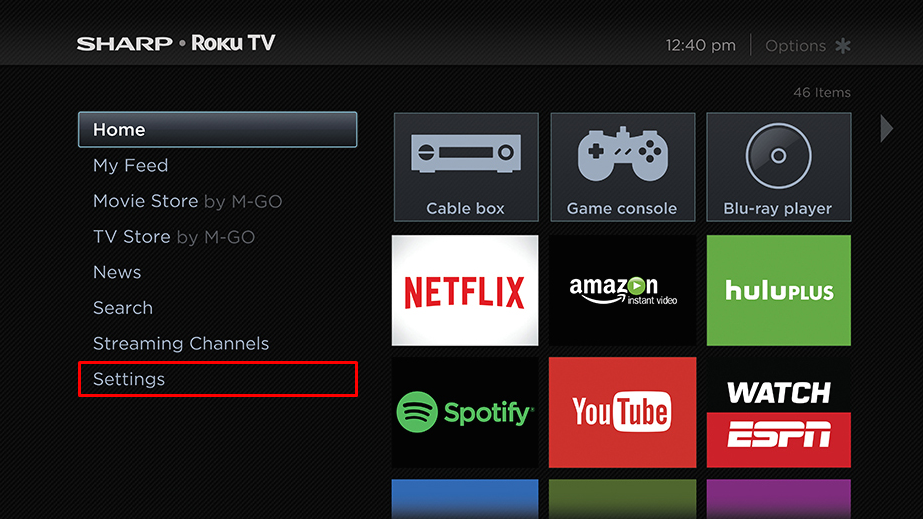
3. Select the System option and click System Update.
4. Click Check now to check for any available updates.
5. If a new update is available, it will be updated automatically.
6. Once the update has been completed, restart your TV to enjoy the new features.
To Update Sharp Android TV
Updating your Sharp Android TV will fix temporary bugs and glitches from the last update. You can update your Android TV from the Device Preferences option.
1. Turn on your Sharp Smart TV and connect to a strong WiFi connection.
2. Click the Settings option from the home screen and select the Device Preferences option.
3. Locate and select the About option.
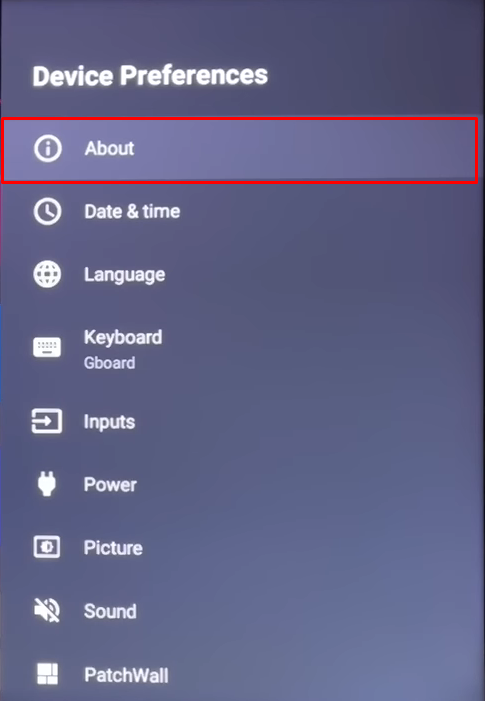
4. Click System Update from the right panel and tap Check for Update to update your TV.
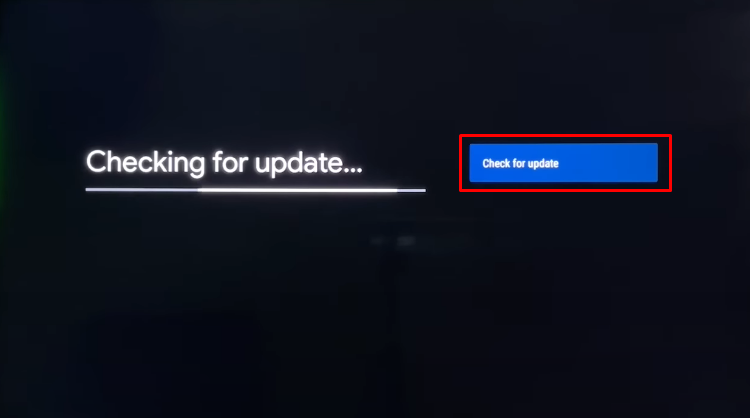
5. If a new update is available, click the Update button to update your Sharp Android TV.
To Update Sharp Google TV
1. Turn on your Sharp Google TV and connect it to the internet.
2. Click on the profile icon and click on the cog icon to open TV Settings.
3. Scroll down to the System and press the About option.
4. Click on the System Update option and select Network Update.
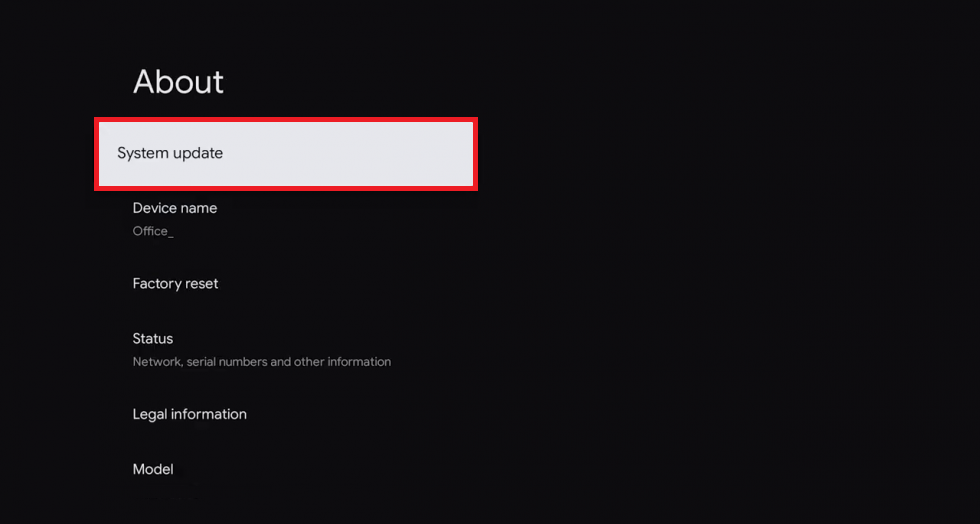
5. If any update is available, click Download to install the updates on your TV.
How to Update Sharp TV with a USB Drive
Some of the older models of the Sharp TVs do not support the WiFi or ethernet connection to perform an update. You can only update it by downloading the software on a USB stick and transferring it to your TV.
1. Launch the browser on your PC and visit the Sharp Global website.
2. Enter your Country, Category, Product Name, and Language. Then, click the Next button.
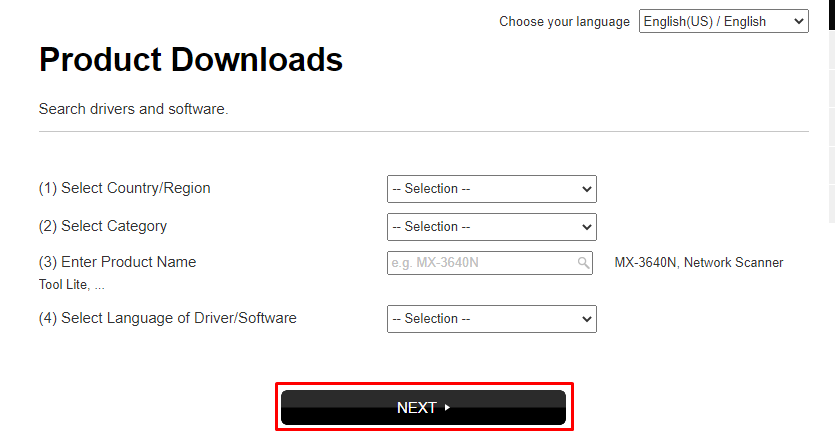
3. Download the software on your PC in the zip file format and transfer it to a USB drive.
4. Once you have transferred the file, eject the USB drive from your PC and connect it to your TV.
5. Turn on your TV and go to Settings.
6. Select the Setup option from the Settings menu.
7. Scroll down and click the Software Update (USB) option.
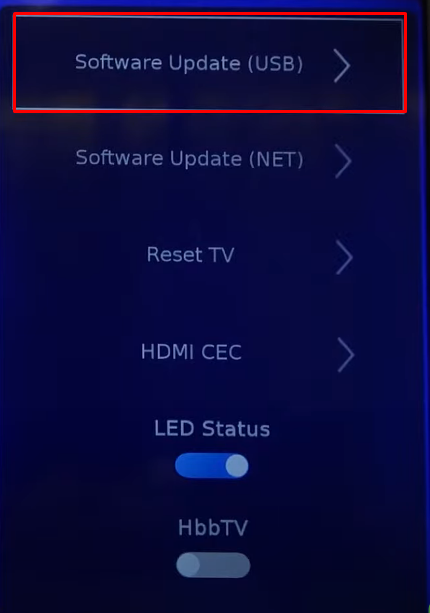
8. It prompts you to enter your TV’s model number and four-digit password.
9. After entering the password, press the Enter button on your remote to search for the USB drive on your TV.
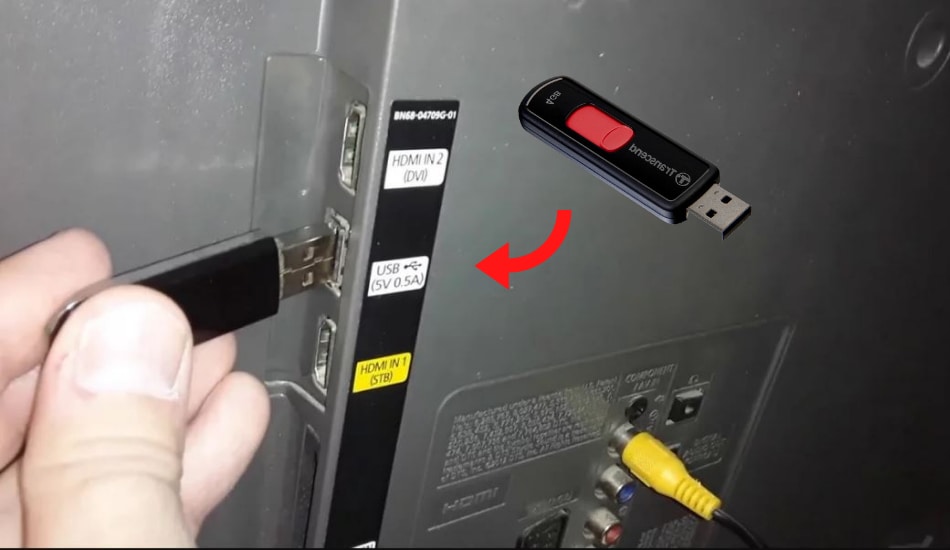
10. When your TV detects the USB, press the Enter button twice on your remote to start the update process.
11. You can view the update status on your TV.
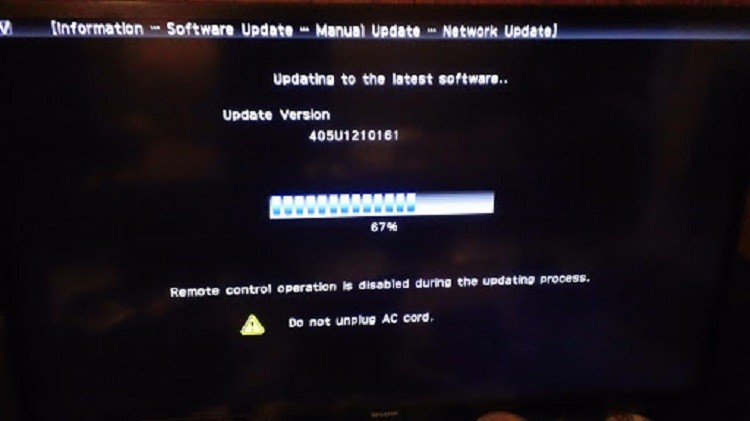
12. Once the update has been completed, press the Enter button and remove the USB drive from your TV.
13. Now, you have updated your TV successfully.
How to Fix Problems With Sharp TV Update
If you are facing issues with updating the firmware of your Sharp TV, you can try the following fixes.
- Restart the modem of your router if you are unable to download the latest firmware.
- If you are facing issues with updating from the Settings, try updating using a USB drive
- Power cycle your Sharp TV and try installing the update again.
- If restarting didn’t help with the issue try factory resetting your Philips TV.
- If you are unable to fix the issues even after trying out all these solutions, contact Sharp TV customer support.
Frequently Asked Questions
Yes. You can use universal remotes and third-party remote apps to update the Sharp TV’s firmware.
Disclosure: If we like a product or service, we might refer them to our readers via an affiliate link, which means we may receive a referral commission from the sale if you buy the product that we recommended, read more about that in our affiliate disclosure.
Read More: World News | Entertainment News | Celeb News
Tech Follows







