Cloud technology has become an integral part of our digital lives. Cloud services are increasingly used to store, sync and share data between teams. Transferring and managing data can become a hassle if you use multiple cloud services at the same time.
Maybe you use Google Drive for personal files and Box for work stuff. Or, you might use two or three different services to keep redundant backups of your most important files. At this time, in order to avoid the trouble of managing multiple cloud storage accounts, you need to use a professional cloud file manager, which enables you to search, sync and transfer files between all your accounts from one central hub.
Best Cloud File Manager – MultCloud
Whether you want to move files between multiple cloud accounts or move all your data from one service to another, MultCloud lets you do it without logging into each account separately and managing multiple operations.
With just one login, you can transfer files directly between cloud drives without downloading files locally. You can even schedule transfers for files that need to be backed up regularly. MultCloud also works like a file manager for all your various cloud drives, allowing you to download, upload, cut, copy, paste, and move files in each drive from the same interface.
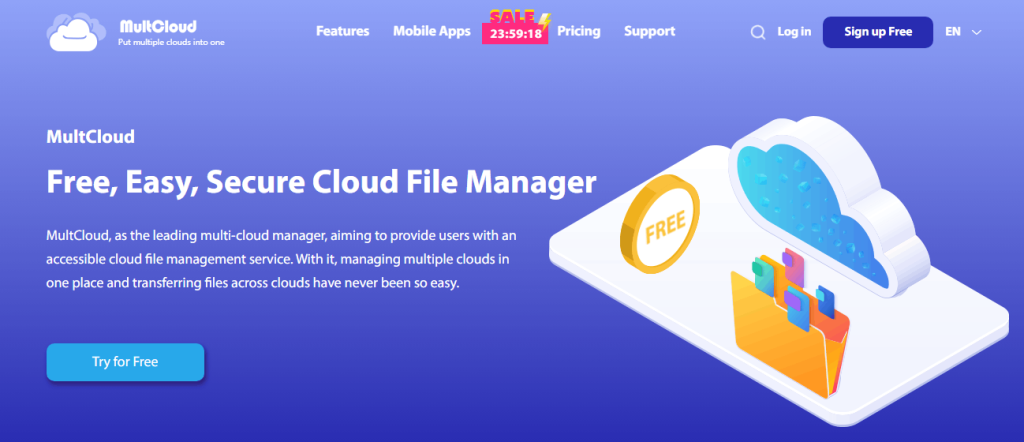
The main purpose of MultCloud is to provide users with an easily accessible cloud management system. This intuitive platform allows you to manage, collaborate and transfer files from each of your cloud storage accounts.
1. Simplified management: MultCloud fetches files from all your synced cloud storage accounts, so you can view everything under one powerful platform. By consolidating cloud storage into one cloud file manager, you can save time and energy that can be better spent on other tasks. The MultCloud admin interface also includes filters and categories so you can keep your personal and professional projects organized.
2. Multi-cloud integration: MultCloud supports most of the most popular cloud storage services, including:
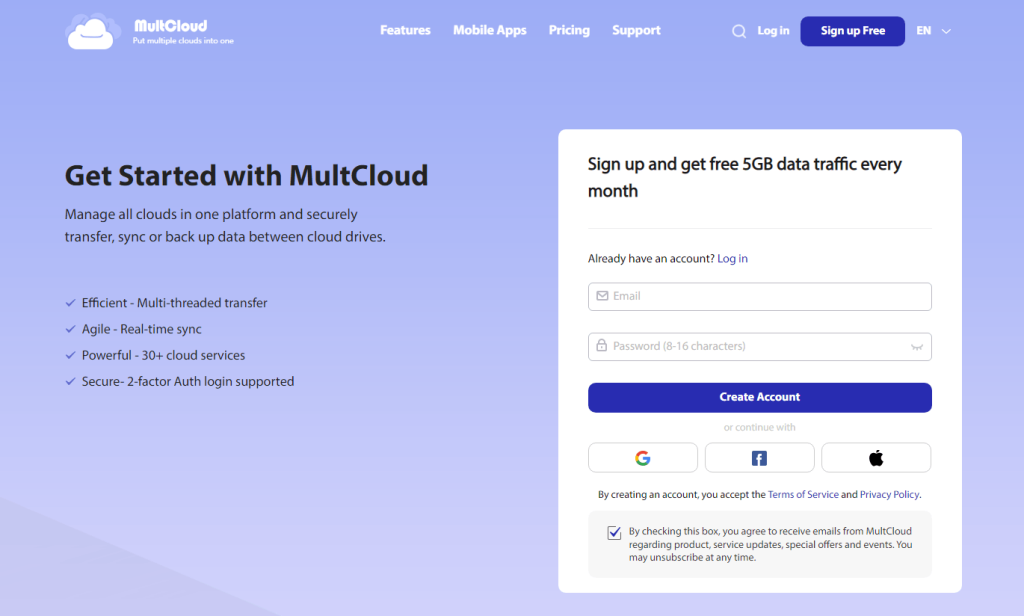
Dropbox, Dropbox Business, Google Drive, Google Workspace, Google Photos, iCloud Photos, OneDrive, SharePoint Online, OneDrive for Business, MEGA, Flickr, Box, Box for Business, pCloud, Amazon S3, Wasabi, SugarSync, Evernote, CloudMe, Cubby, MyDrive, WEB.DE, Yandex, HiDrive, MySQL, Egnyte, Putio, Backblaze, MediaFire, ownCloud, ADrive, Baidu, even NAS, WebDAV, FTP/SFTP, Shared with me and Shared Drive.
3. Device compatible: The platform includes a suite of apps for iOS, Android, and Web, supporting any device, so you can easily access and manage your cloud account from the MultCloud app.
What makes MultCloud unique compared to other cloud file managers?
- Free plan with 5GB bandwidth quota limit.
- Free plan supports unlimited cloud accounts.
- You can manage, copy, move, or delete data between different cloud accounts.
- Cloud transfer, sync, and backup features.
- Batch transfer of sub-account data under the admin account.
- You can also perform offline backups and perform offline synchronization.
- High-speed data transfer.
- 256-AES secure encryption ensures your data is always safe.
- There is no limit to the file size.
- You can also schedule timed syncs, backups, or transfers.
- Various file filters can be used.
- Option to preserve original folder structure.
- Supports password-protected file sharing.
How to Manage Cloud Storage Accounts with MultCloud
You just need to open MultCloud in your browser, create a MultCloud account, add all your clouds to it, access multiple cloud storage accounts, and enjoy the best cloud file management services with its excellent features. Here’s how.
Step 1. Sign up for MultCloud. Create a MultCloud account and log into the MultCloud website for free.
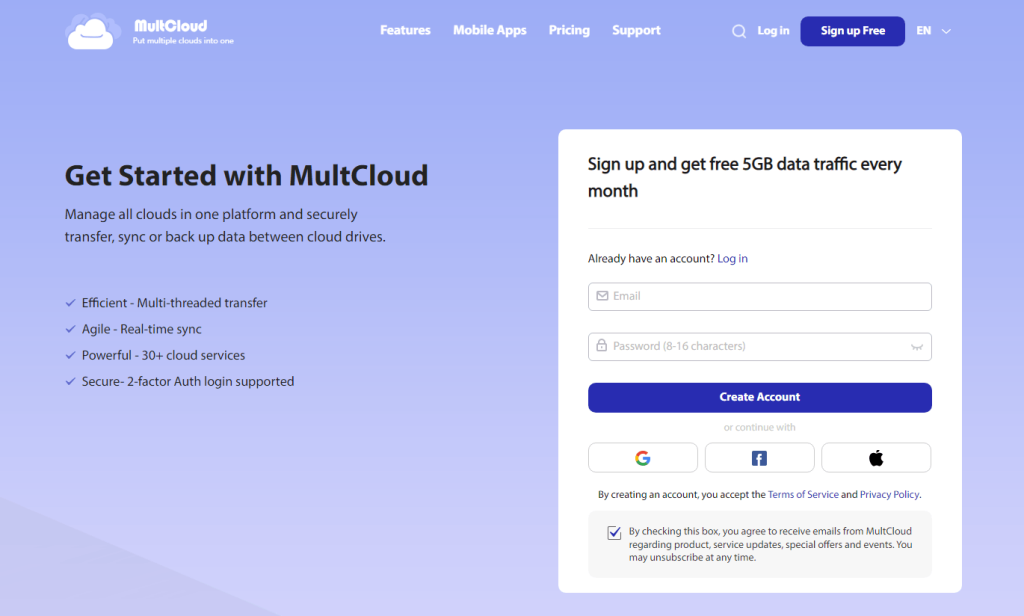
Step 2. Add the cloud to MultCloud. Click “Add Cloud”, select the cloud you want to add, and follow the pop-up window to add the cloud to MultCloud. Then repeat this step to add all clouds to MultCloud.
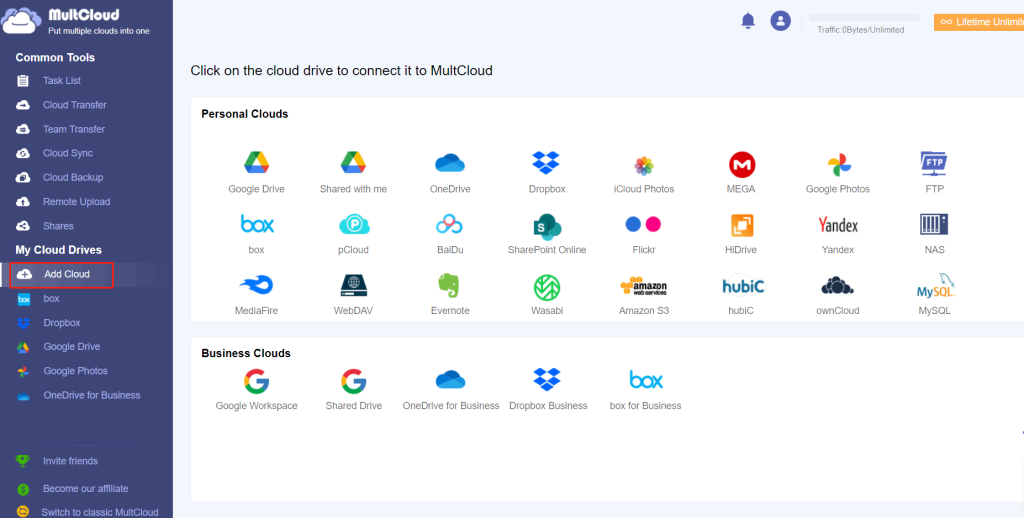
Step 3. Manage multiple cloud storages using the built-in infrastructure. Open a cloud account from the “My Cloud Drives” list on the left, check the file, and then click upload, download, share, preview, rename, cut, copy, delete, etc., in the upper function bar to manage cloud files. Or directly right-click the file and select options in the pop-up menu.
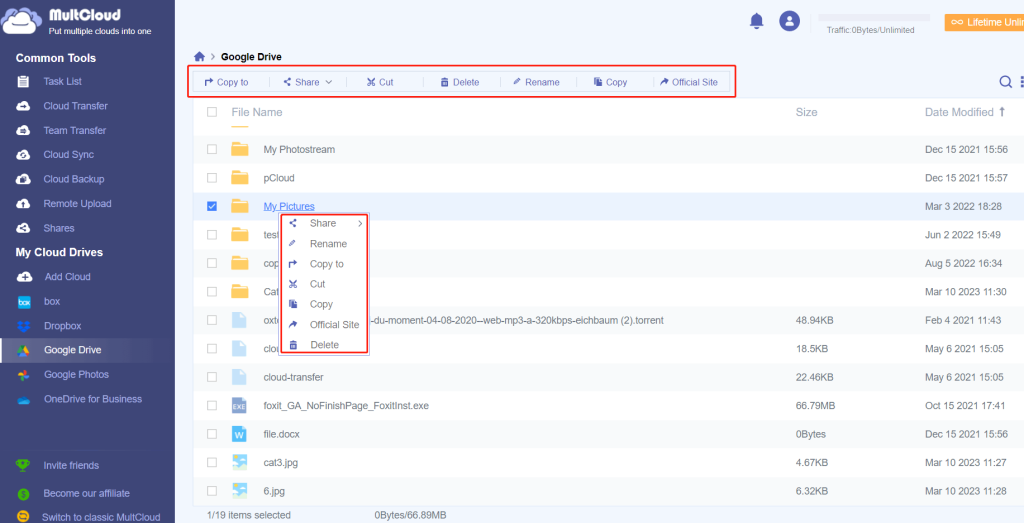
Step 4. Use the best cloud file manager for cloud-to-cloud transfer/sync/backup. Select a unique function from the “Common Tools” list to instantly create a task.
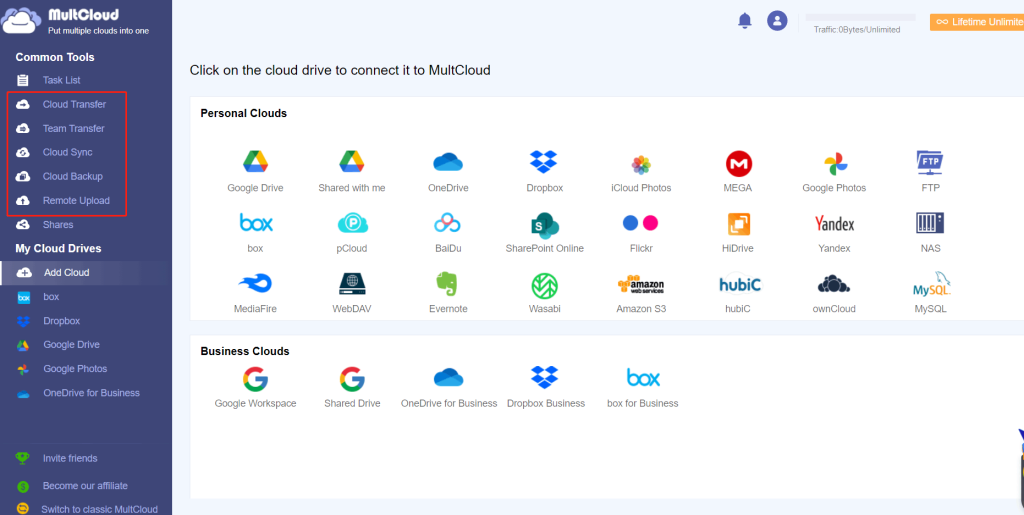
- Cloud Transfer: Transfer large amounts of files between clouds, such as Google Drive to S3, with email notifications, scheduling, and file filtering enabled.
- Team transfer: Transfer sub-account data in batches between enterprise accounts.
- Cloud Sync: Automatically sync data between clouds using 10 awesome modes.
- Cloud Backup: Backup files and folders between clouds with optimal backup version management.
- Remote Upload: Directly parse data from URLs, magnet links, and torrent files to the cloud.
Summary
As you can see, with the help of this cloud file manager, you can use and manage all your clouds as easily as you want while saving your time and energy. In addition, the professional cloud file migration function can help you easily complete cloud data transfer.
Disclosure: If we like a product or service, we might refer them to our readers via an affiliate link, which means we may receive a referral commission from the sale if you buy the product that we recommended, read more about that in our affiliate disclosure.
Read More: World News | Entertainment News | Celeb News
Tech Follows





