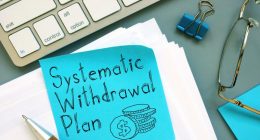Hisense TV is an affordable Smart TV compared to its competitors. Generally, Hisense TV comes in four different operating systems – AndroidOS, FireOS, RokuOS, and Google TV OS. Each operating system has its own App Store to download apps. Based on the operating system you use, the procedures to install apps vary. If you intend to install apps on Hisense Smart TV, use this guide. Apart from direct installation, you can also sideload apps on Hisense Smart TV powered by AndroidOS, Google TV OS, VIDAA OS, and FireOS.
How to Add Apps on Hisense Android TV [Play Store]
#1. Turn ON your Hisense Android TV and connect it to a stable internet connection.
#2. Tap the option Apps on the home screen.
#3. Look for the Google Play Store and select it.

#4. On the Play Store, navigate to the search bar and type the name of the app you want to download.
#5. Select the app from the search results and hit the Install button on the app description page.
#6. Now, the app will be added to your Hisense Smart TV.
How to Download Apps on Hisense Google TV
#1. Power ON your Hisense Google TV and hit the Search tab in the menu bar.

#2. Use the virtual keyboard to type the name of the app you intend to download.

#3. Locate and select the app from the search results.
#4. On the app info page, hit the Install button to download the app on Hisense Google TV.
How to Add Apps on Hisense Roku TV [Roku Channel Store]
#1. Locate and tap the option Streaming Channels on the home screen.

#2. Scroll down and select Search Channels.
#3. Enter the app’s name in the search box using the on-screen keyboard.
#4. Look for the app in the search suggestions list and click it.
#5. Hit the Add to Channel button to install the app on Roku-powered Hisense TV.
How to Get Apps on Hisense Fire TV [Amazon App Store]
#1. On the Hisense TV home screen, tap the Find menu.
#2. Hit the Search tile and type the app’s name using the virtual keyboard.

#3. Select the app from the search results.
#4. Tap the Get button or download icon to install the app on Hisense Fire TV.
How to Add Apps on Hisense VIDAA TV
#1. Power On your Hisense VIDAA TV and tap the Apps tile on the home screen.

#2. Look for the App Store tile and select it.

#3. You will see the apps classified under different categories. Choose a category and search for the app.
#4. You can also easily search for the app by clicking the Search icon at the top.

#5. After selecting the app, tap Install to add the app to Hisense VIDAA TV.
How to Install Apps on Hisense TV [VEWD App Store]
Some models of Hisense Smart TV come with the VEWD App Store. VEWD is a cloud-based app store specially developed for Smart TVs with more than 1500+ TV apps.
#1. Navigate to the Apps section on your Hisense Smart TV.
#2. Locate the VEWD App Store and launch it.

#3. Tap Search on the left pane and search for any app on the VEWD app store.

#4. Select the app and tap Install on the app description page.
#5. Now, the app will be installed on your Hisense Smart TV.
How to Add Apps on Hisense TV [Older Models]
The older models of Hisense TV, like the F3 series, do not have Play Store, VEWD Store, etc. These older models are equipped with an in-built App Store. You can install any app from the App Store on Hisense TV.
#1. Navigate to the Home screen on your Hisense TV.
#2. Locate and tap the option Apps.

#3. Search for your desired app from the list and select it.
#4. Hit the Install button to download the app on Hisense Smart TV.
How to Sideload Apps on Hisense Smart TV
If the app you want to install is unavailable on the App Store of Hisense TV, you can sideload the app using the steps below.
#1. Launch a browser on your PC and download the APK file of your desired app from a reliable APK website.
#2. Connect a USB drive to your PC and transfer the APK file.
#3. Once transferred, eject the USB drive and connect it to the HDMI port displayed on the back of your Hisense Smart TV.

#4. Turn On your Hisense Smart TV and navigate to Settings.
#5. Locate and hit the Personal tab.
#6. Tap Security and enable the option Unknown Sources.

#7. Install any File Manager app from the App Store on Hisense Smart TV.
#8. Launch the File Manager app after installation and grant access to the required permissions.
#9. Go to the USB Drive file section and hit the APK file.
#10. Tap Install on the pop-up and follow the on-screen instructions to install the application on your Hisense Smart TV.
Other Hisense Smart TV Guides:
Frequently Asked Questions
Yes. Android-powered Hisense Smart TV has a Play Store to install apps.
Yes. You can update the apps in the app store of Hisense Smart TV.
On Hisense VIDAA TV, go to System Settings → Tap Support → Select System Upgrade → Hit the option Firmware Upgrade → Click Update.
Disclosure: If we like a product or service, we might refer them to our readers via an affiliate link, which means we may receive a referral commission from the sale if you buy the product that we recommended, read more about that in our affiliate disclosure.
Read More: World News | Entertainment News | Celeb News
Tech Follows