Are you facing app crashing issues on your Android device? Then, you have to remove the app’s cache to resolve the crashing issue. The cache clean-up will also avoid further problems you may face on the device. You can clear the Cache files on your Android device in the App Settings.
Cache files are the temporary files stored in the device for quick retrieval of frequently requested data. These cache files help in improving the device’s performance. At the same time, too much of cache files could disturb the app performance to certain extensions. It is better to clear them out once in a while for effective performance of your device.
In this article, you will learn how to clear the cache on your Android devices.
How to Clear Android Cache through Settings
1. Head over to the Settings option on your Android smartphone.
2. Click on Storage or Storage and Memory.
3. Hit the Cache data and tap the Clear Cache or Delete Cache.
4. Now, the excessive cache data of all the apps is cleared all at once on Android devices.
NOTE: This method doesn’t work on Android 8 and above. Android 8 and above devices clear cached data automatically when the device wants to clear some disk space.
How to Clear Android Cache through Individual Apps
1. Unlock your Android device and navigate to the Settings option.
2. Click on Manage Apps and select the desired app.
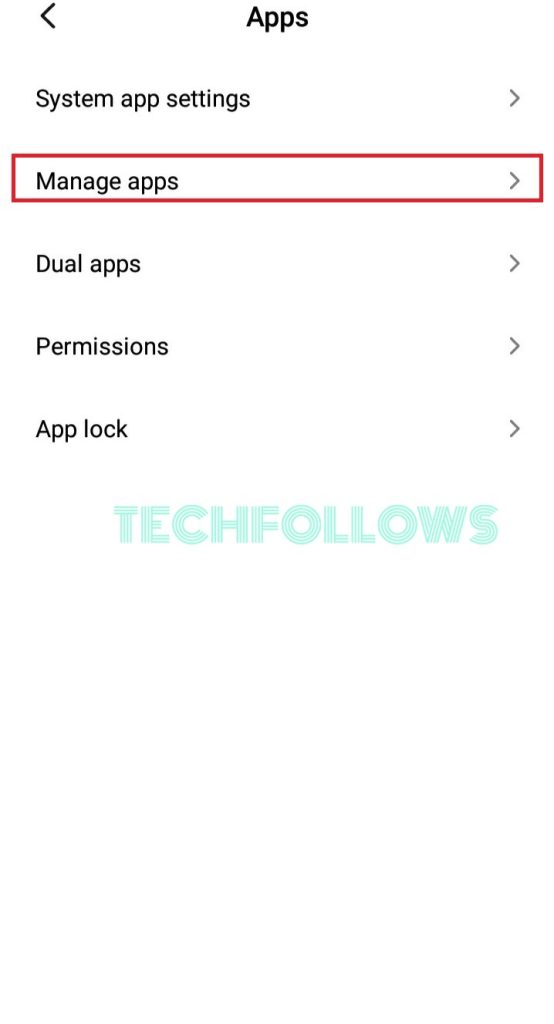
3. Tap on Storage and hit the cache option.
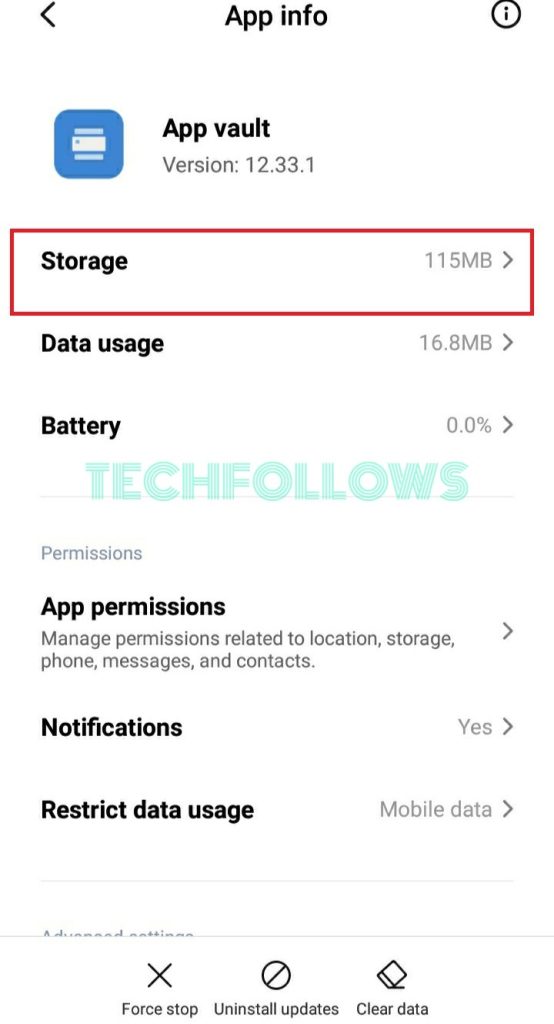
4. Click on Clear data, and all the App’s data are erased on your desired Android app.
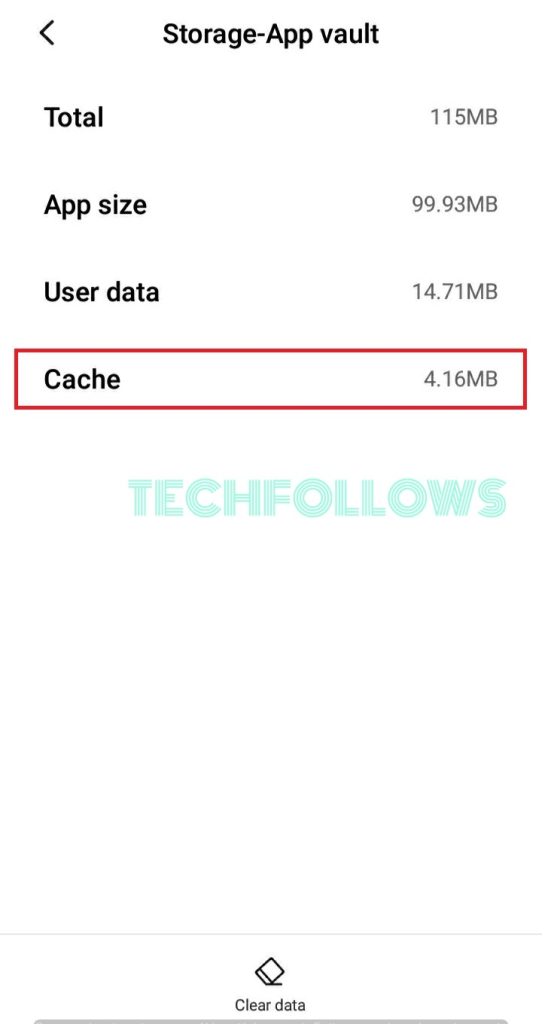
How to Clear Cache on Google Pixel
1. Navigate to Settings on Google Pixel.
2. Tap on Apps and choose any of the apps.
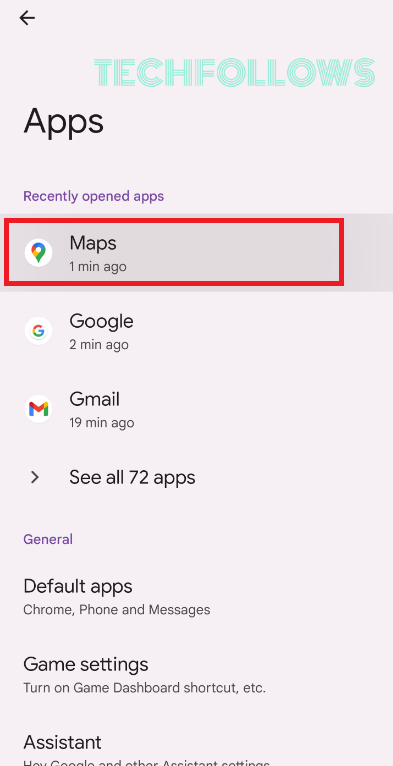
3. Click on See All at the bottom of the screen.
4. Tap on any of the apps and hit the Storage and cache options.
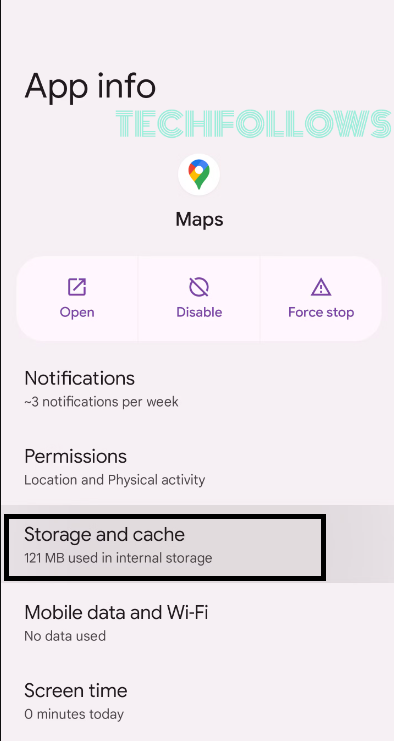
5. Click on Clear Cache and tap Clear Storage. Now, you can get rid of unwanted cache data of the desired app.
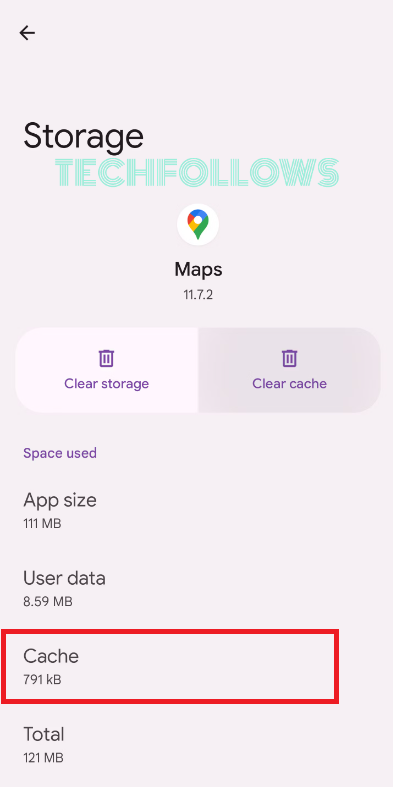
If you want to clear cache files on your Android TV, you can check out our article on clearing cache on Android TV.
How to Clear Cache on Samsung Galaxy Phones
1. Go to Settings on your Samsung Galaxy phone.
2. Hit the Apps and tap on the desired apps.
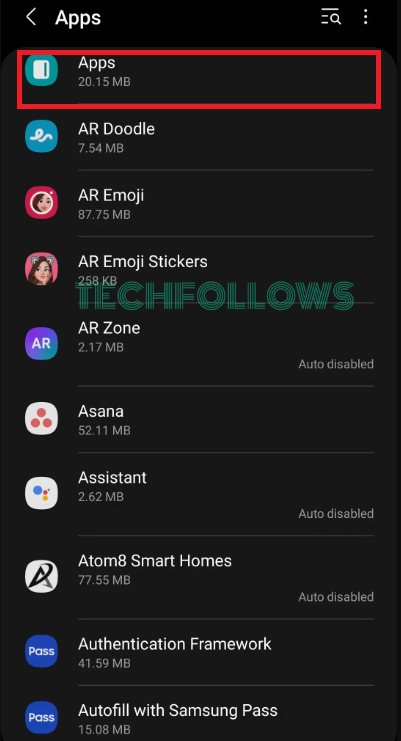
3. Tap Storage and click Clear Data to clear app data
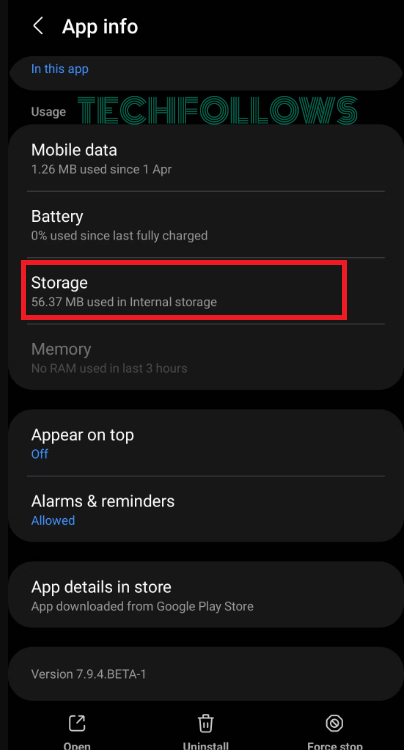
4. Hit the Clear Cache to clear all the app’s cache.
Apart from Samsung Galaxy Smartphones, you can also clear the cache on Samsung Smart TV.
How to Clear Cache on OnePlus Smartphone
1. Head over to the OnePlus Smartphone home screen and tap on Settings.
2. Click on Apps and Notifications and hit the See all options.
3. Tap on any of the apps you want to clear the cache and tap Storage and cache.
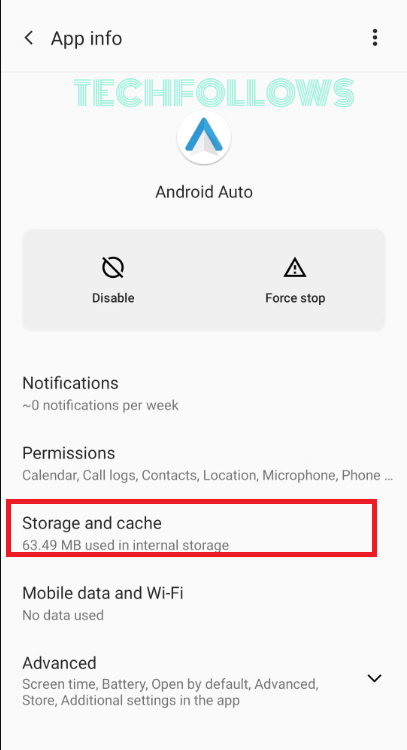
4. Click on Clear Cache and hit Clear Storage to clear the data and cache of the app.
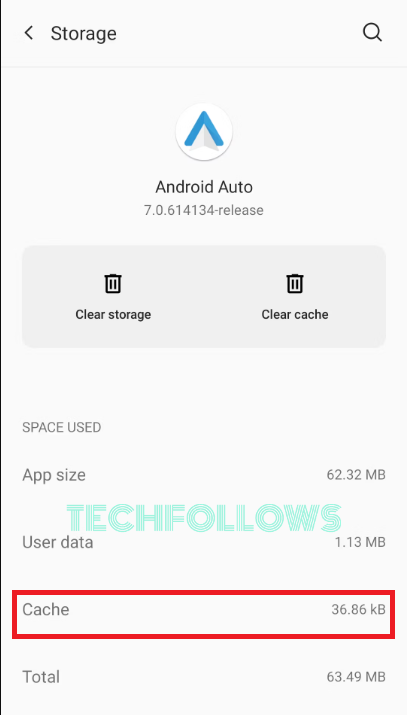
How to Clear Cache on Xiaomi Smartphones
1. Navigate to the Xiaomi home screen and hit Settings.
2. Scroll down and click on Apps.
3. Hit the Manage Apps and select the desired app.
4. Click on Storage and tap Cache.
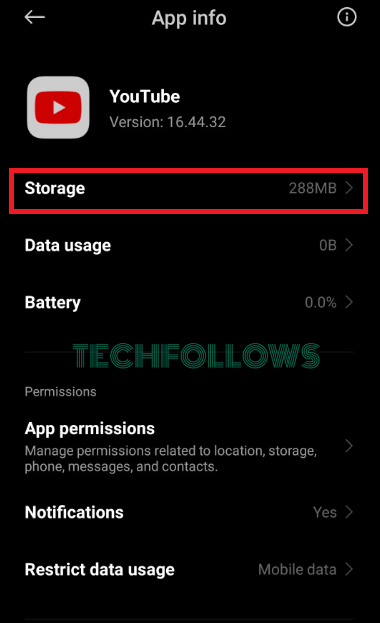
5. Click the Clear Cache option to clear the cache file and select the Clear all data option to clear app data on your device.
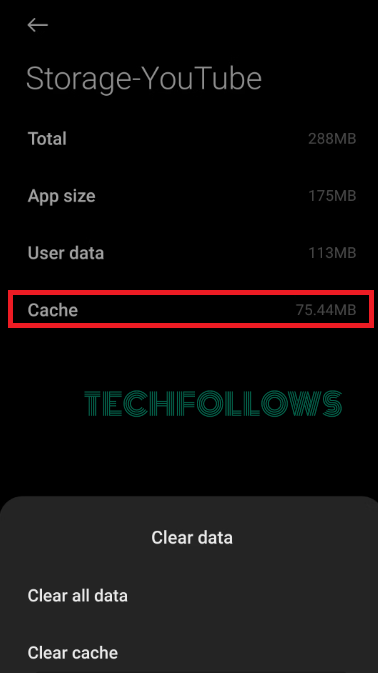
Also, you can check our guide on how to clear Clipboard on Android devices.
How to Clear Android Cache Using Third-Party Apps
You can also clear your Android phone cache data by using some of the dedicated third-party apps.
CCleaner

CCleaner is a freeware system that allows you to optimize your Android device. It protects your privacy and also removes unwanted files. You can easily get the app from the PlayStore.
Subscription: The CCleaner app can be used for free. But the premium plans are available for professional and professional plus.
- Pro Plan: $29.95
- Pro Plus Plan: $49.95
- Premium Bundle Plan: $79.95
Features:
- Clean the junk files on your device rapidly.
- Schedule the automatic cleaning for the apps.
- Safeguard your privacy by deleting the cache data, browsing history, and temporary files.
All-In-One Toolbox

All In One Toolbox comes with several tools that help to clear the cache data and give information about RAM, internal storage, SD card details, and the temperature of your Android smartphone. You can get the app from the Play Store on your Android device.
Subscription: You can use the app for free to clean the excessive files on your Android device.
Features:
- All In One Toolbox provides you with the battery saver to get a long-lasting battery for your Android device.
- You can get extensive features like cache clearing, app manager, file manager, system cleaner, battery info, and more.
Avast Cleanup
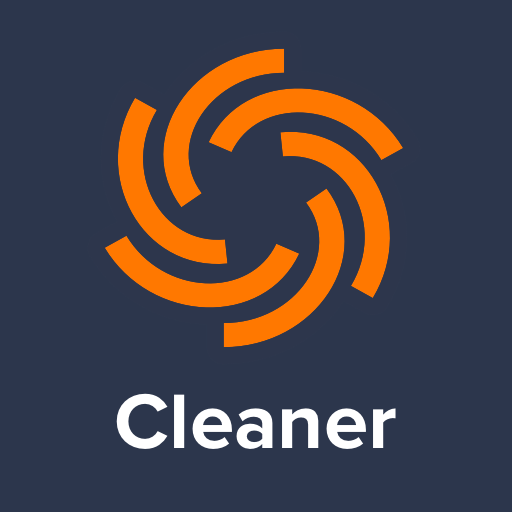
Avast Cleanup lets you get the phone’s storage and tables you to clear unwanted data. You can easily get the app from the PlayStore and can use it to clean your phone’s storage.
Subscription: To get the premium features like setting up the automatic performance, get the subscription plan of Avast Cleanup from the official website.
- Subscription Plan: $5.50/month and $65.99/year
Features:
- Get the battery saver to improve your device’s battery life.
- Prevent your device away from the malware.
- Clear junk data and optimize your device.
Frequently Asked Questions
You can open the Chrome browser app on your Android device. To clear cache data on Google Chrome, click on More → Settings → Privacy and Security → Clear Browsing Data → Cached images and files → Clear Data. You can also clear Cookies on the Chrome browser under Clear Browsing Data.
The cache is the place where it stores temporary data storage, stores unwanted data, and accumulates your phone storage space.
The App Cache refers to the data related to your frequent requests for certain images, app feature data, and more. The App Data consists of login credentials, database, user settings, and more.
Disclosure: If we like a product or service, we might refer them to our readers via an affiliate link, which means we may receive a referral commission from the sale if you buy the product that we recommended, read more about that in our affiliate disclosure.
Read More: World News | Entertainment News | Celeb News
Tech Follows









