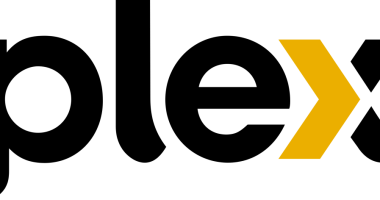Safari is the native web browser of the Apple devices like Mac and iOS. If you are a Safari user, you may have faced the problem of the Safari browser showing “Cannot Parse Response in Safari.” This is the major problem most Safari users face. It is a temporary glitch and can be fixed by the users themselves. This problem may occur due the poor inter quality, or the website may have some issues with their own problem.
Possible Causes to Occur “Cannot Parse Response” in Safari
When you use Safari as the default browser on Mac or iPhone, you may notice “Cannot Parse Response in Safari.” Here are the possible reasons why it occurs.
- Poor internet connection
- Corrupted website or browser
- Outdated browser version
How to Fix Cannot Parse Response in Safari Browser
You can fix the problem of “Cannot Parse Response” in Safari with the following troubleshooting methods.
Clear the Cookies and Website Data on your Safari
If you have enabled the cookies on Safari, it will save a lot of temporary files on your Mac PC or iPhone. All modern websites will save the data on the cookies to provide better and faster information for the users. These cookies-stored data may also cause the “Cannot Parse Response” error on your Safari browser. So make sure to clear the cookies and website data on your Safari browser to avoid the problem of “Cannot Parse Response.” To clear the cookies or website data on Safari:
► From Mac:
(1) Launch the Safari app on your Mac.
(2) Click Safari from the top left corner of the app.
(3) Locate and select the option Preferences from the drop-down menu.
(4) Select the Privacy tab from the Preferences menu.
(5) Open Manage Website Data on the next page.
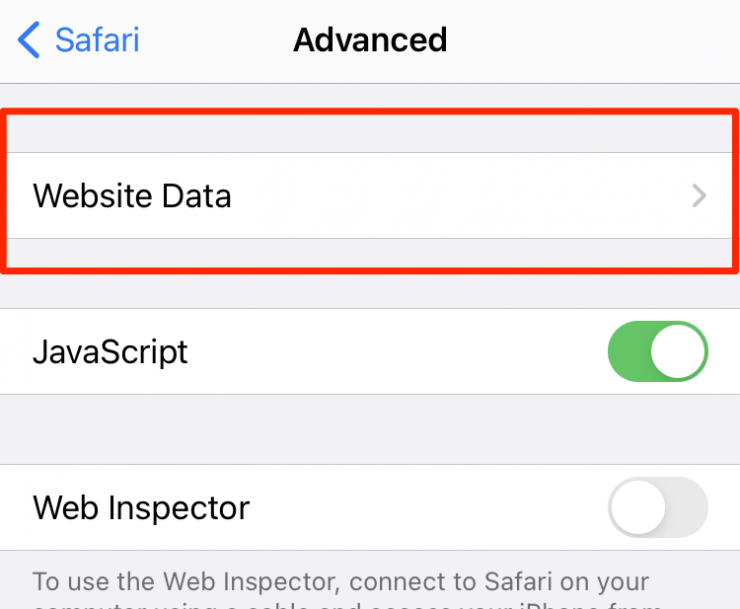
(6) Select the websites creating the problem and select the option Remove to remove those websites.
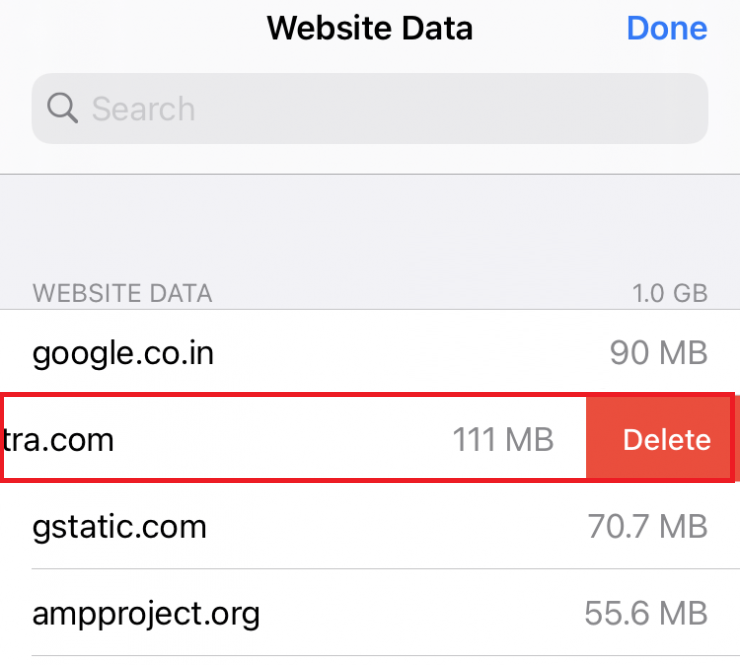
► From iOS devices:
(1) Open the Settings application on your iOS device.
(2) Select the Safari app from the list of apps.
(3) Choose the Advanced option from the reading list.
(4) Tap the option Website Data on the next page.
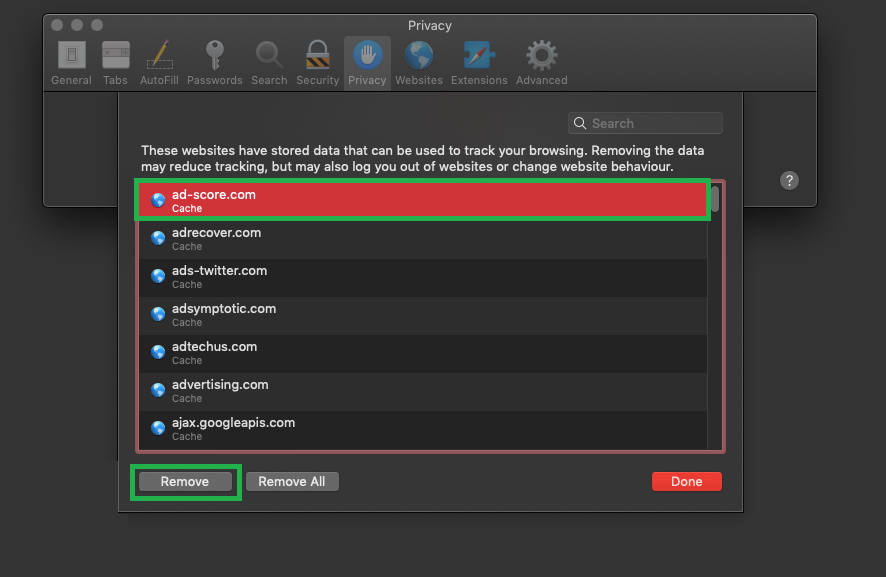
(5) Select the website and swipe toward the left.
(6) Finally, click Delete to delete the cookies and web data from Safari.
(7) If you still have the issue, check the internet connection.
Check your Internet Connection
Sometimes if you are receiving a poor internet connection, you may also face the problem of “Cannot Parse Response” in your Safari browser. Make sure you have connected with a stable and good internet or WIFI connection. And also, check that other applications or websites are running in the background. If you have found the application or website running in the background, stop those activities immediately. Still, if you are facing a slow internet connection, you can restart the WIFI router to receive a better and more stable internet connection. To restart the WIFI router:
(1) Power off the WIFI router.
(2) Unplug the cable from the power socket.
(3) Wait for 5 minutes.
(4) Now, plug the cable into the power socket.
(5) Power on the router and wait until the light appears.
(6) Once the light appears on your router, you can start using the internet with the standard internet connection.
Check for Safari Update
You can also face problems if your browser runs under the old version. Make sure to update your Safari browser on Mac or iOS frequently to enjoy the new feature launched by the application. By updating the app, you can fix the problem faced with the last update. Always try to enable the auto-update feature on your device. If you have enabled the auto-update feature, the application gets updated whenever it founds the update. Updating the Safari application may fix the problem of “Cannot Parse Response.”
Refresh the Page
Refreshing the webpage helps to restart the webpage. Once you have received the message “Cannot Parse Response,” refresh the page. Often refreshing the page will fix the issue. If you are receiving the same results, try the next fix.
Disable Extensions
If you have been using any extension to the Safari browser, it may sometimes cause the Parse Response issues. You can fix it by disabling the extensions. You can also try to remove the extension to fix the issue. Always use the extension that is developed and released by official providers. If disabling the extension is not resolving the issue, change the DNS service.
Change the DNS Service
If the DNS network is slow on your connected device, you can change your DNS service to the other one. Changing the DNS service may prevent your Safari from Parse Response error.
► To change the DNS on your iOS
(1) Launch the Settings application on your iOS device.
(2) Select the WIFI option.
(3) Tap the option Configure DNS under DNS.
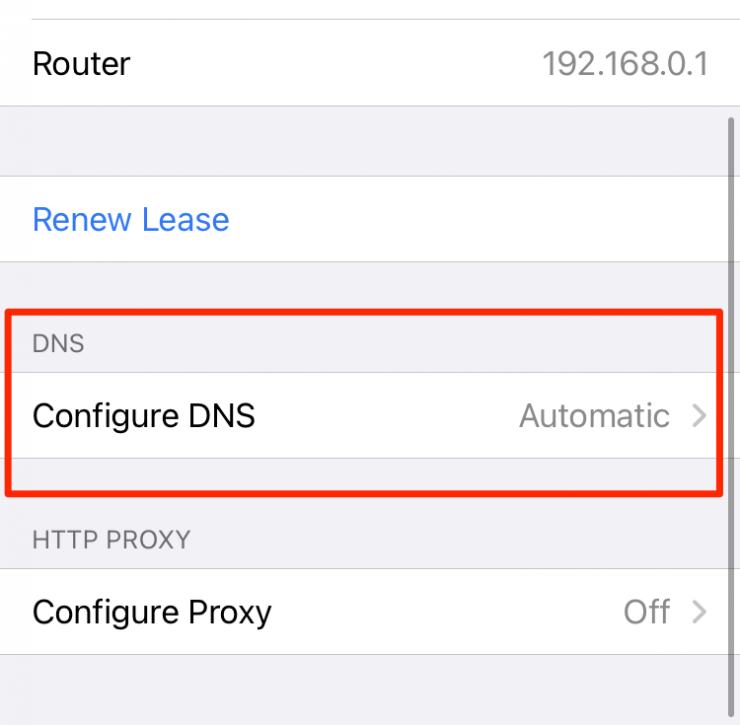
(4) Select the Manual option on the next page.
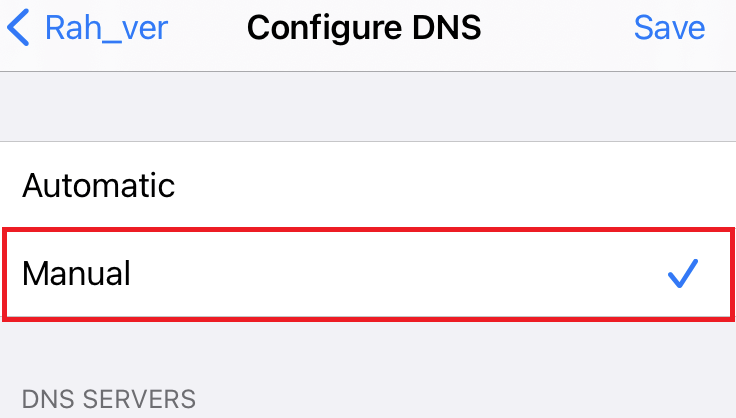
(5) Enter the new DNS server address and hit the Save button to change the DNS service.
► To change the DNS on Mac:
(1) Click the Apple icon at the top.
(2) Select the option System Preferences.
(3) Click the option Network preferences.
(4) Select your network from the left panel.
(5) Click the Advanced button at the bottom right corner.
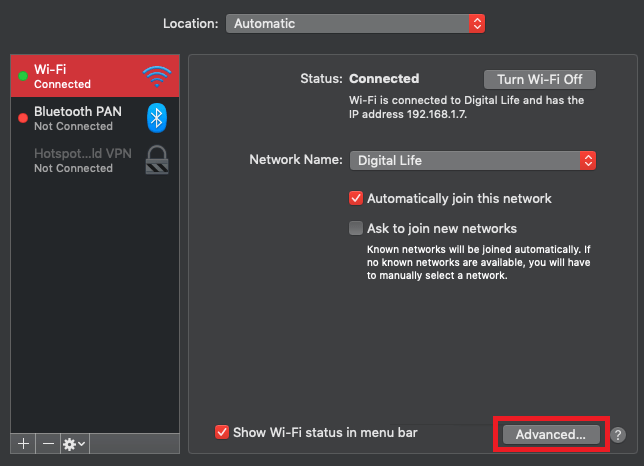
(6) Now, select the DNS tab and click the + icon at the bottom of the DNS server.
(7) Finally, enter the new DNS server address and click the OK button to change the DNS service.
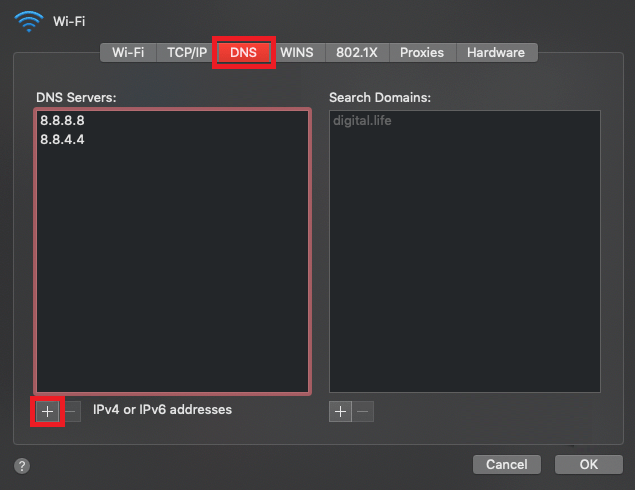
(8) After changing the DNS settings, open the Safari browser. It won’t show the Parse Response error. If you still have the issue, try the next solution.
Remove Unwanted Applications on Mac
If you are using other applications like antivirus or VPN, it may interfere while browsing on Safari, thereby causing the Cannot Parse Response issue. Such issues can be fixed by uninstalling the respective VPN or antivirus. After uninstalling, restart your Mac and check whether the issue is fixed. If not, follow the next solution.
Restart Mac and Router
Sometimes a restart may help to fix Safari-related issues. To do that, power off your Mac and router and unplug the connected cable. After a few minutes, plug back the cable and turn on your Mac and router. Now, check whether the issues are cleared. If the issue is not resolved, you need to reset the Safari browser.
Reset Safari
By resetting the Safari browser, all the user-defined settings will be set to factory defaults. After the reset, you won’t have issues with the browser. If you have issues even after the reset, you need to switch to any other browser like Chrome or Firefox on Mac.
Frequently Asked Questions
Safari is the default system app of Apple devices. You can’t delete the browser. However, you can force close Safari on Mac using third-party tools.
Disclosure: If we like a product or service, we might refer them to our readers via an affiliate link, which means we may receive a referral commission from the sale if you buy the product that we recommended, read more about that in our affiliate disclosure.
Read More: World News | Entertainment News | Celeb News
Tech Follows