Quick Answer
- To Flash Android TV box: Set your Android TV in Recovery mode → Install the Flash tool on your PC → Connect an SD card to your PC → Copy the extracted Flash tool file → Insert SD card to Android TV Box → Select Update from the SD → Pick the extracted file.
- To flash the latest firmware version, Download and extract the firmware file on an SD card from a PC and flash it on your Android TV to get updated.
- You can use the Android Flash Tool or PhoenixCard Tool to flash the Android TV box via USB.
You can flash your Android TV box when your TV firmware has any software malfunction or when the automatic update feature fails to function. To begin this process, you have to put your Android TV in recovery mode and get the Flash tool on your USB via PC. Then, connect the USB to your Android TV box and extract the downloaded file to complete the process.
This process is equivalent to resetting Android TV firmware as it erases every app and information on your device. While flashing, you have to be very cautious as there are chances that this process damages the TV firmware’s software. Besides that, your TV firmware stops getting updates from its official source when it is successfully flashed.
In this guide, we are going to explain how to flash an Android TV box in detail.
Prerequisite to Flash Android TV Box
When you flash your Android TV using USB, you have to put the TV in Recovery Mode, download the file in USB, and connect to the device to flash it.
How to Put Android TV Box in Recovery Mode
1. Power ON and long-press the Reset button on the Android TV box for 10 seconds to enter the recovery mode. For Android TVs, press and hold the Home and Back buttons on your TV remote.
2. Now, select the Wipe data/factory reset from the options shown in the Android recovery screen.
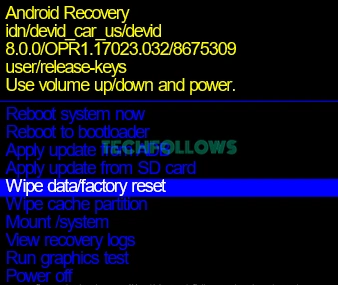
3. Hit Yes in the appearing warning message.
4. Tap the Reboot system now option and wait till the process is completed.
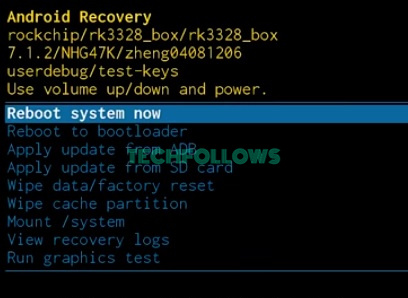
How to Download Flash Tool on USB
1. Insert a completely formatted USB to your PC to complete the process without any error.
2. Launch a web browser on your PC and download your preferred Flash tool from the available options like the Amlogic Series Flash Tool, Allwinner Series Flash Tool, and Rockchip Series Flash Tool & Driver.
3. Once downloaded, extract the Flash tool file on your PC.
4. Copy the extracted file to the connected USB.
How to Flash the Android TV Box
1. Set your Android TV on the recovery mode.
2. Now, connect the USB drive with the Flash tool to your TV.
3. Click the Apply update from the SD option from the recovery mode screen.
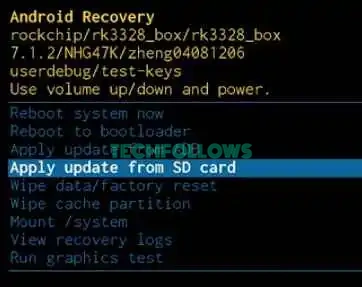
4. From the USB directory, pick the extracted Flash tool file.
5. Your TV will start to flash and automatically restart when the process is completed.
How to Flash Android TV Box to its New Version Using USB
1. Connect the USB drive to your PC.
2. Visit your Android TV’s official website and install its latest firmware version.
3. Copy the file to the USB and connect it to your Android TV Box.
4. Set your TV in recovery mode and pick the Apply update from the SD option.
5. Select the Firmware file that is downloaded and copied on your USB.
6. When the updation is completed, your TV will be restarted.
7. Wait for a few minutes, and your TV will run in its new version.
How to Flash Android TV Box Using Android TV Tool
1. Install OEM USB drivers from the Android Developers site on your Windows and connect it to your Android TV using a USB cable.
2. Enable the OEM Unlocking and USB debugging on your Android TV under Developer Options.
To do so, go to Settings → Device Preference → About → Android TV OS Build (click 7-8 times) → Developer Options → Turn On OEM Unlocking and USB Debugging.
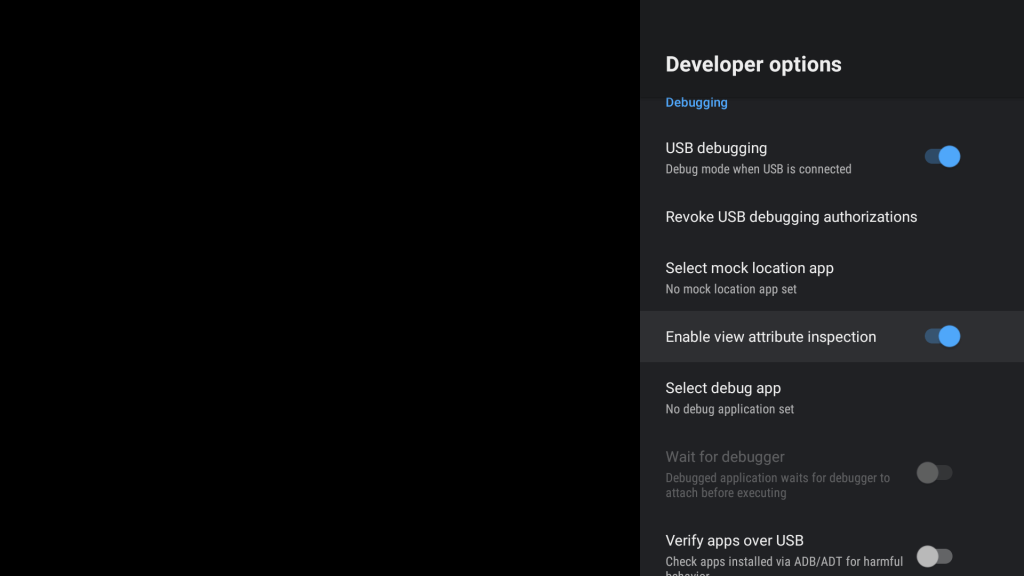
3. Visit the Android Flash Tool official website from a web browser on your TV firmware.
4. Accept the appearing pop-up and select Allow ADB access to allow site access to your ADB keys in order to communicate with devices.
5. Tap Add new device and pick your Android TV from the list.
6. Select Connect and click on Always allow from this computer.
7. Hit OK to accept the USB debugging connection.
8. Pick the connected device in your browser.
9. From the showing list, select any build and pick options like wiping the device or force flashing all partitions.
10. Hit Install, and the device enters fastboot mode once rebooted.
11. Remove the USB cable from Android TV after the Flash Complete text appears.
How to Flash Android TV Box Using PhoenixCard Tool
1. Install the PhoenixCard Tool on your PC and download the latest Android TV firmware.
2. Connect your SD card to the PC.
3. Open the PhoenixCard tool and tap the Img File button to add the firmware file.
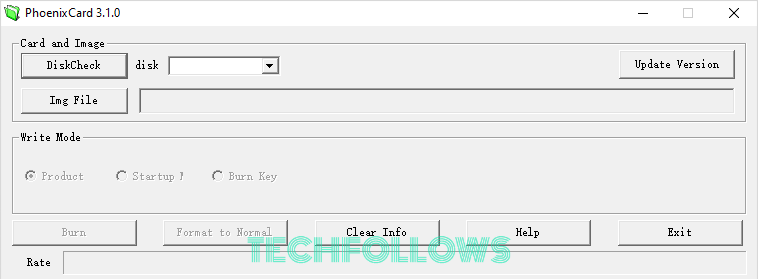
4. Select the Burn button to write the firmware to the connected SD card.
5. After 5 to 10 minutes, a message will pop up saying that the Firmware writing to the SD card is successful.
6. Remove the SD card from your PC and connect it to your Android TV box.
7. Press and hold the Power button on your Android TV for a few seconds to restart it.
8. The firmware from the SD card will start flashing once the restarting is done.
9. Remove the SD card only after the completion of firmware flashing.
That’s it. This is how you flash the firmware on Android TV Box using the PhoenixCard Tool.
FAQ
While flashing a new firmware version, you are altering the OS of your Android TV, and even a slight malfunction will affect the entire functionality of the TV firmware. So, perform this process only when it is necessary.
Disclosure: If we like a product or service, we might refer them to our readers via an affiliate link, which means we may receive a referral commission from the sale if you buy the product that we recommended, read more about that in our affiliate disclosure.
Read More: World News | Entertainment News | Celeb News
Tech Follows








