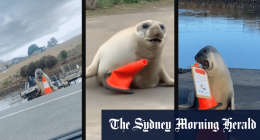While browsing through Chrome, you might be interrupted by auto-play videos or ads. Sometimes ads with the loudest audio might annoy you. Instead of muting your entire device, you can mute a particular tab or website. In Chrome browser, you can mute a tab or site in multiple ways.
How to Mute a Single Tab in Chrome Browser
1. Right-click on the tab you want to mute on your Chrome browser.
2. Select the Mute Site option from the drop-down options.
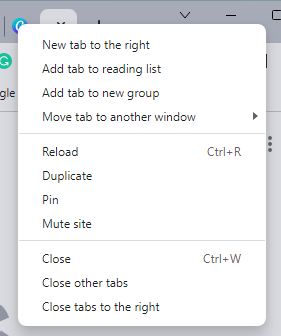
3. Now, the particular website or tab will be muted.
4. To unmute the site, right-click on the tab again and click Unmute site.
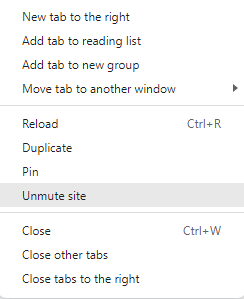
If the Mute site option is not available on the menu, make sure to update the Chrome browser to get advanced features and settings.
How to Mute Tabs using the Playlist option
1. To pause the now-playing video on your Chrome tab, click the Playlist icon near the Extension icon.
2. Hit the Pause button or X icon to stop playing the audio.
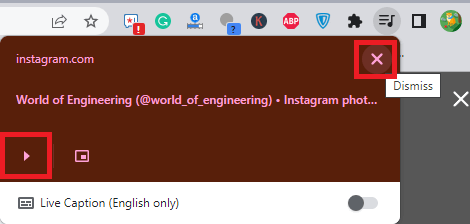
3. If the audio or video is playing in multiple tabs, you will get multiple Playlist options.
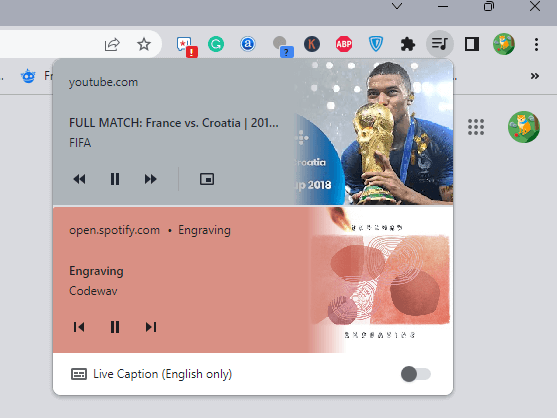
4. Click the Live Caption (English only) toggle to enable the live captions. If you want to disable the live caption on Chrome, turn off the toggle.
How to Mute Tab in Chrome using Flags
1. Launch the Chrome browser and click on the Search Bar.
2. Type the Chrome Flags URL (chrome://flags/) and click Enter.
3. Now, you will launch the Chrome Experiments tab.
4. Select the drop-down next to the Temporarily unexpire M107 flags option.
5. Select Enabled and tab the Relaunch option to restart Chrome.
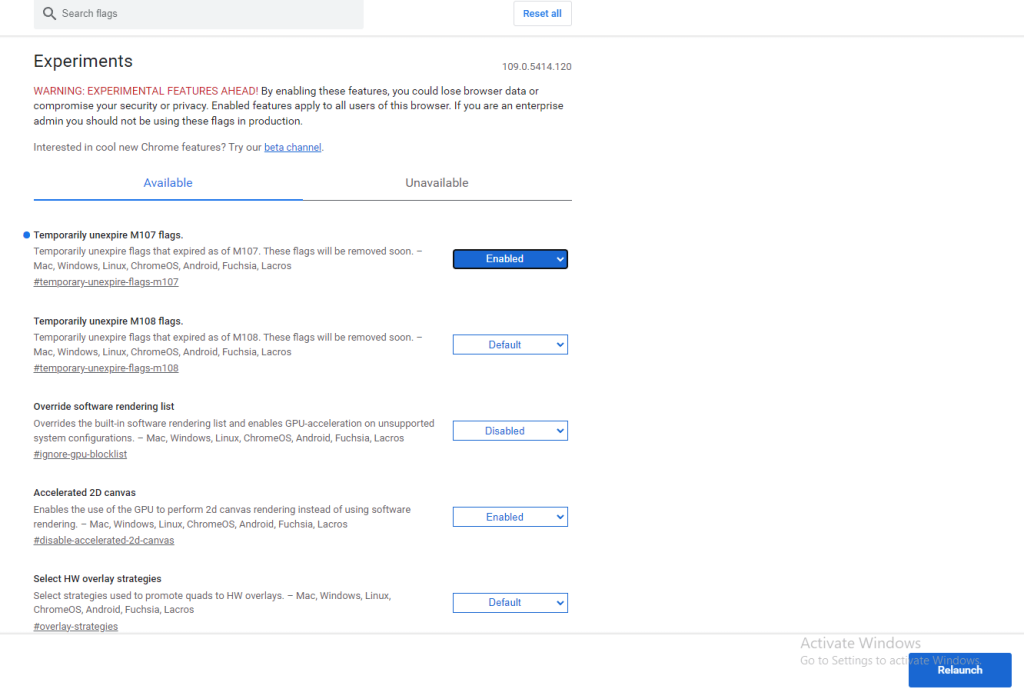
6. Open the Experiments tab and search for Tab audio muting UI control.
7. Click Enabled and tap Relaunch to make changes.
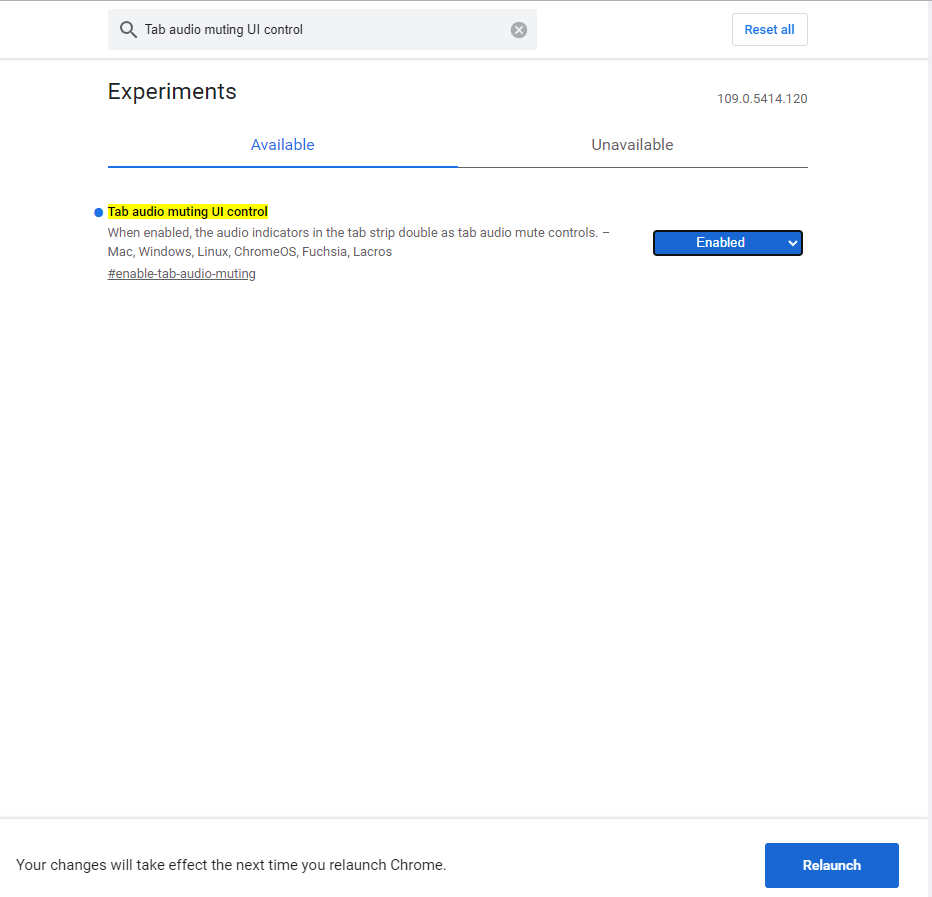
8. Now, launch any video-playing page, you will see the Speaker icon in the tab.
9. Hit the Speaker icon to pause or play the video or audio.

How to Mute Tabs using Chrome Extension
You can easily add an extension to Chrome to mute tabs.
1. Go to the Mute Tab Extension page on the Chrome Web Store and click the Add to Chrome option.
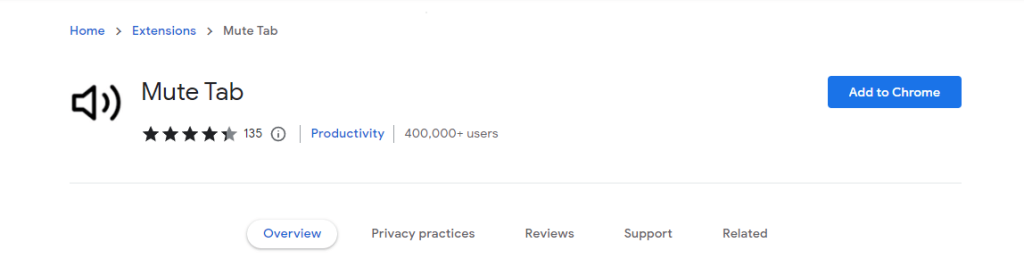
2. Click the Add Extension option to install.
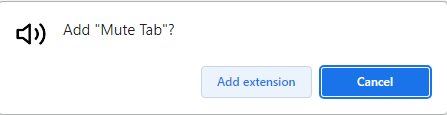
3. Click on the Extenstion icon and pin the Mute Tab Extension to the toolbar.
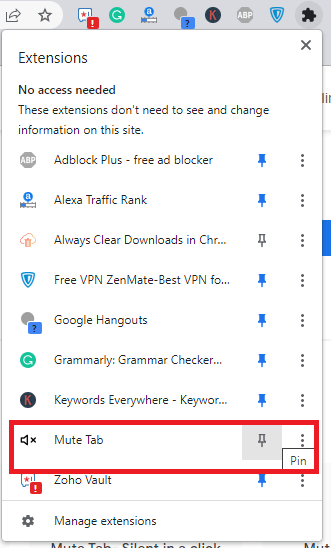
4. Click on the Mute Tab icon to pause or play the audio.
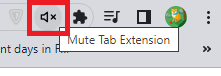
You can also use other mute tabs extensions like
How to Mute Tab on Chrome using an Android Phone
1. Launch the Chrome browser on your Android device.
2. Click on the three dots icon in the top right corner.
3. Select the Settings option and pick Site Settings.
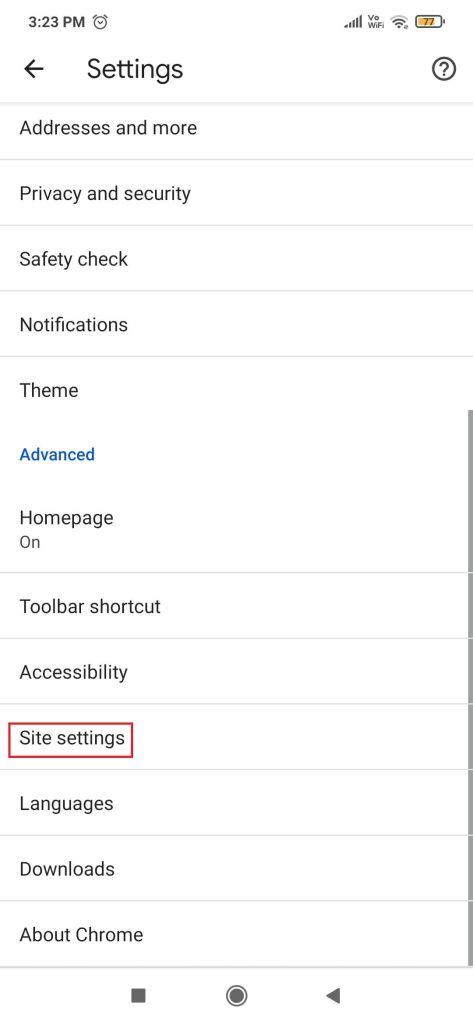
4. Scroll down and select the Sound option.
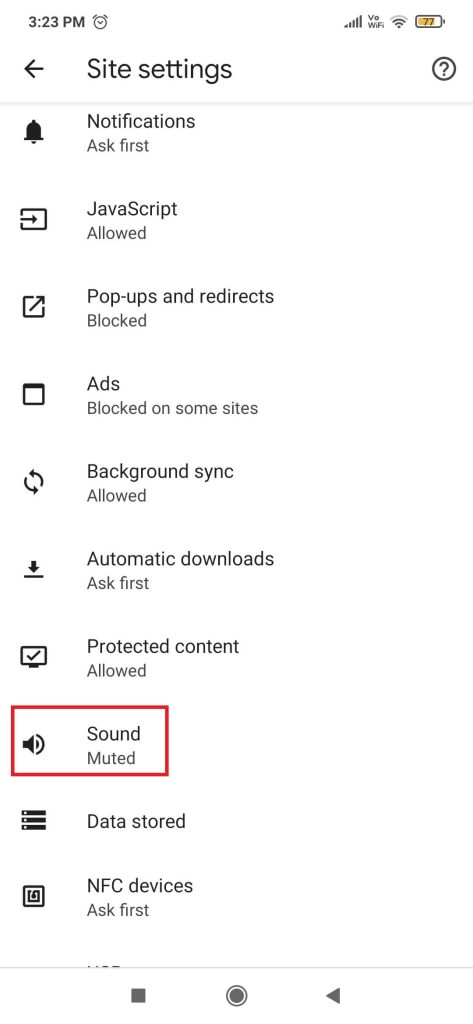
5. Toggle off the button to mute sites that play sound.
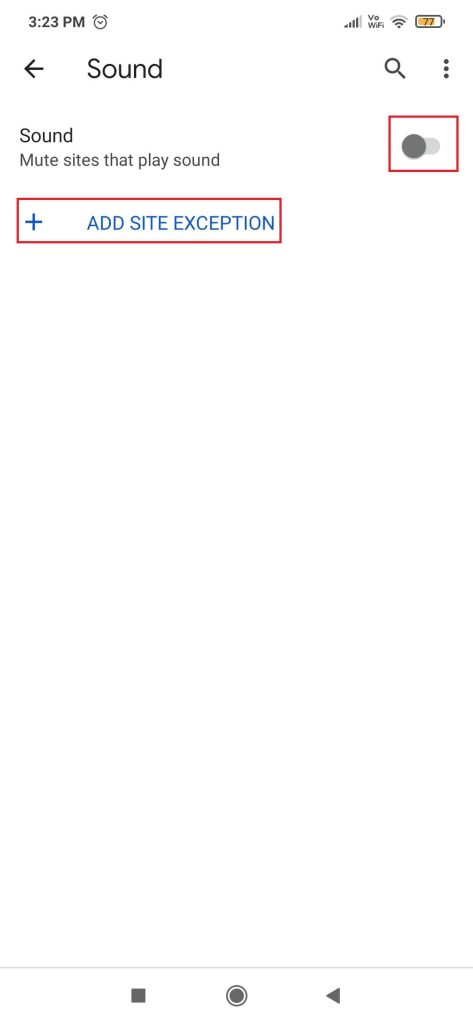
6. Click on the Add Site Exception option.
7. Enter the site URL and click Add to allow or mute sound for the specific site.
FAQs
There is no built-in option to mute the Chrome tab on iPhone.
There is no built-in shortcut to mute the tabs. But you can use extensions and set up custom shortcuts to mute the tab.
Disclosure: If we like a product or service, we might refer them to our readers via an affiliate link, which means we may receive a referral commission from the sale if you buy the product that we recommended, read more about that in our affiliate disclosure.
Read More: World News | Entertainment News | Celeb News
Tech Follows