PDF is the most popular format that is used for presentations. Like other files, you can also download PDFs on Microsoft Edge. But the downloaded files can be accessed by anyone who uses your PC. Edge does not have any in-built feature for protecting your files. By using third-party extensions or tools, you can password-protect the PDF files downloaded in Microsoft Edge.
How to Password-Protect a PDF in Microsoft Edge
You can use a third-party extension to protect your PDF files. Unfortunately, Edge has only one protector extension to protect your PDF files. The app may not work for all users.
(1) Launch the Microsoft Edge application on your PC.
(2) Click the three-dotted icon at the top right corner of the app.
(3) Select the Extensions option from the drop-down menu.
(4) Click the option Open Microsoft Edge Add-ons in the popup menu.
(5) Now, you will be directed to the Edge Add-ons page.
(6) Click the search bar and type Alto Protect PDF files extension and hit the Enter button.
(7) Select the Get button and click the option Add extension from the on-screen prompt.
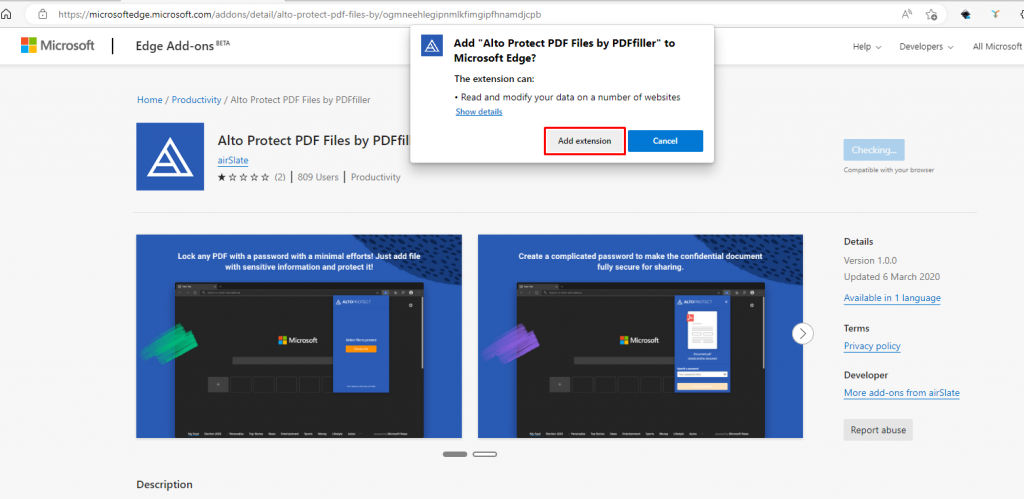
(8) Now, launch the extension on your PC.
(9) Click the option Choose file from the homepage of the app.
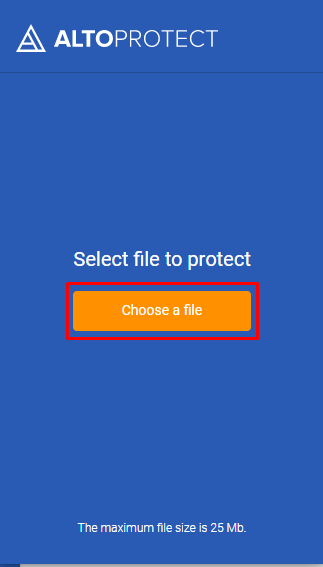
(10) Browse the PDF file and enter the password to access your PDF file.
(11) Finally, click the option Protect File Now to enable a password to protect your files.
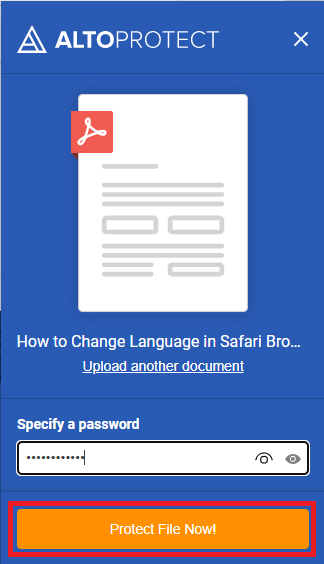
If Microsoft Edge is not responding while using the extension, close and reopen the browser. If the problem continues, update the Edge browser to the latest version and try again.
How to Password Protect PDF on Edge using SmallPDF
Many tools will help to password-protect PDFs on the Microsoft Edge browser. Here we are using the SmallPDF tool. It allows you to encrypt 21 PDFs for free per month. For unlimited access and additional features, you can get their premium plans at $12/ month or $108/ year.
(1) Launch the Microsoft Edge browser on your device.
(2) Visit the SmallPDF website.
(3) Click Choose File option and select any PDF file from your device.
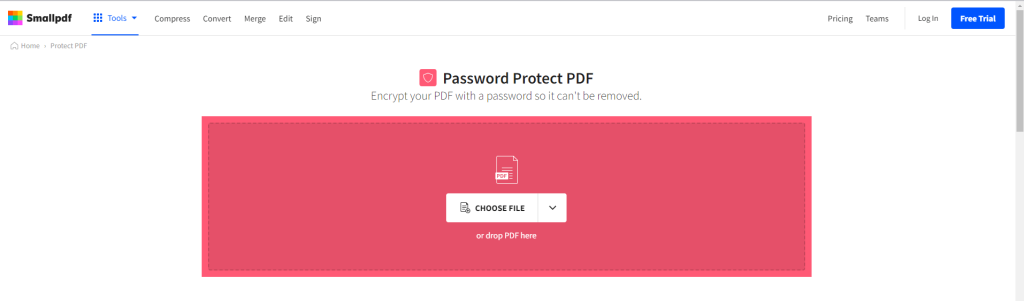
Note: You can also drag and drop the PDF file.
(4) Enter the password and repeat the password to confirm.
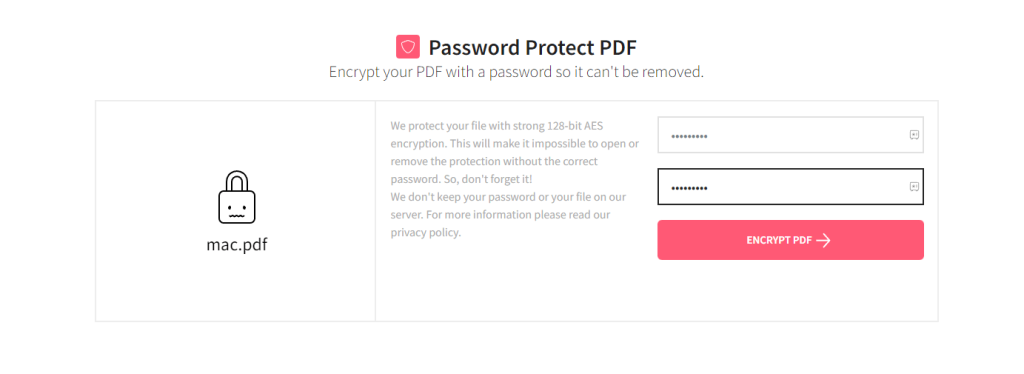
(5) Then, click on the ENCRYPT PDF button.
(6) The PDF will start uploading decrypted PDF with a password.
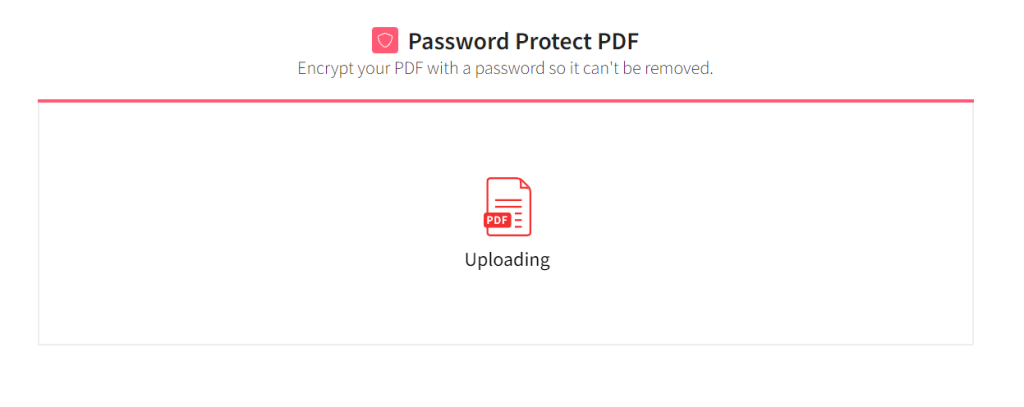
(7) Click on the Download option or the symbol at the center of the page to download the PDF with the password.
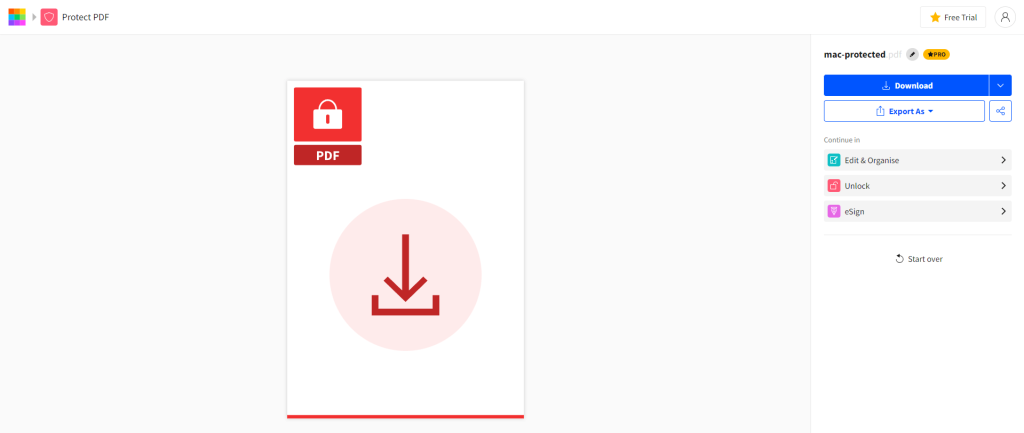
(8) Open the downloaded file and enter the password to access it.
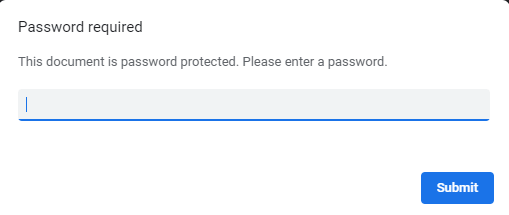
How to Enable Password-Protect on the PDF File using Microsoft Word
The Alto Protect application does not work every time. If the application is not working on your PC, you can use Microsoft Word to lock your PDF file. Word does not support PDF files, but it will convert your PDF to a Word document on its own. Once you have converted the file, you can enable the lock to your file.
(1) Launch the Microsoft Word application on your PC.
(2) Click the option Open from the left panel.
(3) Now, browse your PDF file and click Open to open the file on Word.
(4) Click OK to convert your PDF file into a Word document.

(5) Once you have converted the PDF into a Word document, click the option Review in the toolbar.
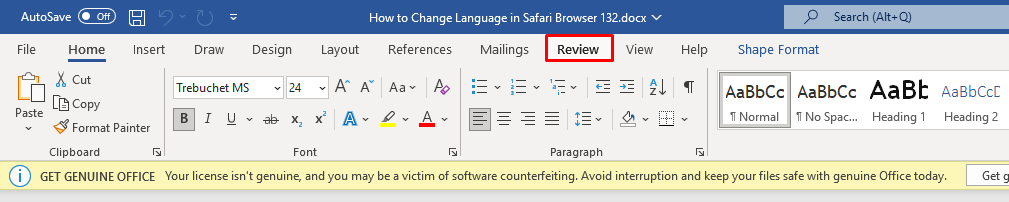
(5) Select the option Restrict Editing from the Review tab.

(6) The Restrict Editing tool will be prompted on the right side of the application.
(7) Check the boxes under
- Formattings restrictions
- Editing restrictions
- Select the option No changes (Read only) from the dropdown box.
(8) Finally, click the option Yes, Start Enforcing Protection.
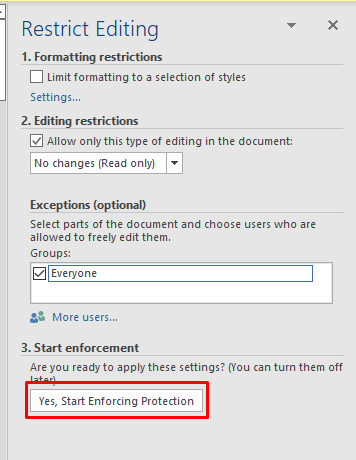
(9) Now, enter the password and reenter the same password to confirm.
(10) Finally, click the OK button to start protecting your file.
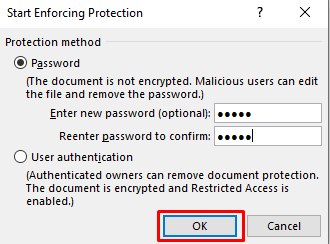
(11) Now, no one can’t edit your file until they enter your password.
To Disable the Protection
(12) Open the file and click the option Stop Protection.
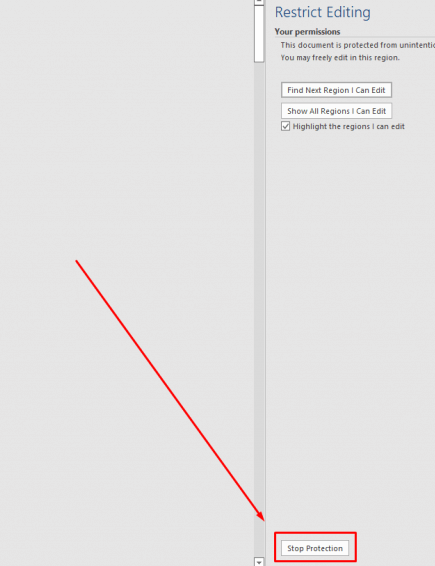
(13) It prompts you to enter the password.
(14) Enter the password and click the OK button to start editing your file.
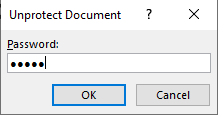
If you use PDFs often, learn simple tips and tricks to use PDFs efficiently.
Frequently Asked Questions
You can use PDF Converter Ultimate to convert a PDF to Word or any desired format.
Disclosure: If we like a product or service, we might refer them to our readers via an affiliate link, which means we may receive a referral commission from the sale if you buy the product that we recommended, read more about that in our affiliate disclosure.
Read More: World News | Entertainment News | Celeb News
Tech Follows





