Resetting your Mac removes all the data including files, contacts, and settings, and makes your device look good as new. Reset also helps you to free up the disc space on your Mac. Most users perform a reset when they experience issues like glitches or freezes. Sometimes users reset their Mac device when they plan to sell or trade it. Whatever may be the reason, performing a reset on Mac is quite easy and simple to do. Before resetting your device, ensure to take a backup of all your data and make sure to sign out from all your accounts such as iCloud, iTunes, and iMessage. There are two ways to reset your Mac device. Both ways are discussed in this article.
How to Reset Mac to Factory Settings
If you have a MacBook with macOS Monterey or a later version, you can use the below steps to reset the Mac device.
[1] Click on the Apple icon exhibited in the top left corner.
[2] Scroll down and click System Preferences.
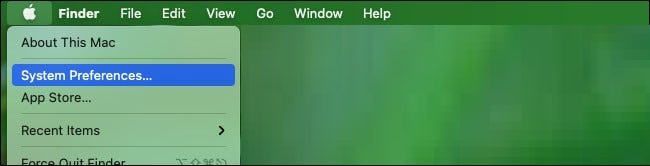
[3] Select the option Erase All Content and Settings.
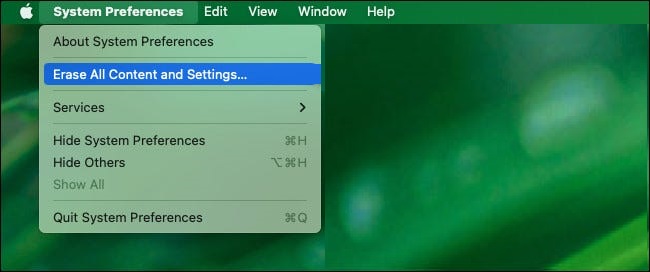
[4] Now, a menu will pop-up asking for administrator credentials. Fill in the Username and Password on the respective fields and tap OK.
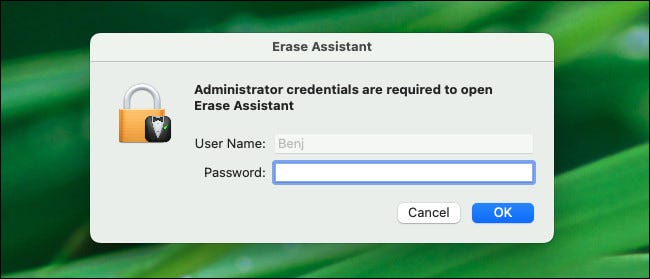
[5] You will be provided an option to perform Time Machine backup. If you want, you can back up all the data using an external drive.
[6] After backing up, you will be directed to the reset screen. Here, tap the option Continue.
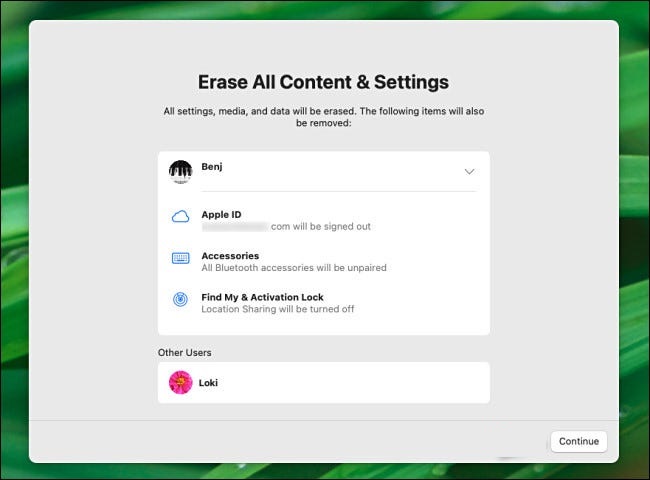
[7] Now, click on Erase All Content and Settings to reset your Mac.
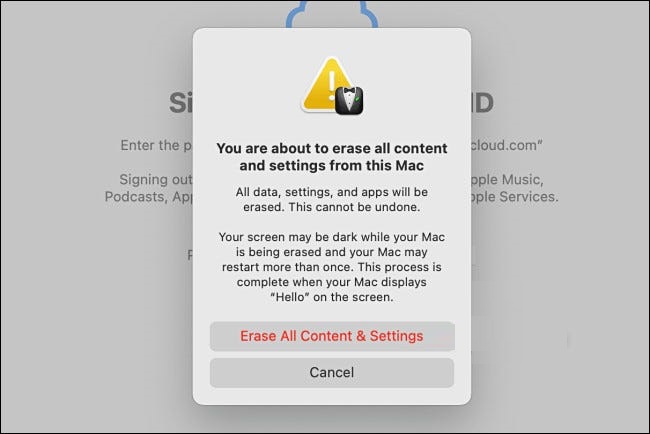
How to Reset Mac with Disk Utility
If you are using macOS Big Sur or earlier versions, you need to follow the steps listed below to reset your Mac to factory settings. You can also use this method to reset the latest version of MacBooks.
[1]. To wipe the data from your Mac, you need to enter into the Recovery mode. To do it, refer to the steps given below.
- M1 MacBook or Mac with a T2 security chip – Turn Off your Mac and long-press the Power button until the Loading startup menu pops up on the screen. Then, select Options to enter into the recovery mode.
- MacBook without T2 security chip – Restart your Mac and press the Command + R keys until the Apple logo appears on the screen. Now, the Mac will enter into recovery mode.
[2] On the macOS Utilities screen, navigate to the option Disk Utility and click Continue.
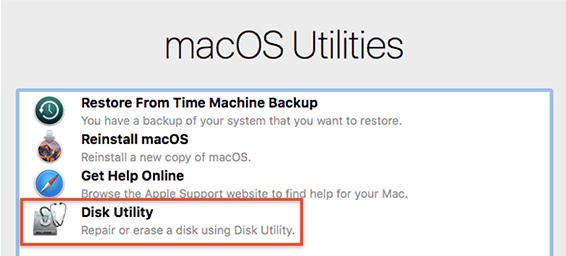
[3] Here, you will see a list of Hard drives. Choose the primary drive and tap Erase.
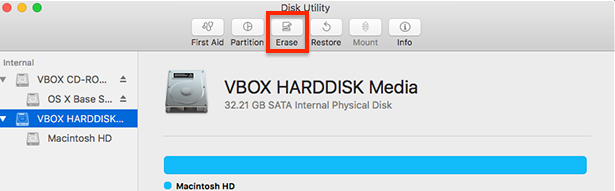
[4] If you are using macOS High Sierra or a later version, tap the option APFS. If you are using macOS Sierra or earlier versions, select Mac OS Extended (Journaled).
[5] Finally, tap Erase to reset your MacBook.
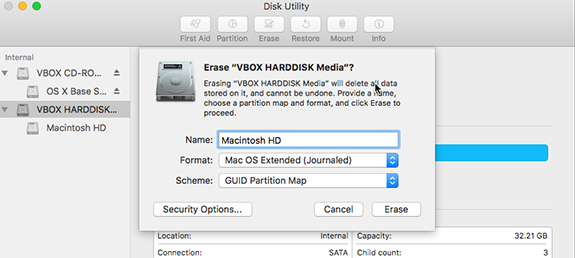
After resetting, you can reinstall macOS in the Utilities menu.
1. Navigate to the Utilities menu and tap the option Reinstall macOS.
2. Select Continue and follow the on-screen prompts to install the macOS.
Related Articles:
Frequently Asked Questions
You can reset MacBook Pro in the System Preference settings or by using Disk Utility.
Yes. you can reset MacBook Air to factory settings. To know about the steps, refer to the blog.
Performing a reset on Mac wipes out all the data on your device.
Disclosure: If we like a product or service, we might refer them to our readers via an affiliate link, which means we may receive a referral commission from the sale if you buy the product that we recommended, read more about that in our affiliate disclosure.
Source: Tech Follows




